'>
V poslednej dobe trápi pokračovanie pomerne veľa používateľov Havaruje svár problém pri streamovaní hier. Ak sa tiež stretnete s rovnakou situáciou, nebojte sa. Často nie je ťažké opraviť ...
Opravy pre zlyhanie programu Discord
Tu sú štyri opravy, ktoré pomohli ostatným používateľom vyriešiť tento problém Diskord padá na PC problém. Možno nebudete musieť vyskúšať všetky; jednoducho sa prepracujte v zozname, kým nenájdete ten, ktorý vám vyhovuje.
- Aktualizujte ovládače zariadenia
- Zakážte hardvérové zrýchlenie
- Odstrániť obsah AppData Discord
- Nainštalujte si najnovšiu verziu aplikácie Discord
Oprava 1: Aktualizácia ovládačov zariadení
Tento problém sa môže vyskytnúť, ak používate nesprávne alebo zastarané ovládače zariadení . Mali by ste teda aktualizovať svoje ovládače a zistite, či sa tým problém vyrieši. Ak nemáte čas, trpezlivosť alebo zručnosti na manuálnu aktualizáciu ovládača, môžete to urobiť automaticky pomocou Driver easy .
Driver Easy automaticky rozpozná váš systém a nájde preň správne ovládače. Nemusíte presne vedieť, v akom systéme je váš počítač spustený, nemusíte riskovať stiahnutie a inštaláciu nesprávneho ovládača a nemusíte sa báť, že pri inštalácii urobíte chybu. Driver Easy to všetko zvládne.
Ovládače môžete automaticky aktualizovať pomocou ZADARMO alebo Pro verzia Driver Easy. Ale s verziou Pro to trvá iba 2 kliknutia (a získate úplnú podporu a 30-dňovú záruku vrátenia peňazí):
1) Stiahnuť ▼ a nainštalujte Driver Easy.
2) Spustite Driver Driver a kliknite na Skenovanie teraz tlačidlo. Driver Easy potom prehľadá váš počítač a zistí akékoľvek problémové ovládače.

3) Kliknite Aktualizovať všetko na automatické stiahnutie a inštaláciu správnej verzie VŠETKY ovládače, ktoré vo vašom systéme chýbajú alebo sú zastarané (vyžaduje sa Pro verzia - výzva na aktualizáciu sa zobrazí po kliknutí na položku Aktualizovať všetko).
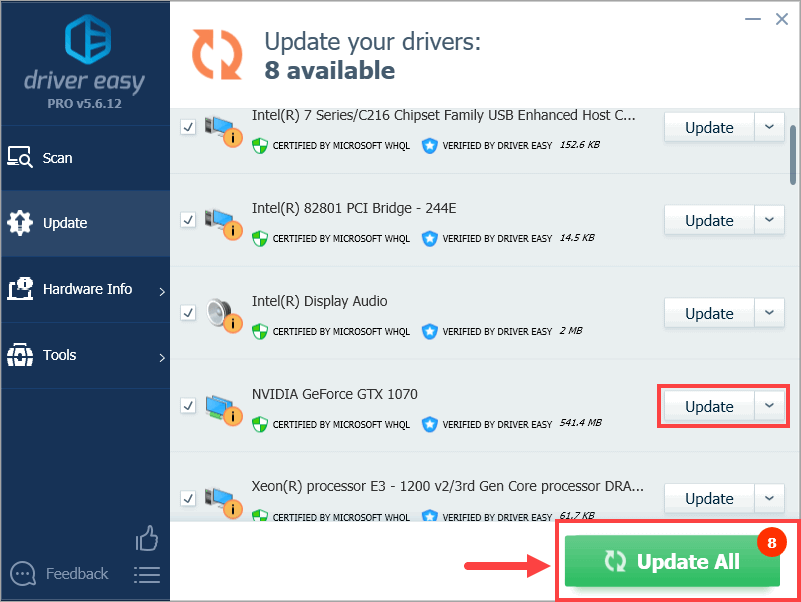
4) Reštartujte počítač, aby sa zmeny prejavili.
5) Spustite program Discord, aby ste zistili, či je problém so zlyhaním vyriešený. Ak hej, tak super! Ak stále havaruje, prejdite na Oprava 2 , nižšie.
Oprava 2: Zakázanie hardvérovej akcelerácie
Hardvérová akcelerácia je funkcia programu Discord, ktorá využíva GPU so všetkým grafickým a textovým vykreslením, čím vám poskytuje plynulejší zážitok z programu Discord. Ak však program Discord na vašom počítači neustále zlyháva so zapnutou funkciou, môžete ho skúsiť vypnúť a zistiť, či sa tým problém nevyrieši.
1) V aplikácii Discord prejdite na Nastavenia používateľa a kliknite na ňu.
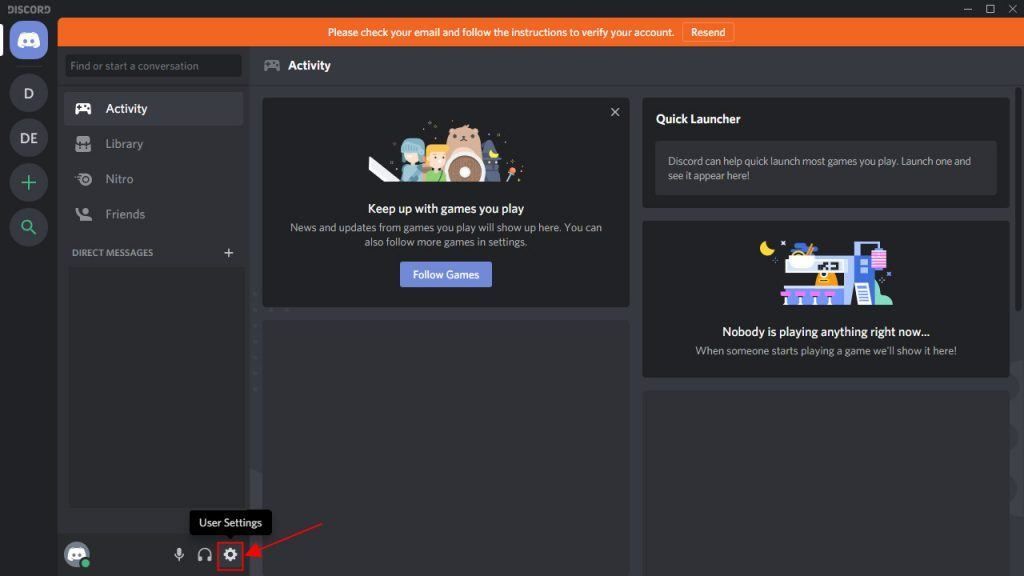
2) Na ľavom paneli posuňte zobrazenie nadol na Vzhľad . Potom na pravej table posuňte zobrazenie nadol na Hardvérová akcelerácia a uistite sa, že je vypnutá.
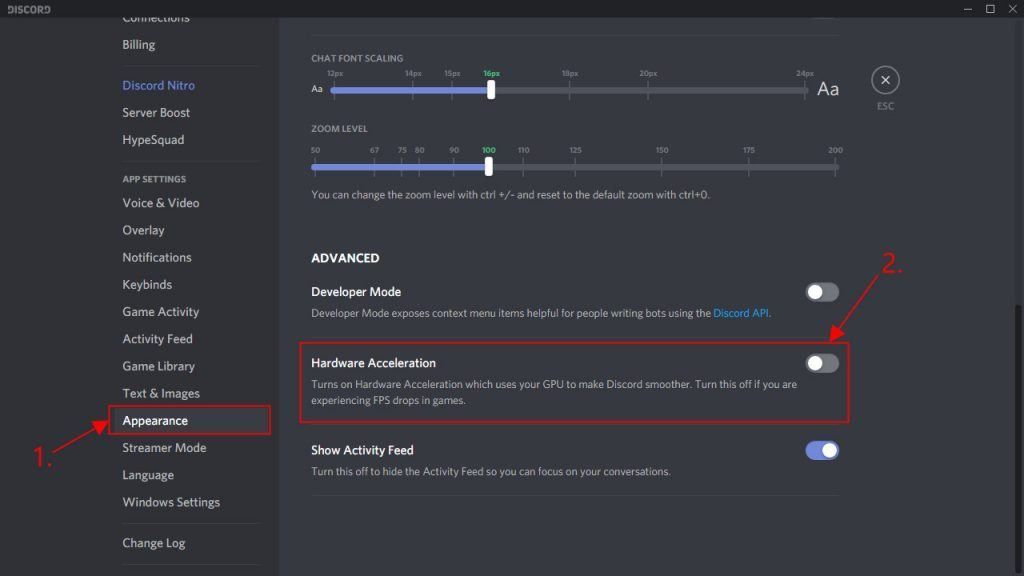
3) Skúste znova streamovať hry v programe Discord a skontrolujte, či je zlyhanie programu Discord opravené. Ak hej, tak gratulujeme! Ak problém pretrváva, nebojte sa - môžete vyskúšať ďalšie dve opravy.
Oprava 3: Odstráňte údaje aplikácie Discord
Odstránenie údajov aplikácie opraví problém, ak je zlyhanie spôsobené poškodenými súbormi alebo vyrovnávacou pamäťou.
Postup je nasledovný:
1) Na klávesnici stlačte kláves Kľúč s logom Windows a R súčasne zadajte %Dáta aplikácie% a stlačte Zadajte .
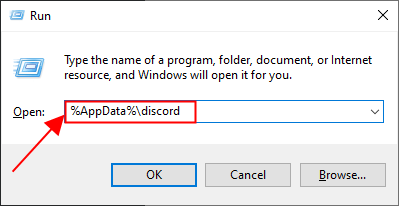
2) V priečinku Discord dvakrát kliknite na ikonu Cache priečinok a otvorte ho.
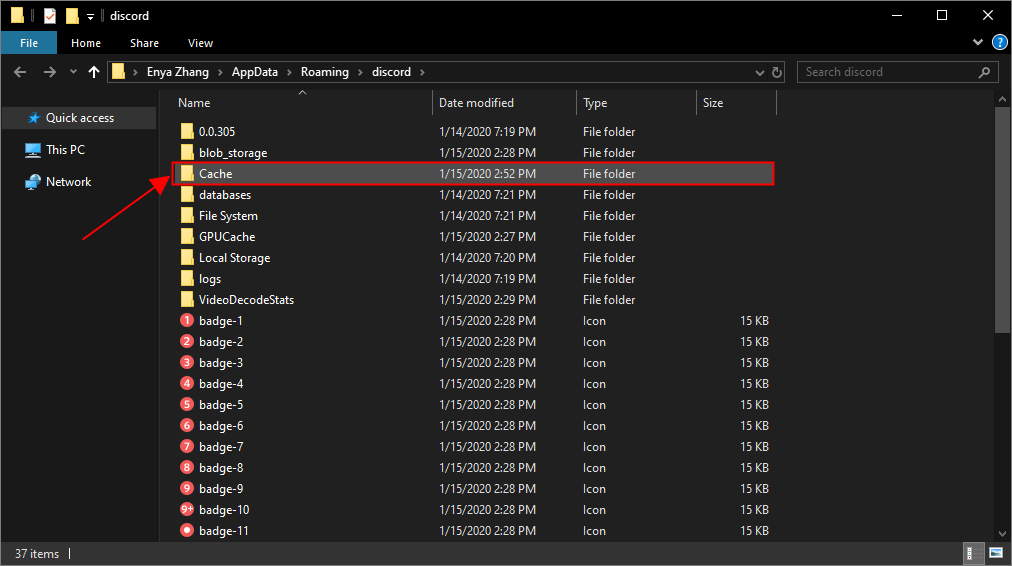
3) Vo vnútri priečinka Cache stlačte Ctrl a TO zároveň vybrať všetky súbory, kliknite pravým tlačidlom myši a vyberte možnosť Odstrániť .
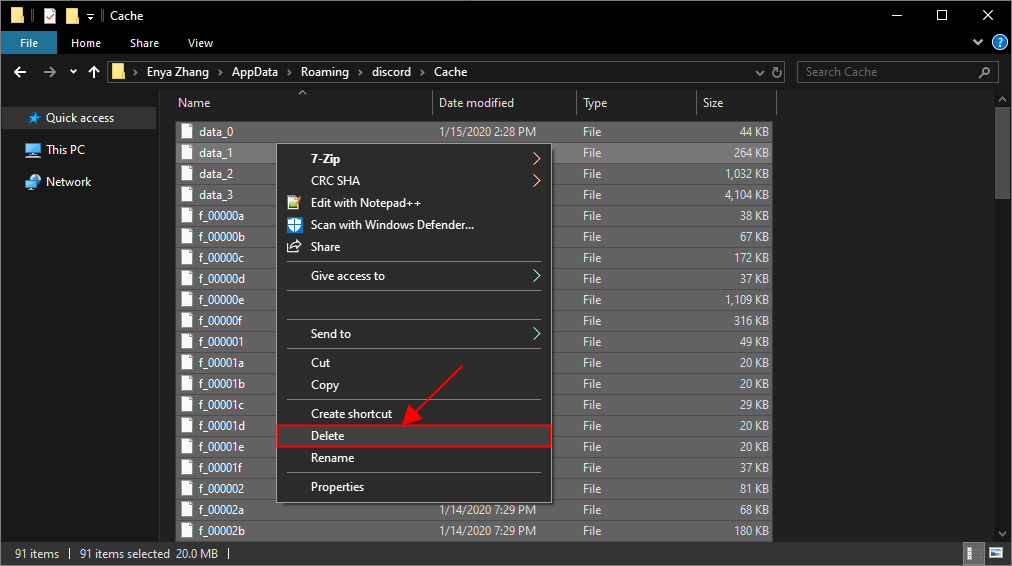
4) Vráťte sa späť do Svár priečinok a dvakrát kliknite na Lokálny obchod priečinok.
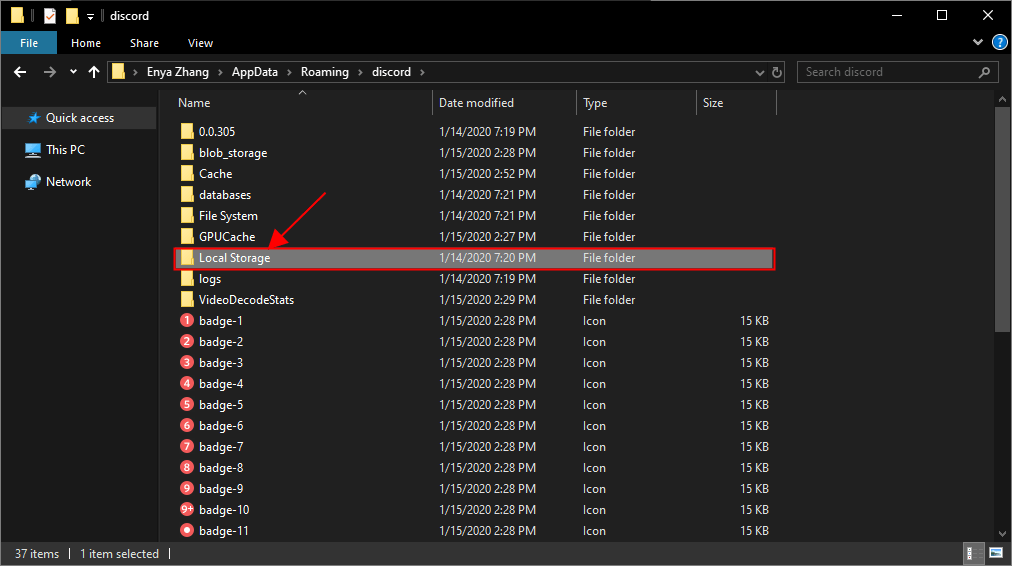
5) Opäť odstráňte všetky súbory z Lokálny obchod priečinok.
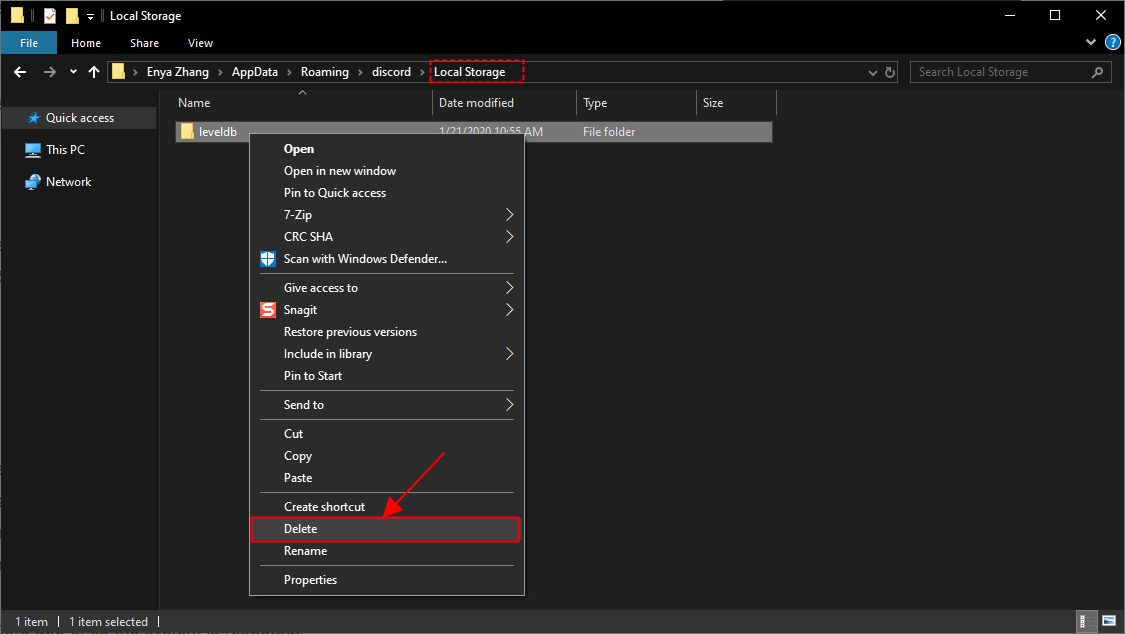
6) Otvorte program Discord a skontrolujte, či sa problém s zlyhaním stále vyskytuje. Ak sa tak nestane, problém ste vyriešili! Ak to stále nie je žiadna radosť, skúste to Oprava 4 , nižšie.
Oprava 4: Nainštalujte najnovšiu verziu aplikácie Discord
Ak sa pomocou vyššie uvedených opráv nepodarí problém vyriešiť, odporúča sa vyčistiť staré priečinky programu Discord a znova ho nainštalovať.
Tu sú kroky, ako na to:
1) Na klávesnici stlačte kláves Kľúč s logom Windows a R súčasne zadajte %Dáta aplikácie% a stlačte Zadajte .
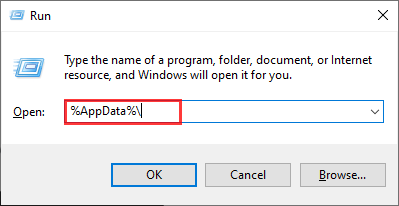
2) Nájdite Svár priečinok, kliknite naň pravým tlačidlom myši a vyberte príkaz odstrániť celý priečinok.
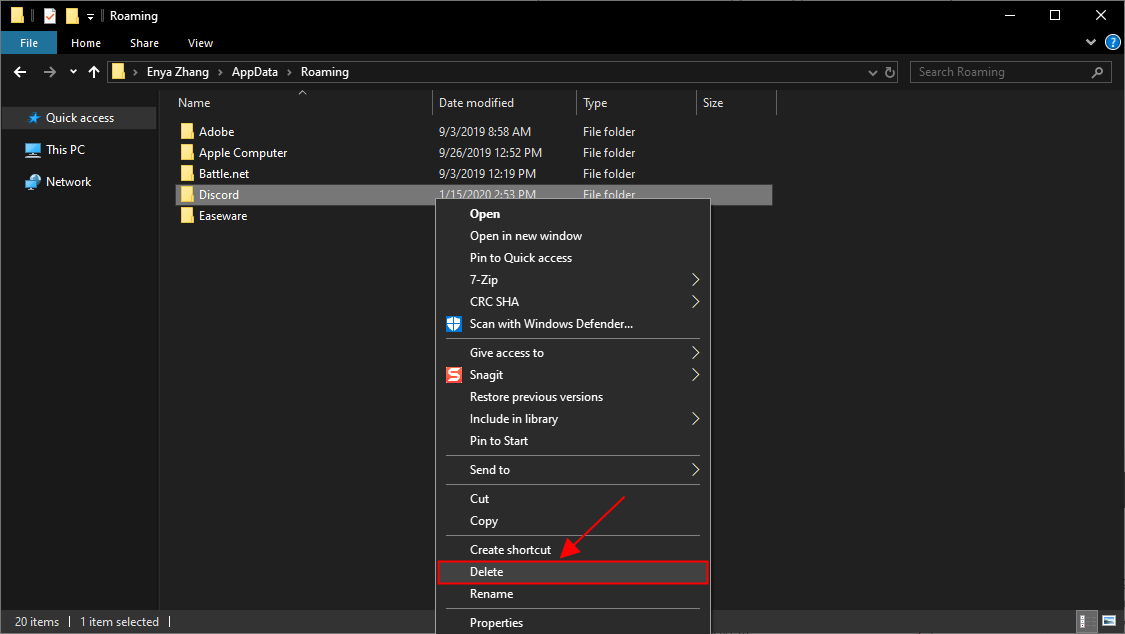
3) Do panela s adresou zadajte % LocalAppData% a stlačte Zadajte .
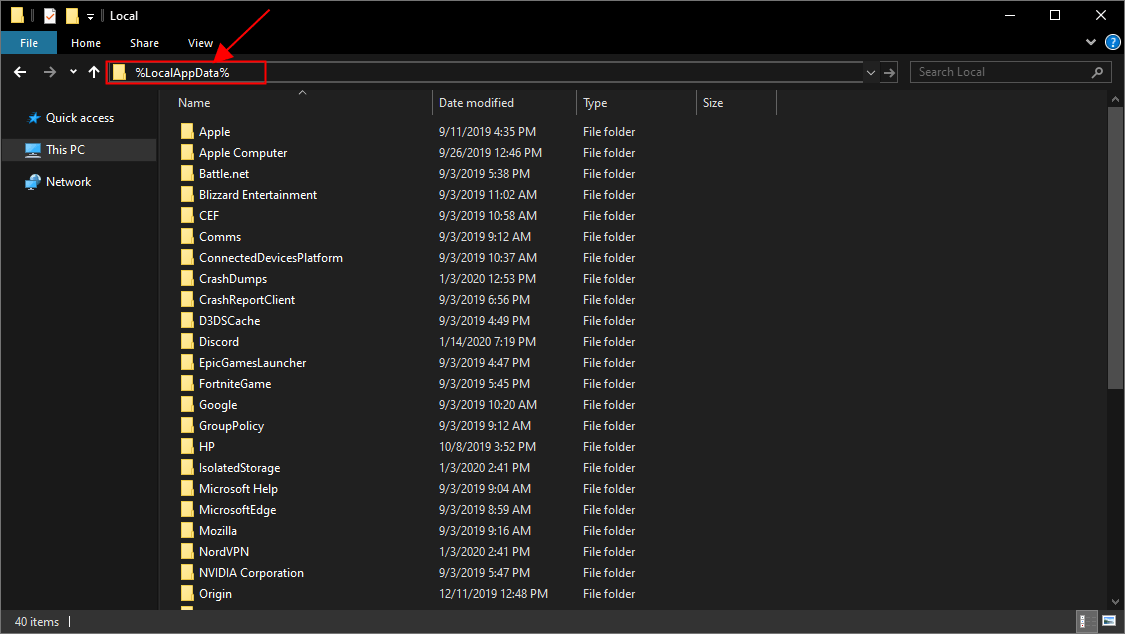
4) Kliknite pravým tlačidlom myši na ikonu Svár priečinok a odstráňte ho.
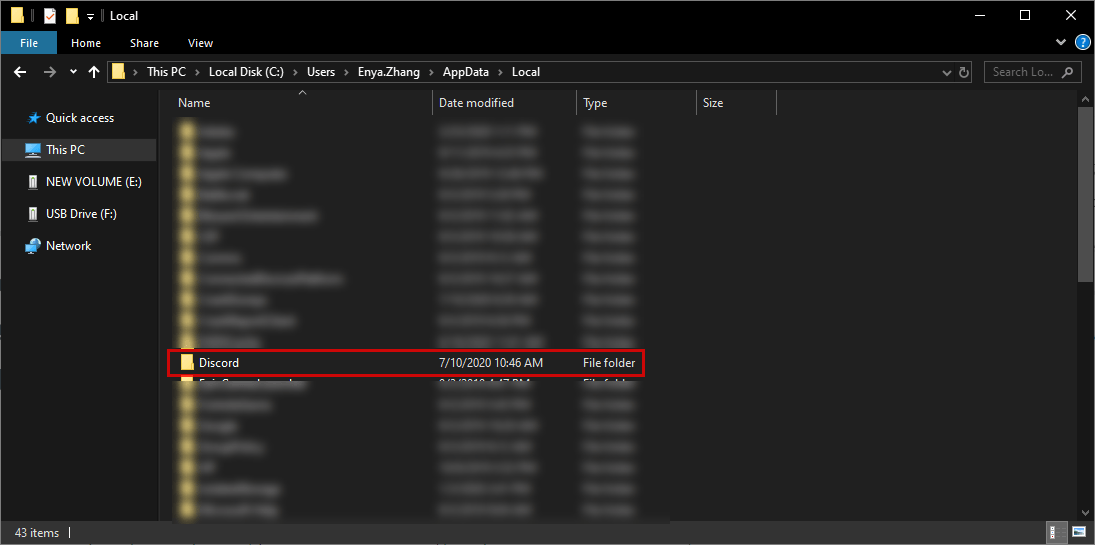
4) Na požiadanie potvrďte všetky ďalšie výzvy.
5) Na klávesnici stlačte súčasne kláves s logom Windows a R. Potom zadajte appwiz.cpl a stlačte kláves Enter.
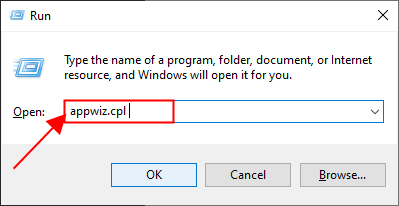
6) Nájdite Discord, potom naň kliknite pravým tlačidlom myši a kliknite na Odinštalovať .
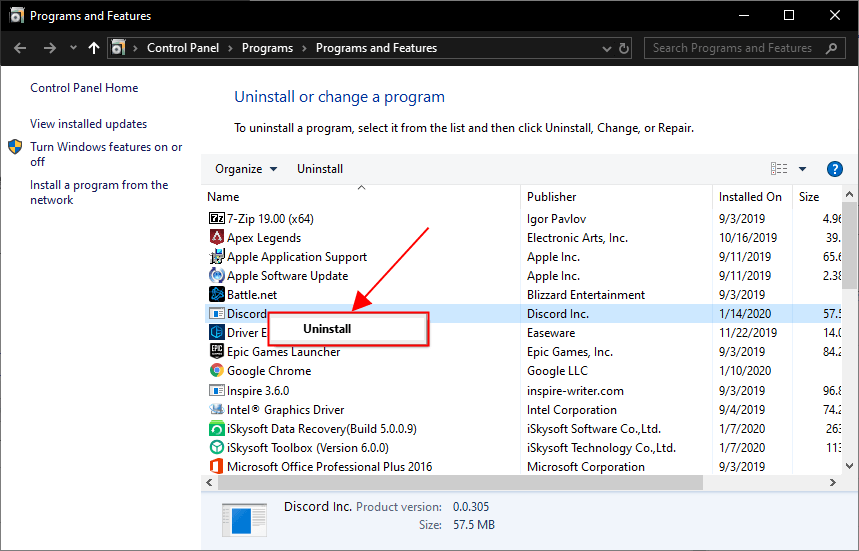
7) Reštartujte počítač, aby sa zmeny prejavili.
8) Stiahnite si diskord z jeho oficiálna webová stránka a nainštalujte diskord.
9) Spustite program Discord a skontrolujte, či je problém so zlyhaním vyriešený.
Dúfajme, že vás článok nasmeroval správnym smerom pri riešení havarijného problému Diskordu. Ak máte akékoľvek otázky, nápady alebo návrhy, dajte mi vedieť v komentároch. Vďaka za prečítanie!

![Ako opraviť, že kamera MSI nefunguje [tipy 2021]](https://letmeknow.ch/img/technical-tips/72/how-fix-msi-camera-not-working.jpg)
![[VYRIEŠENÉ] Roblox Lagging na PC 2022](https://letmeknow.ch/img/knowledge/24/roblox-lagging-pc-2022.jpg)

![Ovládač NEXIQ USB-Link 2 [stiahnuť a nainštalovať]](https://letmeknow.ch/img/driver-download/17/nexiq-usb-link-2-driver.jpg)

