Váš Intel Wireless AC-9560 nefunguje na vašom PC? Určite nie ste sami! Mnoho používateľov hlási rovnaký problém. Aj keď sa tento problém môže zdať zložitý, nie je to v skutočnosti také ťažké vyriešiť.
Vyskúšajte tieto opravy
Možno nebudete musieť vyskúšať všetky. Jednoducho sa prepracujte nadol, kým nenájdete ten, ktorý to robí trikom.
- Uistite sa, že je zapnutá sieť Wi-Fi
- Znova zapnite adaptér AC-9560
- Zapnite službu WLAN AutoConfig
- Preinštalujte ovládače AC-9560
Oprava 1: Skontrolujte, či je zapnutá sieť Wi-Fi
Niektoré notebooky sú vybavené hardvérovým prepínačom alebo kombináciou klávesov, ktorá vám umožní zapnúť / vypnúť Wi-Fi. Než teda vyskúšate niečo zložitejšie, najskôr sa uistite, či je v počítači povolená sieť Wi-Fi.
Prepínač môže vyzerať takto:

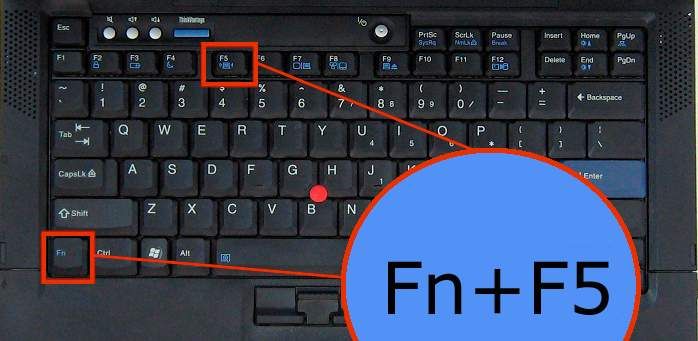 Vyhľadajte na klávesnici ikonu Wi-Fi a stlačte ju spolu s Fn kľúč.
Vyhľadajte na klávesnici ikonu Wi-Fi a stlačte ju spolu s Fn kľúč. Ak ste si istí alebo neviete zistiť, či je vaša sieť Wi-Fi povolená, pokračujte nasledujúcou opravou nižšie.
Oprava 2: Znova povolte adaptér AC-9560
Niekedy to môže byť iba závada systému Windows. Niektorí používatelia uviedli, že trik s vypnutím a opätovným zapnutím vráti ich Wi-Fi. Môžete teda skúsiť to isté a uvidíte, ako to pôjde.
- Na klávesnici stlačte Win + R (kláves s logom Windows a kláves R) na vyvolanie súboru Bež dialóg. Potom zadajte alebo prilepte devmgmt.msc a kliknite Ok .
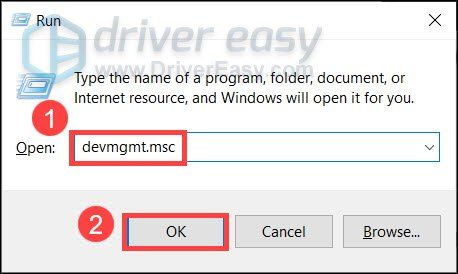
- Dvojité kliknutie Sieťové adaptéry aby sa uzol rozšíril. Potom kliknite pravým tlačidlom myši Intel® Wireless-AC 9560 a vyberte Zakázať zariadenie .
Ak svoj adaptér AC-9560 nevidíte, skúste pomocou Driver Easy vyhľadať chýbajúce ovládače.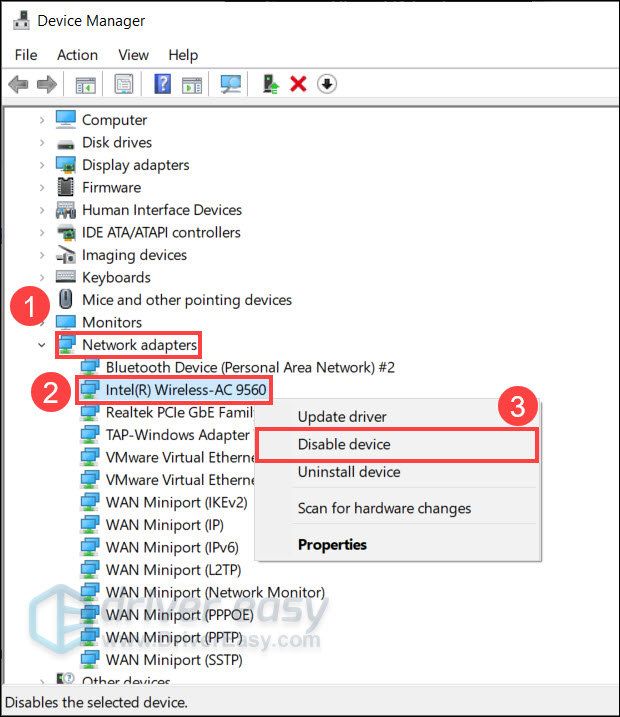
- Reštartujte počítač a opakujte tieto kroky, aby ste povolili adaptér AC-9560.
Ak vám tento trik neprináša šťastie, pozrite sa na ďalší.
Oprava 3: Zapnite službu WLAN AutoConfig
WLAN AutoConfig je služba Windows, ktorá riadi fungovanie vašej Wi-Fi. Ak je táto služba zakázaná alebo je nastavená nesprávne, vaša Wi-Fi nebude fungovať. Musíte sa teda ubezpečiť, že je nastavený na automatické spustenie.
Môžete to skontrolovať takto:
- Na klávesnici stlačte Win + R (kláves s logom Windows a kláves R) na vyvolanie súboru Bež dialóg. Potom zadajte alebo prilepte services.msc a kliknite Ok .
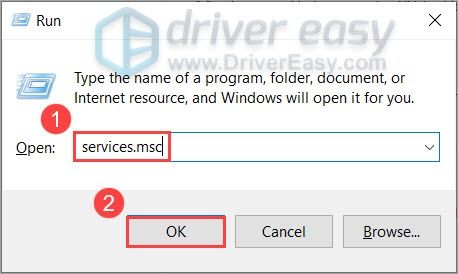
- Nájdite službu s názvom Automatická konfigurácia WLAN . Kliknite pravým tlačidlom myši a vyberte možnosť Vlastnosti .

- Uisti sa Typ spustenia je nastavený na Automaticky . A Stav služby je Beží .
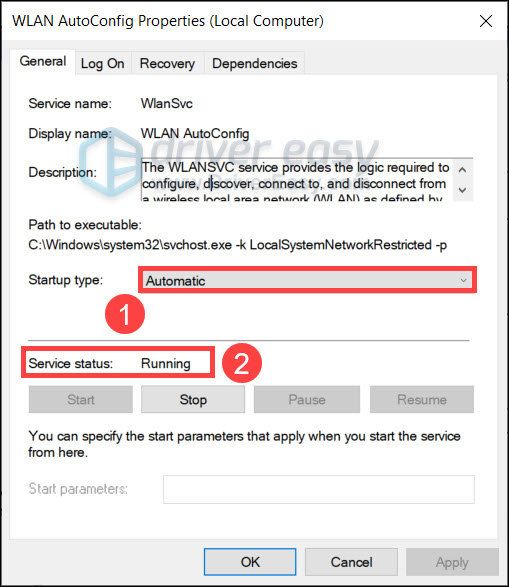
Ak sú nastavenia WLAN AutoConfig v poriadku, môžete prejsť na ďalšiu opravu.
Oprava 4: Preinštalujte Ovládač AC-9560
Pokiaľ ide o problémy s ovládačmi, jednou z najefektívnejších opráv je opätovná inštalácia ovládača. Upozorňujeme však, že na preinštalovanie sieťového ovládača budete možno potrebovať dva počítače. A ak neviete ako, postupujte podľa pokynov uvedených nižšie.
Odinštalujte Ovládač AC-9560
Najprv musíte odinštalovať ovládač:
- Na klávesnici stlačte Vyhrajte + X (kláves Windows a kláves X) otvorte ponuku WinX. Potom vyberte Správca zariadení .
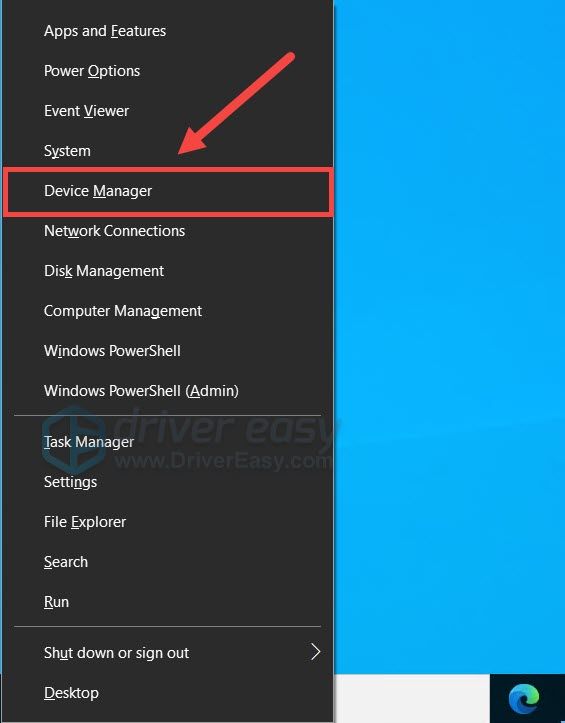
- Dvojité kliknutie Sieťové adaptéry aby sa uzol rozšíril. Potom kliknite pravým tlačidlom myši Intel® Wireless-AC 9560 a vyberte Odinštalujte zariadenie .
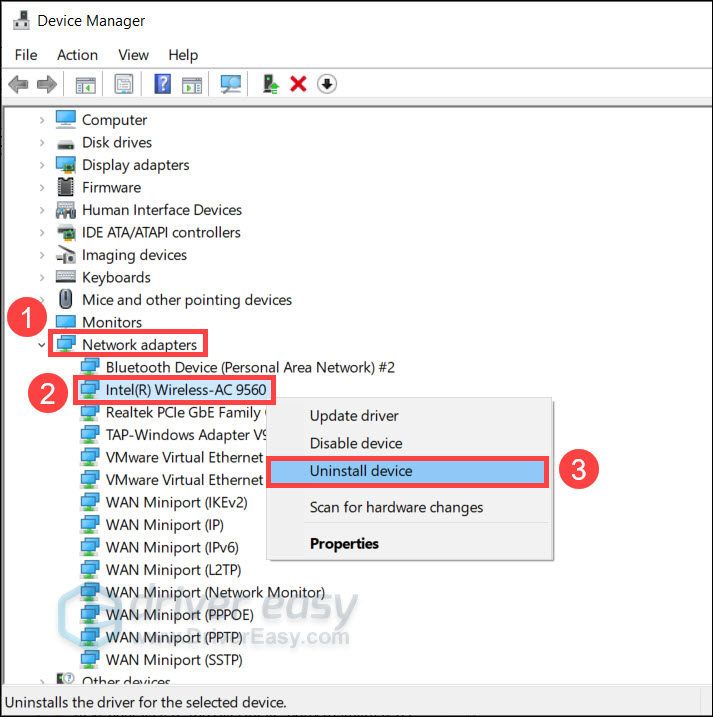
- Vyberte políčko pred Odstráňte softvér ovládača pre toto zariadenie . Potom kliknite Odinštalovať .
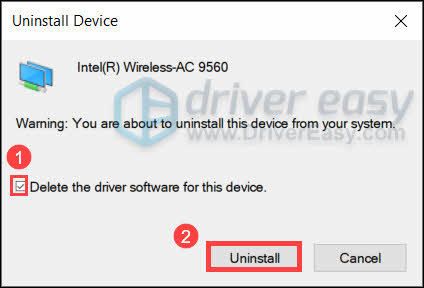
- Teraz reštartujte počítač.
Nainštalujte ovládač AC-9560
Windows 10 by mal po reštartovaní nainštalovať všeobecný sieťový ovládač. Ale nie vždy to tak je. Ak systém Windows zlyhal alebo používate systém Windows 7 alebo 8, môžete podľa nasledujúcich pokynov nainštalovať najnovší sieťový ovládač.
Môžete to urobiť dvoma spôsobmi. Môžete ísť do Stránka na stiahnutie ovládača Intel a vyhľadajte svoj model, potom stiahnite a nainštalujte ovládač manuálne. Alebo ak nemáte čas, trpezlivosť alebo počítačové znalosti, môžete to všetko robiť automaticky Driver easy .
Ak váš počítač nemá internet, môžete si aplikáciu Driver Easy stiahnuť z iného počítača a potom nainštalovať do počítača offline. Vďaka Funkcia offline skenovania Driver Easy, môžete si stiahnuť a nainštalovať sieťové ovládače aj bez internetu .- Stiahnuť ▼ a nainštalujte Driver Easy.
- Spustite Driver Easy a kliknite na ikonu Skenovanie teraz tlačidlo. Driver Easy potom prehľadá váš počítač a zistí prípadné problémové ovládače.
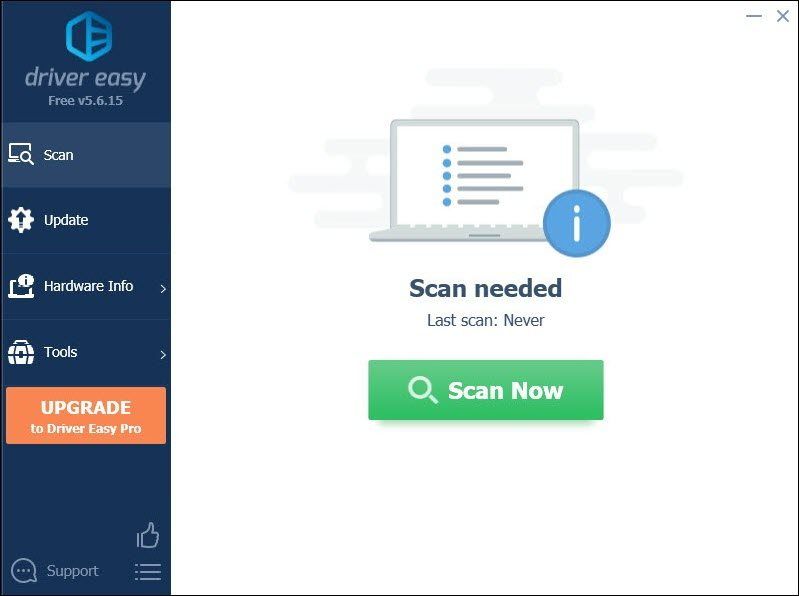
- Kliknite Aktualizovať všetko na automatické stiahnutie a inštaláciu správnej verzie všetko ovládače, ktoré vo vašom systéme chýbajú alebo sú zastarané.
(Vyžaduje sa to Pro verzia - výzva na aktualizáciu sa zobrazí po kliknutí na položku Aktualizovať všetko. Ak nechcete platiť za verziu Pro, stále si môžete stiahnuť a nainštalovať všetky potrebné ovládače s bezplatnou verziou; stačí si ich stiahnuť po jednom a ručne ich nainštalovať, bežným spôsobom pre Windows.)
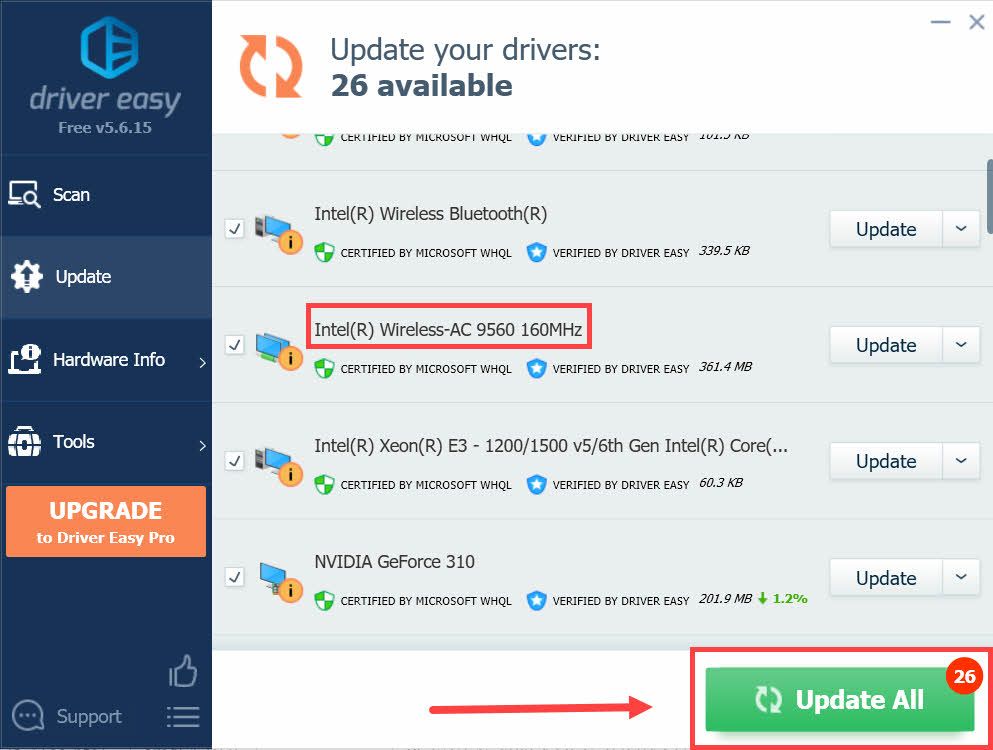
Po nainštalovaní najnovšieho ovládača AC-9560 reštartujte počítač, aby sa zmeny mohli uplatniť.
Dúfajme, že tento príspevok pomôže správne pracovať s vašim AC-9560. Ak máte nejaké otázky alebo nápady, nechajte komentár dole a my sa vám čo najskôr vrátime.
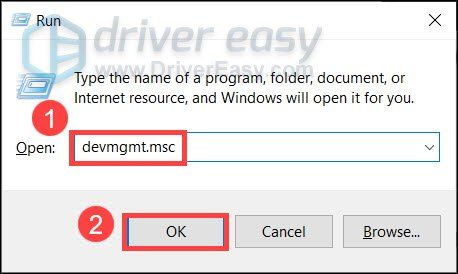
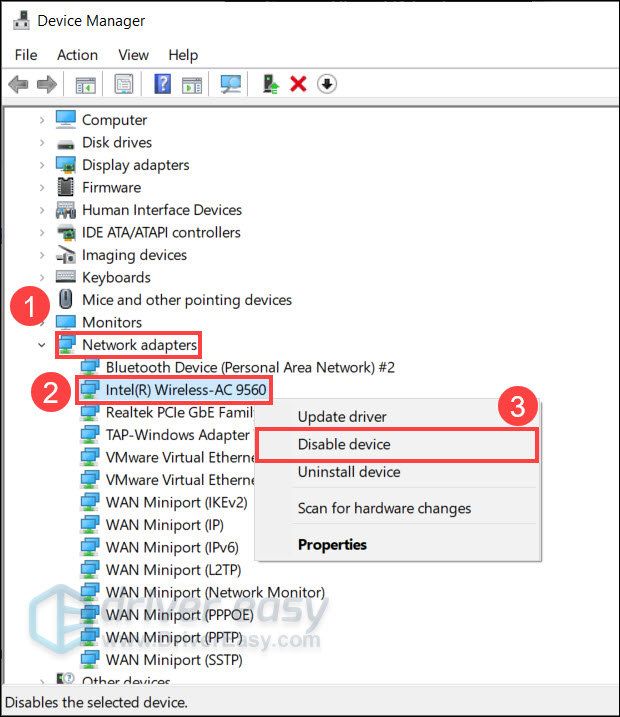
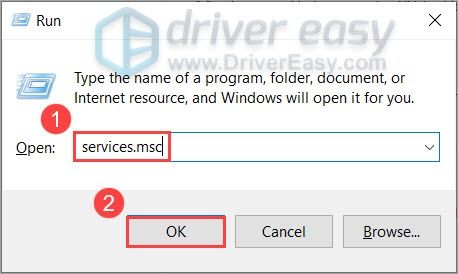

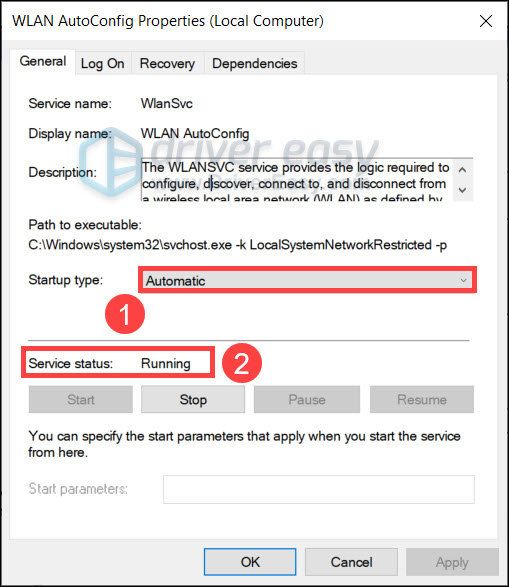
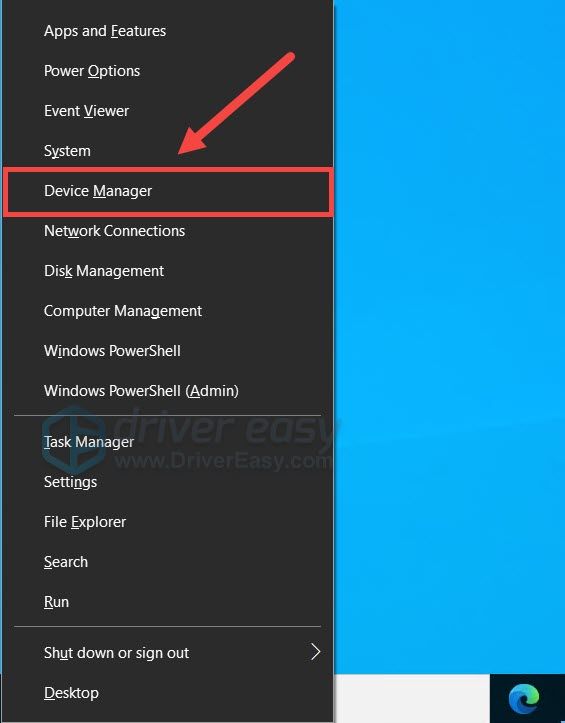
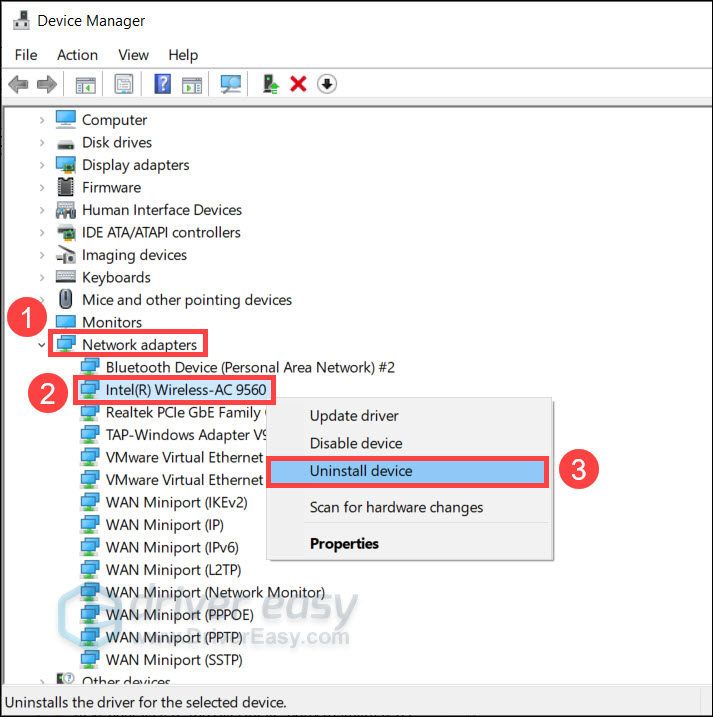
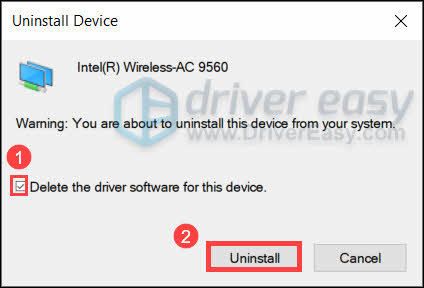
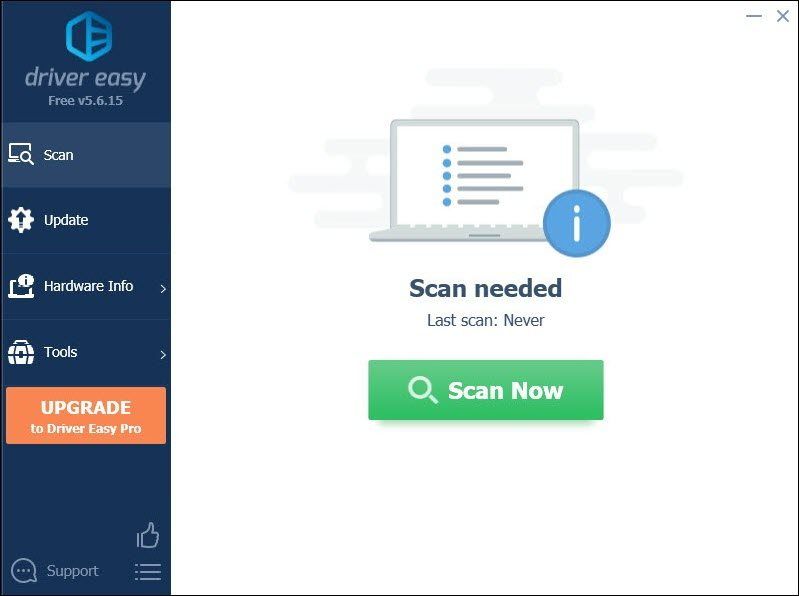
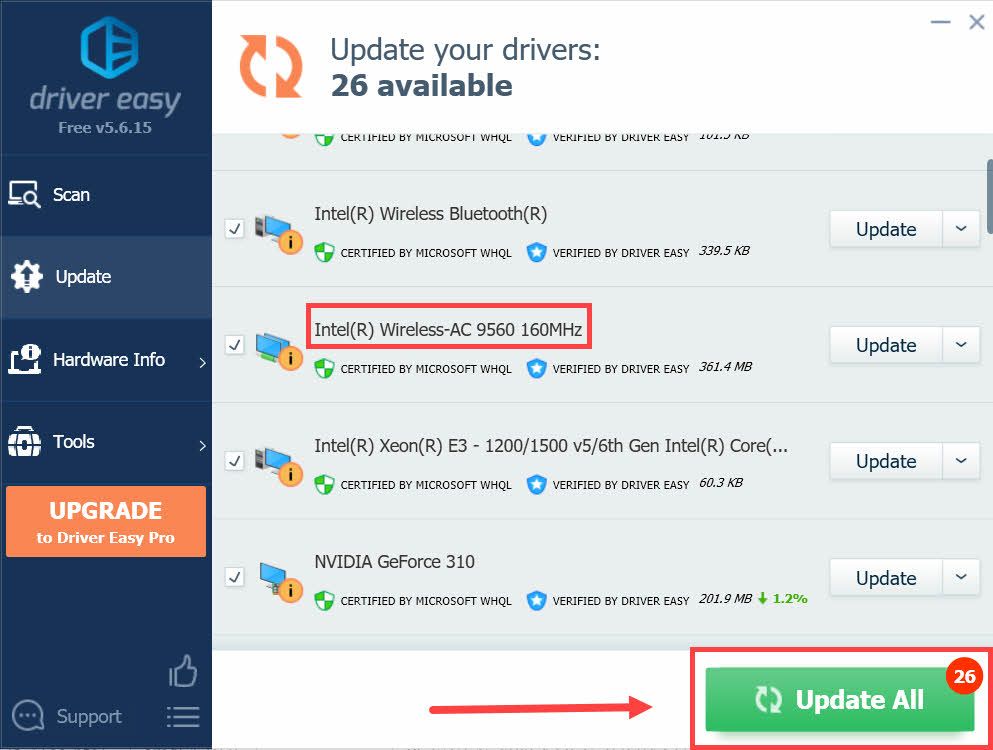

![[Vyriešené] Steam sa nepodarilo synchronizovať cloud](https://letmeknow.ch/img/knowledge-base/F9/solved-steam-unable-to-sync-cloud-error-1.png)




