Chcete aktualizovať ovládač pre náhlavné súpravy, mikrofóny alebo gramofóny Audio Technica? Prevedieme vás všetkými krokmi, aby sme úspešne aktualizovali ovládač.
Potrebujem ovládače pre Audio Technica?
Spoločnosť Audio Technica ponúka funkciu plug-and-play tým, že umožňuje vášmu operačnému systému rozpoznať váš produkt prostredníctvom zvukového ovládača USB.
To znamená, že pre vaše mikrofóny alebo gramofóny USB neexistuje žiadny konkrétny ovládač, takže nepotrebujete ďalšiu inštaláciu ovládača. Ak sa vám ale zariadenie nepodarí zistiť alebo nefunguje správne, môžete aktualizovať zvukový ovládač USB.
Ako aktualizovať na najnovší ovládač?
Existujú dva spôsoby, ako môžete aktualizovať ovládač USB Audio CODEC (Audio Technica):
Možnosť 1 - ručne
Týmto spôsobom budete potrebovať určité počítačové znalosti a trpezlivosť, pretože musíte aktualizovať svoje ovládače online, stiahnuť ich a nainštalovať ich krok za krokom.
Možnosť 2 - automaticky (odporúčané)Toto je najrýchlejšia a najjednoduchšia možnosť. Všetko je hotové iba niekoľkými kliknutiami myšou - ľahké, aj keď ste počítačovým nováčikom.
Možnosť 1 - ručne
Ak chcete ovládač USB-Serial Controller D aktualizovať manuálne, musíte prejsť do Správcu zariadení a automaticky aktualizovať ovládač. Ak systém Windows nenájde žiadne aktualizácie (zistíte prečo ...), prejdite na oficiálnu webovú stránku výrobcu, kde si stiahnite presný ovládač pre svoje zariadenie a nainštalujte ho manuálne.
- Otvorte Správcu zariadení.
- Pre Windows 10: Kliknite pravým tlačidlom myši na ikonu Štart menu a zvoľte Správca zariadení .
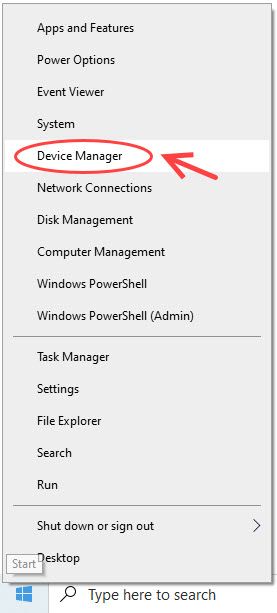
- Pre Windows 10, 8.1, 7: Stlačte Kláves s logom Windows + R súčasne zadajte devmgmt.msc v Bež box a udrieť Zadajte .
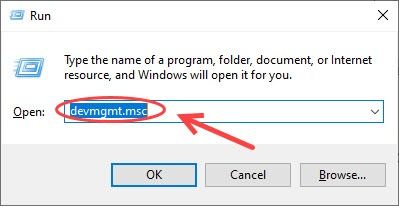
- Pre Windows 10: Kliknite pravým tlačidlom myši na ikonu Štart menu a zvoľte Správca zariadení .
- Rozbaliť Ovládače zvuku, videa a hier a nájdete svoju zvukovú kartu.
- Pravým tlačidlom myši kliknite na zvukovú kartu a vyberte možnosť Aktualizujte ovládač .
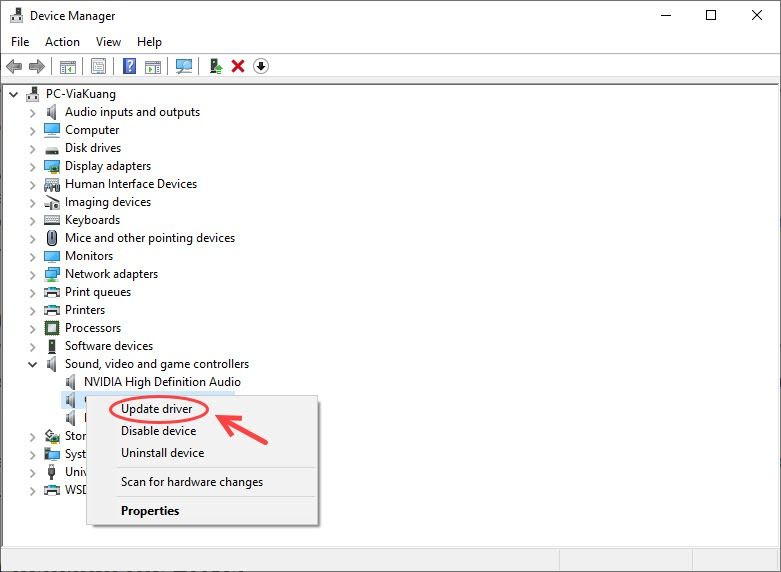
- Kliknite Automaticky vyhľadajte aktualizovaný softvér ovládača a nainštalujte konkrétny ovládač pre zvukové zariadenie USB.
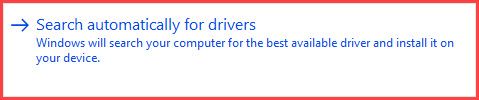
- Ak to nefunguje, kliknite pravým tlačidlom myši na zvukový ovládač > Aktualizovať ovládač> Vyhľadať softvér ovládača v počítači> Vyberiem zo zoznamu ovládačov zariadenia v mojom počítači .
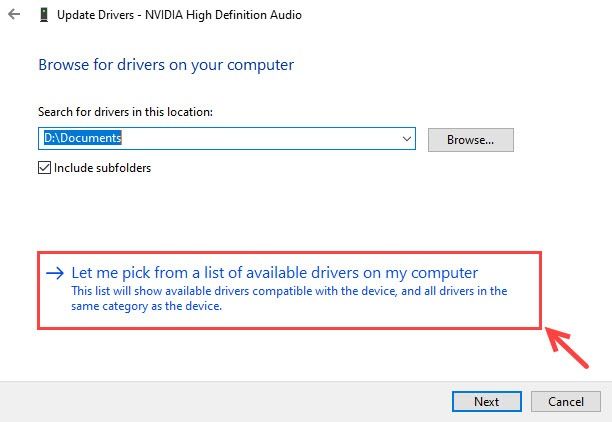
- Vyberte Zvukové zariadenie s vysokým rozlíšením, vyberte Ďalšie, a podľa pokynov ho nainštalujte.
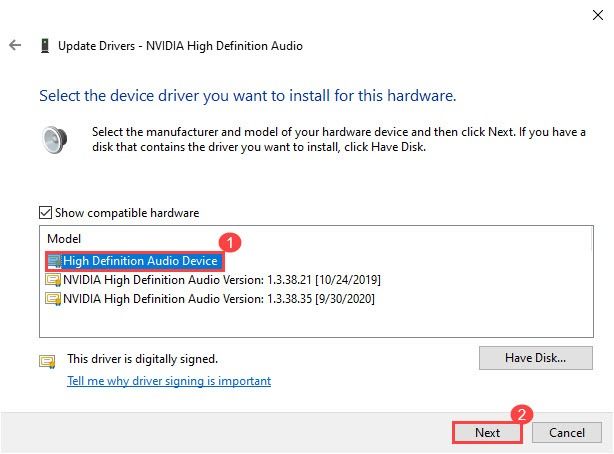
- Reštartujte počítač a systém Windows sa pokúsi znova nainštalovať ovládač.
Ak sa tým problém nevyrieši, nižšie môžete skúsiť automaticky aktualizovať všetky svoje zariadenia.
Možnosť 2 - automaticky
Ak nemáte čas, trpezlivosť alebo počítačové znalosti na manuálnu aktualizáciu ovládača súvisiaceho s technológiou Audio Technica, môžete urob to automaticky s Driver easy .
Driver Easy automaticky rozpozná váš systém a nájde preň správne ovládače. Nemusíte presne vedieť, v akom systéme je váš počítač spustený, nemusíte riskovať stiahnutie a inštaláciu nesprávneho ovládača a nemusíte sa báť, že pri inštalácii urobíte chybu.
Všetky ovládače v aplikácii Driver Easy pochádzajú priamo od výrobcu. Všetci sú autorizovaní a zabezpečení.Ovládače môžete aktualizovať automaticky pomocou verzie Driver Easy ZDARMA alebo Pro. Ale s Pro verzia trvá to iba 2 kliknutia:
- Stiahnuť ▼ a nainštalujte Driver Easy.
- Spustite Driver Easy a kliknite na ikonu Skenovanie teraz tlačidlo. Driver Easy potom prehľadá váš počítač a zistí prípadné problémové ovládače.
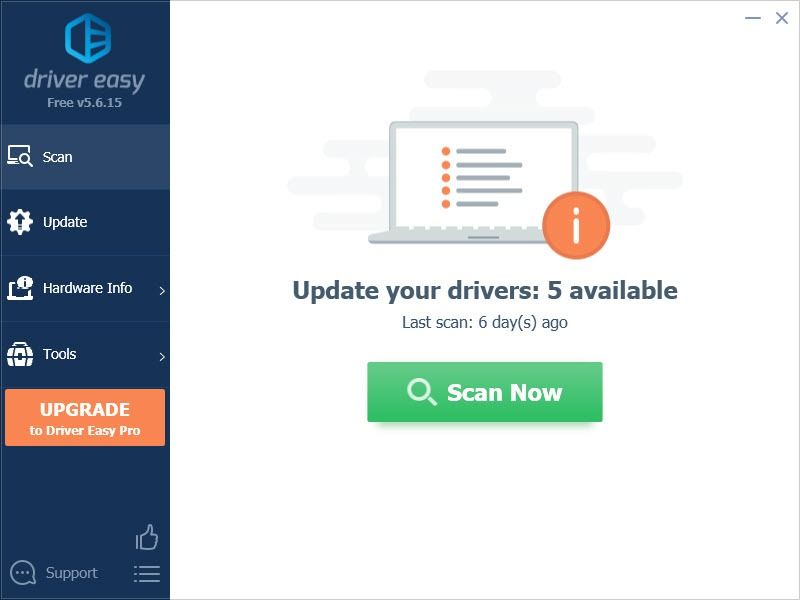
- Kliknite Aktualizovať všetko automaticky stiahnuť a nainštalovať správnu verziu všetkých ovládačov, ktoré vo vašom systéme chýbajú alebo sú zastarané (vyžaduje sa Pro verzia - výzva na aktualizáciu sa zobrazí po kliknutí na položku Aktualizovať všetko. Máš plná podpora a a 30-denná záruka vrátenia peňazí .)
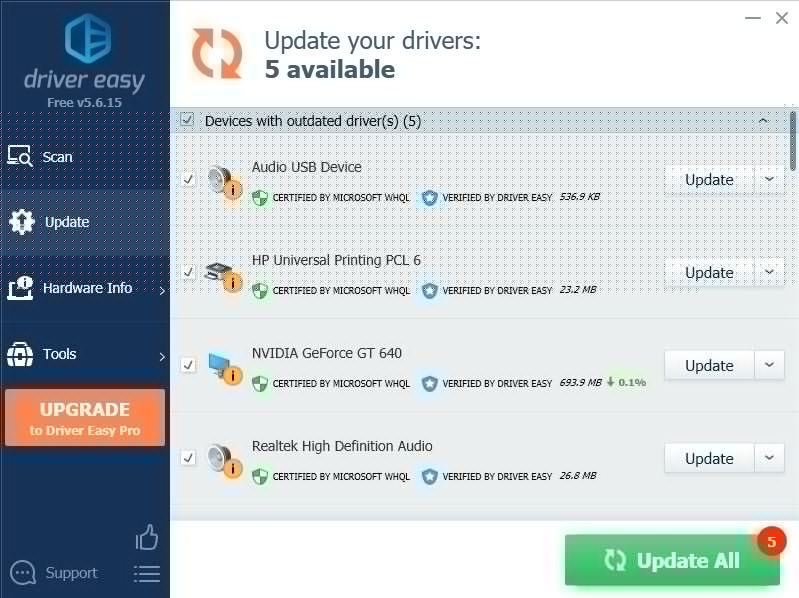
Poznámka: Ak chcete, môžete to urobiť zadarmo, ale je to čiastočne manuálne. - Aby sa zmeny prejavili, reštartujte počítač.
Stále máte problémy?
Ak máte so zariadením Audio Technica problémy so zvukom, uistite sa, že ste toto zariadenie nastavili ako predvolené. Tu je postup:
- Pravým tlačidlom myši kliknite na tlačidlo hlasitosti v pravom dolnom rohu (centrum oznámení) a vyberte ikonu Znie to .
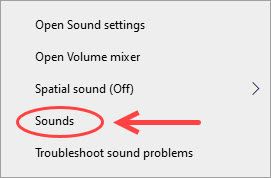
- Choďte do Prehrávanie tab. (Ak máte problémy s mikrofónmi, prejdite na stránku Nahrávanie karta.)
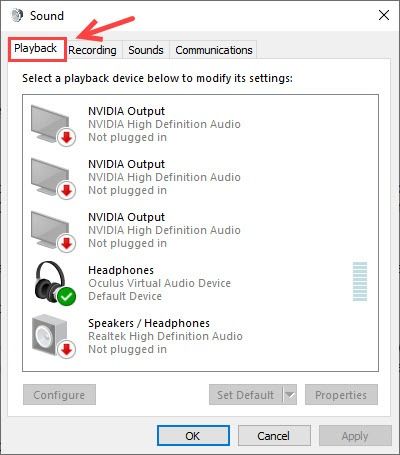
- Skontrolujte, či je zariadenie, ktoré chcete použiť, nastavené ako predvolené. Ak nie, kliknite na ňu pravým tlačidlom myši a vyberte možnosť Nastaviť ako predvolenú .
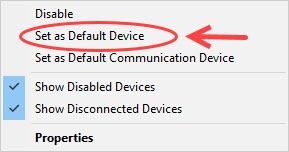
Dúfajme, že vám tento článok bude užitočný. Ak máte akékoľvek otázky alebo návrhy, môžete nám napísať komentár.
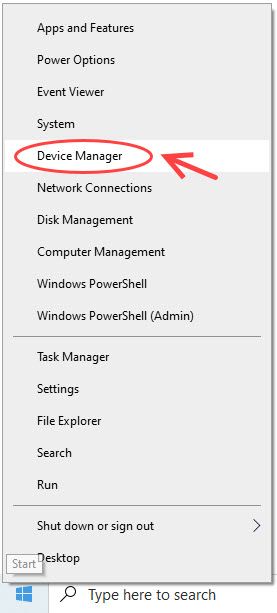
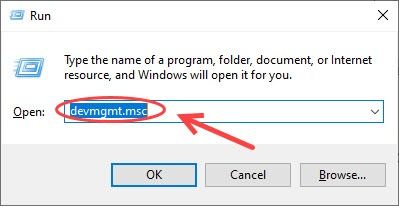
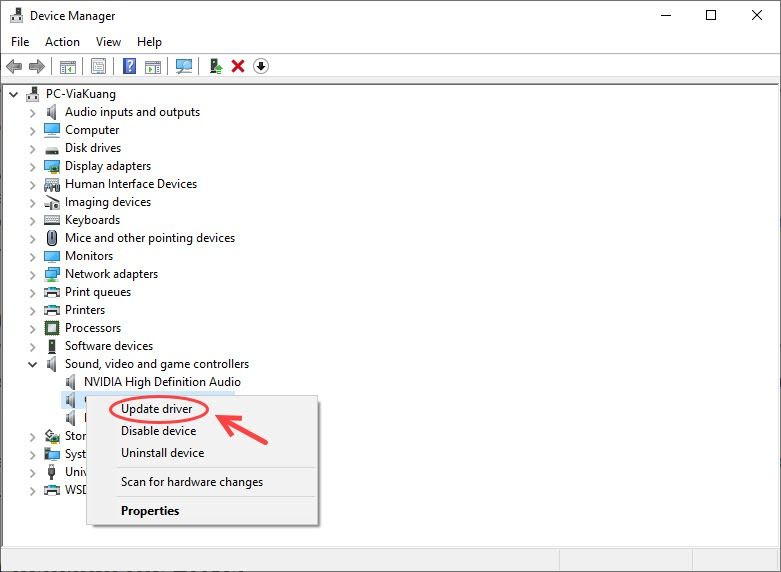
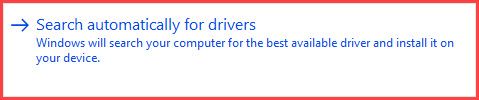
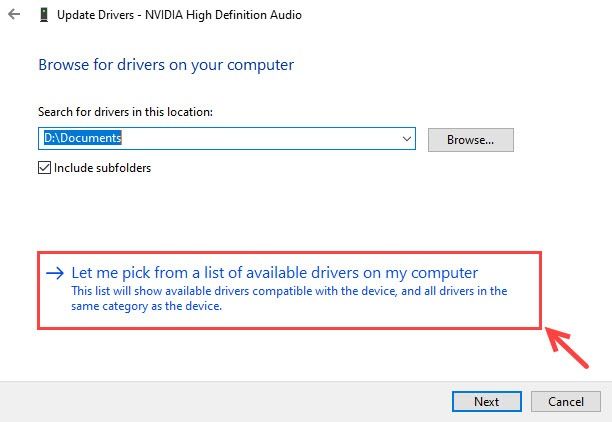
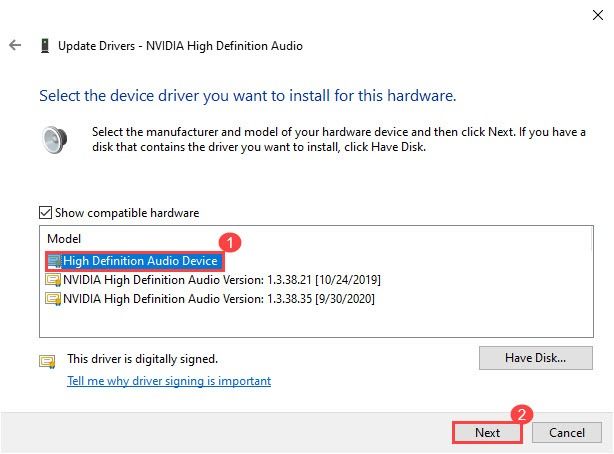
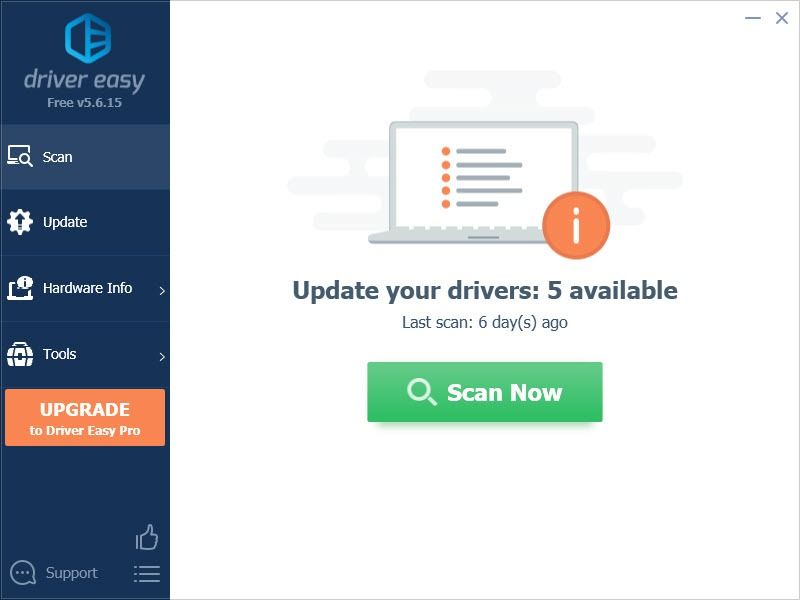
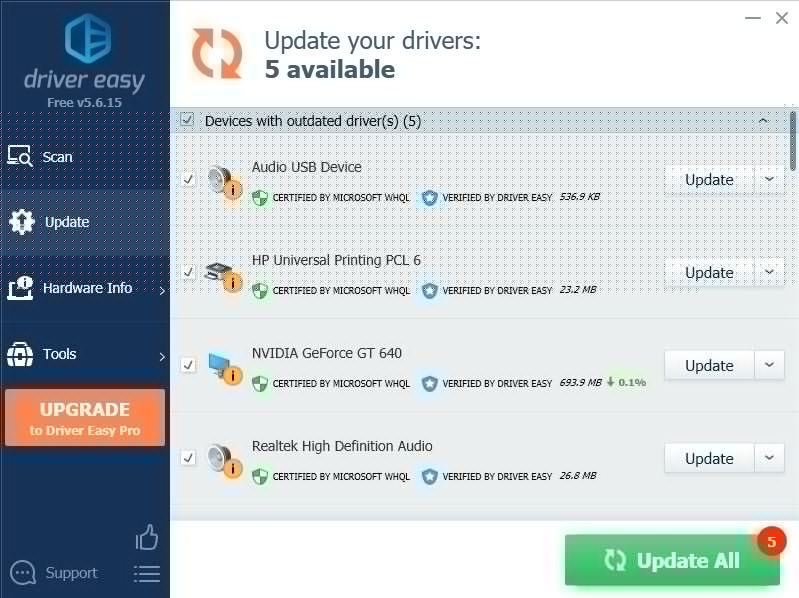
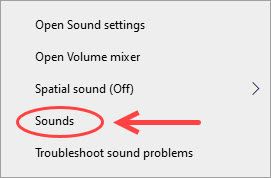
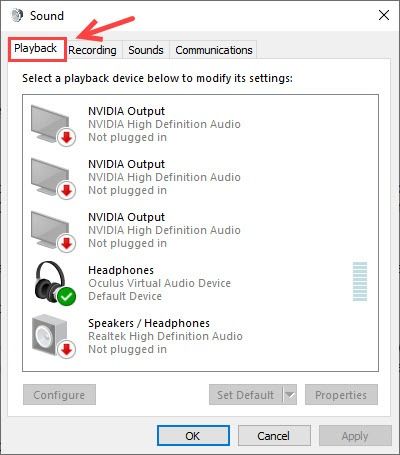
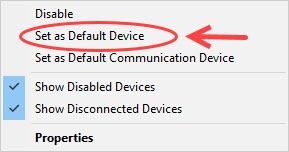

![[Sprievodca 2022] Apex Legends mešká alebo zamrzne na PC](https://letmeknow.ch/img/other/74/apex-legends-laggt-oder-friert-ein-auf-pc.jpg)

![[Vyriešené] Valorant zaseknutý na obrazovke nekonečného načítania](https://letmeknow.ch/img/knowledge-base/80/valorant-stuck-infinite-loading-screen.jpg)


