'>

Chcete odinštalovať Geforce Experience? Ak neviete, ako ju odinštalovať, ste na správnom mieste! Je to veľmi, veľmi ľahké! Po prečítaní tohto článku by ste mali byť schopní rýchlo a ľahko odinštalovať Geforce Experience!
Všetko, čo potrebujete vedieť o Geforce Experience
- Čo je to Geforce Experience?
- Odinštalujte Geforce Experience z ovládacieho panela
- Ako aktualizovať grafický ovládač bez aplikácie Geforce Experience?
Čo je to Geforce Experience?
Skúsenosti s Geforce je aplikácia predstavená spoločnosťou NVIDIA, ktorá umožňuje používateľom grafických kariet Geforce nielen zaznamenávať a zdieľať snímky obrazovky, ale aj zaznamenávať a zdieľať herné videá a priame prenosy s priateľmi. Geforce Experience môže tiež pomôcť používateľom grafických kariet Geforce udržiavať grafický ovládač aktuálny a optimalizovať nastavenia hry.
Odinštalujte Geforce Experience z ovládacieho panela
Ak už Geforce Experience nepotrebujete, môžete ju jednoducho odinštalovať v ovládacom paneli. Postupujte podľa pokynov uvedených nižšie:
1. Na klávesnici stlačte kláves s logom Windows a R zároveň. Typ kontrola a prez Zadajte na otvorenie Ovládací panel .
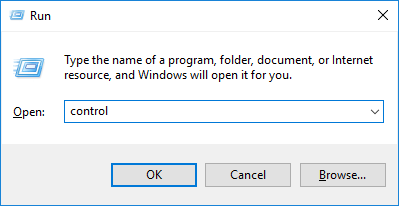
2. Kliknite Odinštalujte program .
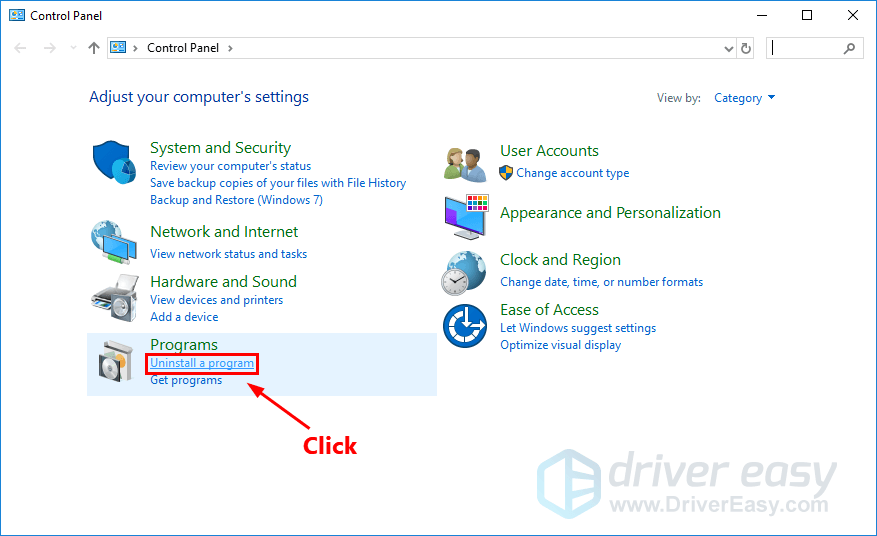
3. Kliknite pravým tlačidlom myši NVIDIA Geforce Experience a kliknite Odinštalovať / zmeniť . Potom podľa pokynov na obrazovke odinštalujte Geforce Experience.
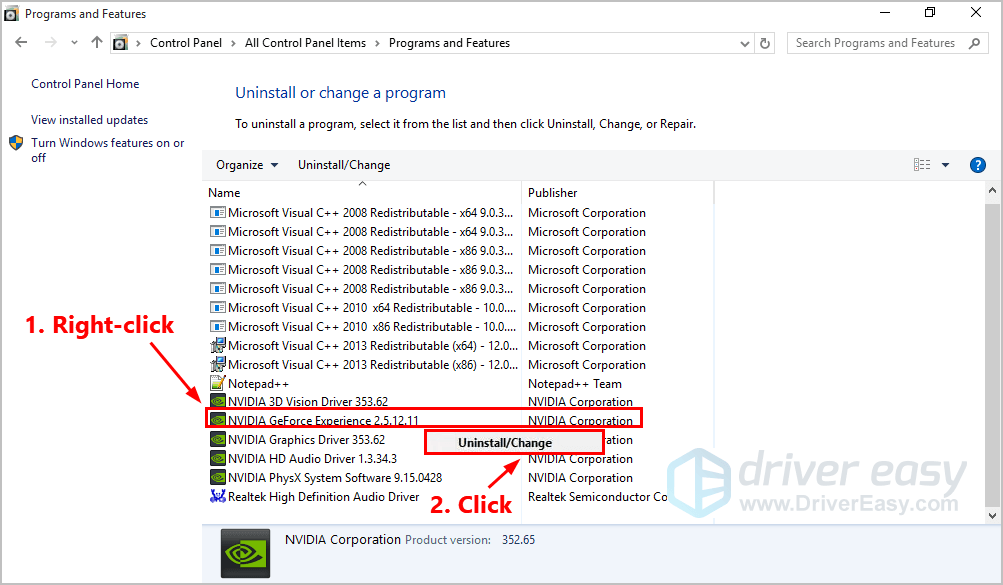
4. Po odinštalovaní Geforce Experience reštartujte počítač.
Ako aktualizovať grafický ovládač bez aplikácie Geforce Experience?
Aktualizáciou ovládačov, najmä grafického, môžete nielen udržať svoju grafickú kartu v dobrom stave, ale tiež zabrániť mnohým neočakávaným problémom pri hraní hier. A čo viac, môžete dokonca zvýšiť herný výkon.
Existujú dva spôsoby, ako aktualizovať grafický ovládač bez aplikácie Geforce Experience: ručne a automaticky .
Aktualizujte grafický ovládač manuálne - Grafický ovládač môžete manuálne aktualizovať na oficiálnej webovej stránke NVIDIA a hľadanie najnovšieho ovládača pre grafickú kartu.
Vyberte si ovládač, ktorý je kompatibilný s vašim presným modelom grafickej karty a verziou systému Windows.ALEBO
Aktualizujte svoj grafický ovládač automaticky - Ak nemáte čas, trpezlivosť alebo počítačové znalosti na manuálnu aktualizáciu grafického ovládača, môžete to urobiť automaticky pomocou Driver easy . Nemusíte presne vedieť, v akom systéme je váš počítač spustený, nemusíte riskovať stiahnutie a inštaláciu nesprávneho ovládača a nemusíte sa báť, že pri inštalácii urobíte chybu. Driver Easy to všetko zvládne .
Všetky ovládače v ovládači Easy pochádzajú priamo z výrobca . Všetci sú certifikované bezpečné a zabezpečené .1. Stiahnuť ▼ a nainštalujte Driver Easy.
2. Spustite program Driver Easy a kliknite na ikonu Skenovanie teraz tlačidlo. Driver Easy potom prehľadá váš počítač a zistí prípadné problémové ovládače.
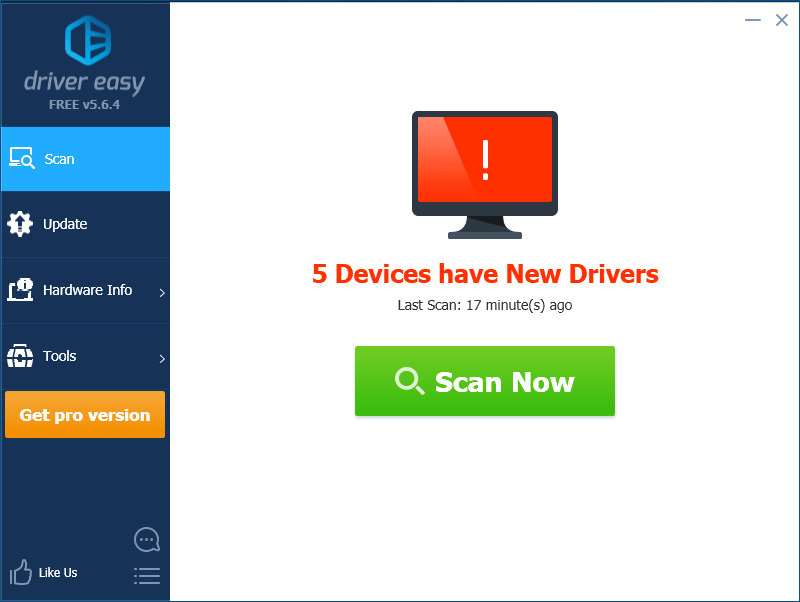
3. Kliknite Aktualizácia vedľa svojej grafickej karty automaticky stiahnete správnu verziu jej ovládača a potom ju môžete nainštalovať manuálne. Alebo kliknite Aktualizovať všetko na automatické stiahnutie a inštaláciu správnej verzie všetko ovládače, ktoré vo vašom systéme chýbajú alebo sú zastarané (vyžaduje sa Pro verzia - po kliknutí sa zobrazí výzva na aktualizáciu Aktualizovať všetko. Máš plná podpora a a 30-dňové peniaze späť záruka).
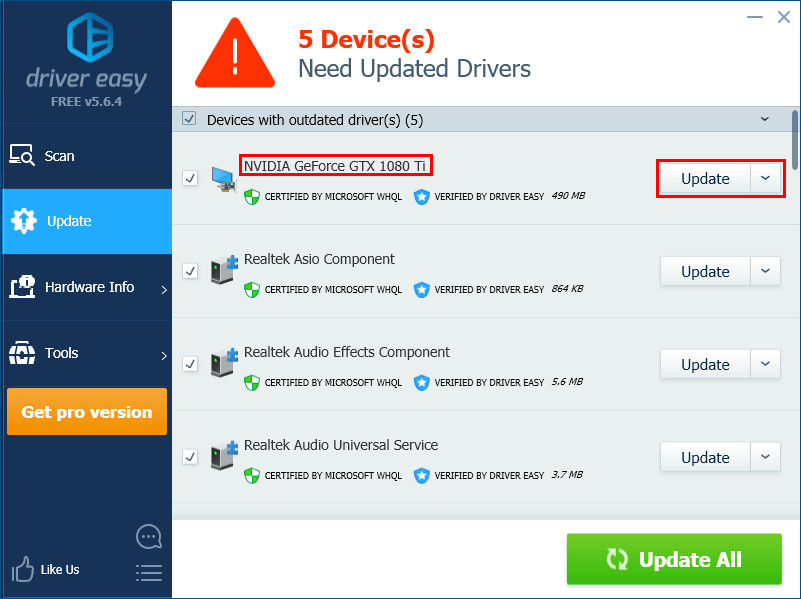
Ak máte akékoľvek otázky alebo návrhy, zanechajte prosím svoj komentár nižšie.



![[VYRIEŠENÉ] Problém s God of War nie je dostatok pamäte](https://letmeknow.ch/img/knowledge/99/god-war-not-enough-available-memory-issue.jpg)


