'>
Veľa Overwatch hráči majú problém so svojou hrou. Ich FPS (počet snímok za rýchlosť) klesá (niekedy vážne), keď hrajú Overwatch.
Toto je veľmi nepríjemná otázka. Z tohto dôvodu nemôžu mať plynulý herný zážitok. Ale nebojte sa. To sa dá opraviť ...
Opravy, ktoré zvyšujú vaše klesajúce FPS v Overwatch
Nasleduje niekoľko metód, ktoré pomohli mnohým hráčom Overwatch opraviť problémy s nízkym FPS. Možno nebudete musieť vyskúšať všetky; jednoducho sa prepracujte v zozname, kým nenájdete ten, ktorý vám vyhovuje.
- Upravte nastavenia svojej hernej grafiky
- Aktualizujte ovládače zariadenia
- Opravte svoje herné súbory
- Skontrolujte, či nedošlo ku konfliktu softvéru
- Skontrolujte hardvér počítača
Metóda 1: Upravte nastavenie svojej grafickej hry
Vaše FPS v Overwatch môžu byť nízke, pretože vaše grafické nastavenia sú príliš vysoké pre hardvér vášho počítača. Mali by ste skontrolovať vaše grafické nastavenia. Skúste použiť nižšie nastavenia a zistite, či to vyrieši váš problém s nízkym FPS. Ak sa to stane, svoj problém ste vyriešili. Ak však nie, môžete vyskúšať ešte niekoľko opráv.
Metóda 2: Aktualizácia ovládačov zariadení
FPS vašej hry môže poklesnúť, pretože používate nesprávny ovládač alebo je zastaraný. Ak chcete zistiť, či je to váš prípad, mali by ste aktualizovať ovládače počítačových zariadení. Ak nemáte čas, trpezlivosť alebo schopnosti na manuálnu aktualizáciu ovládača, môžete to urobiť automaticky pomocou Driver easy .
Driver easy automaticky rozpozná váš systém a nájde preň správne ovládače. Nemusíte presne vedieť, v akom systéme je váš počítač spustený, nemusíte riskovať stiahnutie a inštaláciu nesprávneho ovládača a nemusíte sa báť, že pri inštalácii urobíte chybu.
Ovládače môžete stiahnuť a nainštalovať pomocou softvéru Free alebo pre verzia Driver Easy. Ale s verziou Pro to trvá iba 2 kliknutia (a dostanete plná podpora a a 30-denná záruka vrátenia peňazí ):
1) Stiahnuť ▼ a nainštalovať Driver easy .
2) Bež Driver easy a kliknite na ikonu Skenovanie teraz tlačidlo. Driver easy potom prehľadá váš počítač a zistí prípadné problémové ovládače.

3) Kliknite na ikonu Aktualizácia tlačidlo vedľa každé zariadenie prevziať najnovší a správny ovládač. Môžete tiež kliknúť na ikonu Aktualizovať všetko Tlačidlo vpravo dole na automatickú aktualizáciu všetkých zastaraných alebo chýbajúcich ovládačov v počítači (vyžaduje sa Pro verzia - výzva na aktualizáciu sa zobrazí po kliknutí na položku Aktualizovať všetko).
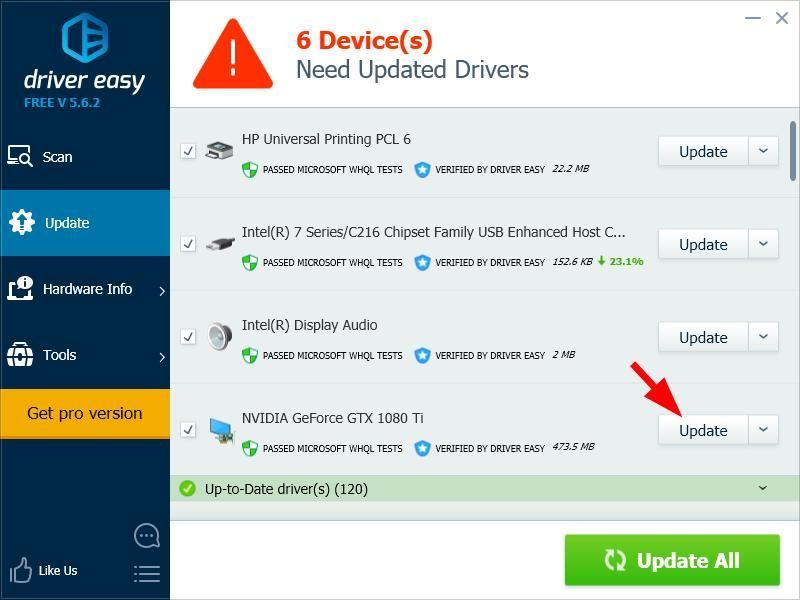
4) Reštartujte počítač. Potom spustite hru a zistite, či to robí vašu hru plynulejšou.
Dúfajme, že áno. Ak však nie, môžete vyskúšať ešte ďalšie tri opravy.
Metóda 3: Opravte svoje herné súbory
Môže sa stať, že klesne FPS na Overwatch kvôli poškodeniu vašich herných súborov. Mali by ste spustiť nástroj Scan and Repair vo vašom Battle.net programe na obnovenie poškodených súborov. Tu je postup, ako to urobiť.
1) Otvor Battle.net kliknite na ikonu Overwatch .
2) Kliknite možnosti a potom kliknite na ikonu Skenovať a opraviť .
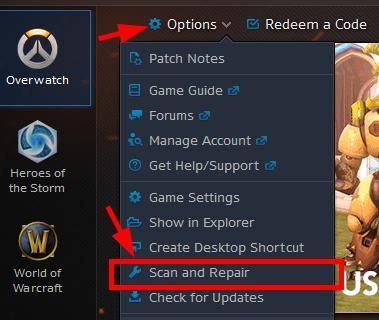
3) Podľa pokynov na obrazovke dokončite skenovanie a opravu.
4) Spustite hru.
Ak vaša hra beží hladko, super. Ak však nie, môžete vyskúšať ďalšie dve opravy.
Metóda 4: Skontrolujte softvérové konflikty
Vaše problémy sú niekedy spôsobené interferenciou s inými programami. Ak chcete zistiť, či to nie je pre vás problém, mali by ste dočasne deaktivovať svoje programy a skontrolovať, či problém pretrváva. (Pokyny na jej deaktiváciu nájdete v dokumentácii k programu.)
Mali by ste venovať pozornosť nasledujúcim typom programov:
- Programy bežiace na pozadí, napríklad Game DVR.
- Prekryvné programy vrátane GeForce Experience
- Antivírusový softvér alebo brány firewall.
Ak ukončenie programu vyrieši váš problém, kontaktujte dodávateľa softvéru, ktorý vám poskytne radu, alebo nainštalujte iné riešenie.
Ak je antivírusový softvér alebo brána firewall vypnutá, buďte mimoriadne opatrní pri navštevovaní stránok, e-mailových správ a súborov, ktoré sťahujete.Metóda 5: Skontrolujte hardvér počítača
Problémy s funkciou FPS môžu občas spôsobiť hardvér vášho počítača. Stojí za to skontrolovať hardvérové zariadenia vo vašom počítači.
1) Ak ste zmenili nastavenie frekvencie CPU, GPU alebo RAM, mali by ste to zmeniť späť na predvolené hodnoty
2) Skontrolovať teplota hardvérových komponentov (CPU, GPU, RAM, ...). Ak narazíte na problém s prehriatím, skúste počítač umiestniť do chladnejšieho prostredia alebo použite lepší chladiaci systém.
3) Ak zistíte akýkoľvek problém s hardvérom, ktorý sami nemôžete vyriešiť, mali by ste sa obrátiť na výrobcu zariadenia so žiadosťou o podporu alebo o opravu zariadenia.






