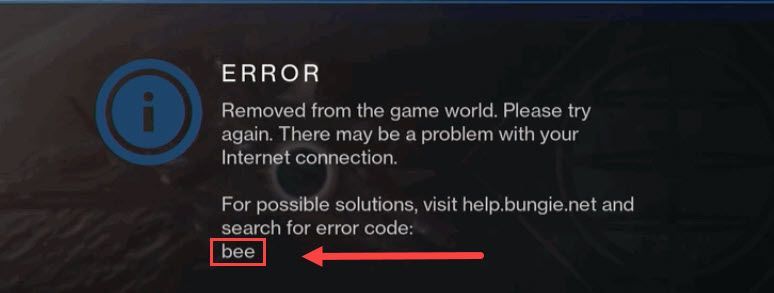
Od vydania Destiny 2 ubehlo už niekoľko rokov. Ale tu a tam sa stále vyskytujú hráči, ktorých uprostred hry nabootuje chybový kód: Bee . Ak hľadáte spôsob, ako tento problém vyriešiť raz a navždy, tu je niekoľko pracovných opráv, ktoré môžete vyskúšať.
Tento chybový kód Bee označuje problémy so sieťou, takže najskôr môžete skontrolujte, či ide o problém so serverom . Ale zvyčajne ide skôr o problém s vašou miestnou sieťou.
Vyskúšajte tieto opravy
Možno ich nebudete musieť vyskúšať všetky. Jednoducho postupujte nadol, kým nenájdete ten, ktorý vám dáva šťastie.
- Reštartujte sieť
- Zatvorte programy na obiehanie siete
- Aktualizujte sieťový ovládač
- Skúste servery v inej oblasti
- Použite sieť VPN
Oprava 1: Reštartujte sieť
Najprv pri riešení problémov so sieťou skontrolujte, či vaše sieťové zariadenie funguje správne . Alebo môžete jednoducho reštartovať. Vyčistí vyrovnávaciu pamäť a získa vám novú adresu IP, ktorá by mohla problém vyriešiť.
- Na zadnej strane modemu a smerovača odpojte napájacie káble.

Modem

Router
- Počkajte aspoň 30 sekúnd , potom zapojte káble späť. Uistite sa, že sa indikátory vrátili do normálneho stavu.
- Otvorte prehliadač a skontrolujte pripojenie.
Ak reštartovanie sieťového zariadenia nepomôže, pozrite sa na ďalšiu opravu nižšie.
Oprava 2: Zatvorte programy na oháňanie šírky pásma
Ak máte programy na pozadí, ktoré zaberajú vašu premávku, môžete zaznamenať oneskorenie alebo odpojenie. Pred vstupom do hry sa teda musíte uistiť, že sú vypnuté všetky nechcené programy a služby.
Na kontrolu šírky pásma môžete použiť tieto kroky:
- Na klávesnici stlačte CTRL+Shift+Esc zároveň otvoríte Správcu úloh.
- Potom kliknite sieť aby ste skontrolovali, ktorý program zaberá vašu šírku pásma. Vyberte tento program a kliknite Ukončiť úlohu .

Medzi bežných páchateľov patrí aktualizácia systému Windows , Nesúlad a Chrome . Pred spustením Destiny 2 môžete preplánovať aktualizáciu systému a zatvoriť všetky aplikácie na pozadí.
Ak ste si istí, že vašu návštevnosť nekradnú žiadne programy, pozrite si nasledujúcu opravu nižšie.
Oprava 3: Aktualizujte sieťový ovládač
Ak sa neustále odpájate a reštartovanie smerovača nepomôže, musíte skontrolovať, či používate do chybný a zastaraný sieťový ovládač . Hráčom vždy odporúčame, aby mali svoj ovládač aktuálny, aby sa predišlo problémom s výkonom.
Sieťový ovládač môžete aktualizovať manuálne tak, že skontrolujete výrobcu, navštívite oficiálnu webovú stránku a nájdete najnovší správny inštalačný program ovládača. Ak sa vám však nepáči hrať sa s ovládačmi zariadení, môžete ich aktualizovať automaticky Vodič Easy .
- Spustite Driver Easy a kliknite na Skenovanie teraz tlačidlo. Driver Easy potom prehľadá váš počítač a zistí všetky problémové ovládače.

- Kliknite Aktualizovať všetko automaticky stiahnuť a nainštalovať správnu verziu všetky ovládače, ktoré vo vašom systéme chýbajú alebo sú zastarané.
(To si vyžaduje Verzia Pro – po kliknutí na tlačidlo Aktualizovať všetko sa zobrazí výzva na aktualizáciu. Ak nechcete platiť za verziu Pro, stále si môžete stiahnuť a nainštalovať všetky potrebné ovládače s bezplatnou verziou; stačí si ich stiahnuť jeden po druhom a manuálne nainštalovať bežným spôsobom Windows.)
 Verzia Pro Driver Easy prichádza s plnú technickú podporu . Ak potrebujete pomoc, kontaktujte Tím podpory Driver Easy pri .
Verzia Pro Driver Easy prichádza s plnú technickú podporu . Ak potrebujete pomoc, kontaktujte Tím podpory Driver Easy pri . - Otvorte svojho Battle.net klienta a odhláste sa.
- V prihlasovacom okne kliknite na ikona zemegule zmeniť svoj región. Potom sa prihláste ako zvyčajne.

- V ľavom dolnom rohu kliknite na pole pod REGION/ÚČET a zmeniť svoj región.

- NordVPN
- Surfshark VPN
- CyberGhost VPN
- Osud 2
Po aktualizácii sieťového ovládača reštartujte počítač a skontrolujte, či sa Destiny 2 znova odpojí.
Ak vám najnovší sieťový ovládač neprinesie šťastie, jednoducho pokračujte ďalšou opravou.
Oprava 4: Skúste servery v inej oblasti
Niektorí hráči uviedli, že prechod na iné servery môže zastaviť odpojenie. Ak chcete skontrolovať, či ide o regionálny problém, môžete skúsiť prepnúť na iný región a otestovať hru.
Všimnite si, že v súčasnosti nemôžete zmeniť svoj server Destiny 2 v službe Steam . Ak ste v službe Steam, môžete prejsť na ďalšiu opravu nižšie.Takto môžete zmeniť svoj server na klientovi Battle.net:
Teraz môžete spustiť Destiny 2 a skontrolovať pripojenie.
Ak sa kód chyby objaví znova, môžete skúsiť ďalšiu opravu.
Oprava 5: Použite sieť VPN
Ak vám žiadna z vyššie uvedených opráv nepomôže, vyskúšajte siete VPN . Servery VPN ponúkajú stabilnejšie pripojenie k herným serverom a nebudete sa musieť starať o rigmarole typu NAT, presmerovanie portov a nastavenia brány firewall. Ak sa problém vyrieši pomocou siete VPN, môžete sa vrátiť k riešeniu problémov, keď budete chcieť.
Upozorňujeme, že nemáme radi bezplatné siete VPN, pretože vždy po niečom túžia. Niekedy vám dokonca aj tie najlacnejšie plány VPN poskytujú prístup k prémiovým serverom.
A tu je niekoľko sietí VPN, ktoré odporúčame:
Dúfajme, že tento príspevok vám pomôže vyriešiť problém s pripojením s Destiny 2. Ak máte nejaké otázky alebo návrhy, neváhajte zanechať komentár nižšie.










![[RIEŠENÉ] Zdá sa, že ovládač nepodporuje OpenGL](https://letmeknow.ch/img/common-errors/57/driver-does-not-appear-support-opengl.png)


![[RIEŠENÉ] Za zlyhaním drôtu](https://letmeknow.ch/img/program-issues/59/beyond-wire-crashing.jpg)