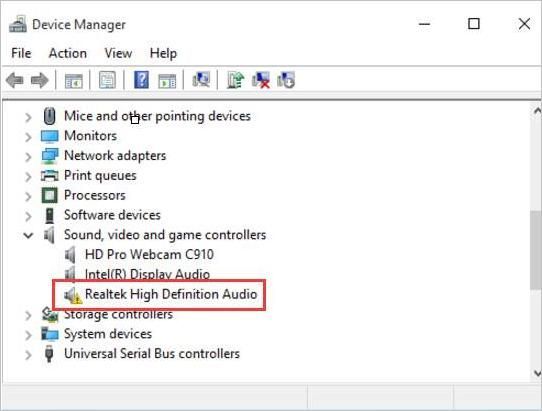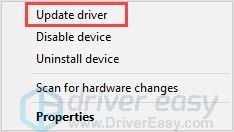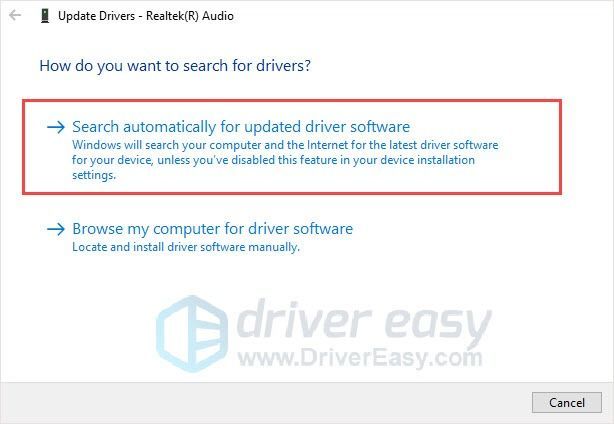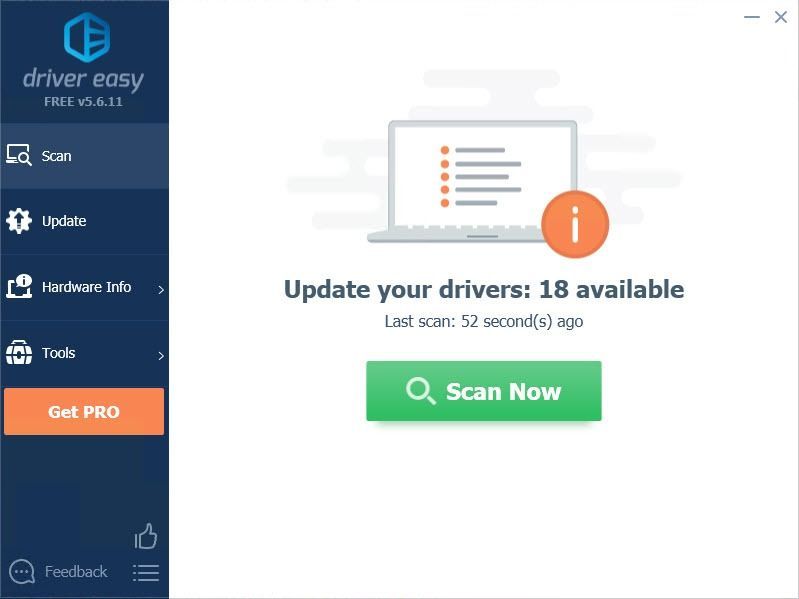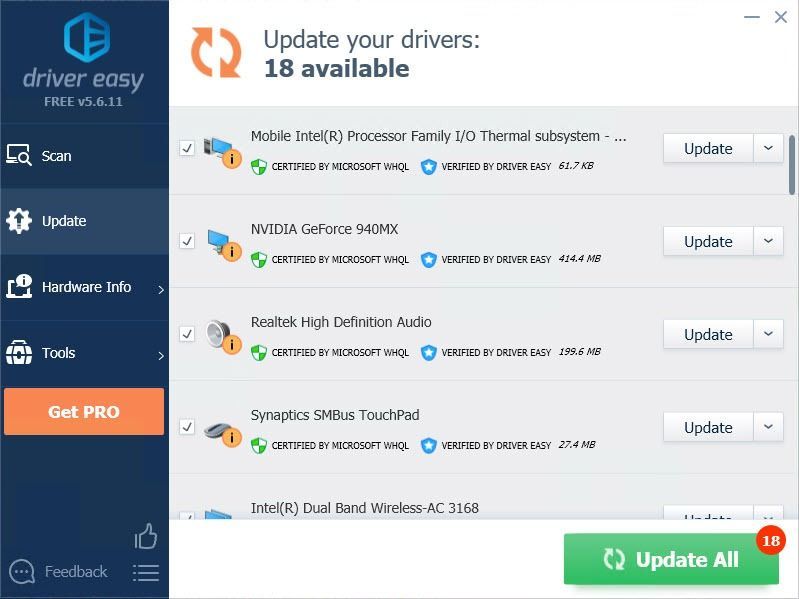'>
Poškodenie ovládača je jednou z bežných príčin chyby modrej obrazovky, chyby zvuku a niekedy chyby čiernej obrazovky. Poškodené staré ovládače nie sú kompatibilné s operačným systémom a spôsobujú problémy. Ako teda nájsť poškodené ovládače a opraviť ich? Tento príspevok vám dá odpoveď.
Čo je vodič?
Ovládače sú softvérové komponenty, vďaka ktorým sa zariadenia a operačný systém navzájom rozprávajú. Systém aj zariadenie sa aktualizujú, aby dohnali meniaci sa svet, rovnako aj ovládače. Ak operačný systém zmení spôsob, akým hovorí so zariadeniami a ovládače sa neaktualizovali, zariadenia nemôžu prijímať správne príkazy a spôsobovať problémy.
Preto je starý ovládač poškodený a čo najskôr ho musíte opraviť pomocou najnovšieho ovládača.
Ako nájsť poškodené ovládače a opraviť ich?
Existujú dva spôsoby, ako nájsť a opraviť poškodené ovládače: ručne a automaticky.
Možnosť 1 - ručne - Oprava ovládačov týmto spôsobom vyžaduje určité počítačové znalosti a trpezlivosť, pretože musíte nájsť zariadenie, ktoré spôsobuje problémy, a krok za krokom aktualizovať jeho ovládač.
ALEBO
Možnosť 2 - automaticky (odporúčané) - Toto je najrýchlejšia a najjednoduchšia možnosť. Všetko je hotové iba niekoľkými kliknutiami myšou - ľahké, aj keď ste počítačovým nováčikom.
Možnosť 1 - Poškodené ovládače opravte manuálne
Po dvoch krokoch poškodené ovládače úspešne opravíte.
Krok 1: Zistite, ktoré zariadenie nefunguje správne.
Zariadenie s poškodeným ovládačom nájdete ľahko, keď viete, ktorý z nich sa pokazil, ale ak neviete, nasledujúce kroky vám ukážu, ako ho nájsť.
- Stlačte tlačidlo Kláves s logom Windows + X a kliknite Správca zariadení .

- Rozbaľte priečinok a vyhľadajte zariadenie so žltým výkričníkom. To je ten, kto má problémy.
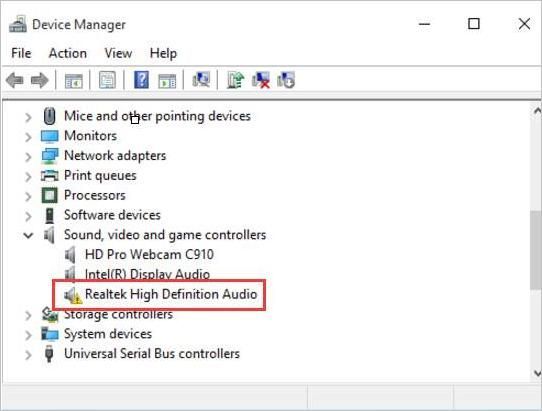
Krok 2: Opravte poškodený ovládač
Ak ste lokalizovali problémového hráča, môžete jeho poškodený ovládač opraviť krok za krokom:
- Kliknite pravým tlačidlom myši na zariadenie a kliknite na ikonu Aktualizujte ovládač .
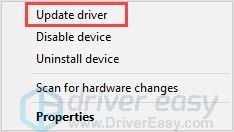
- Kliknite Automaticky vyhľadajte aktualizovaný softvér ovládača . Systém Windows vyhľadá a stiahne ovládač za vás, ale upozorňujeme, že systém Windows vám nemusí poskytnúť najnovší ovládač.
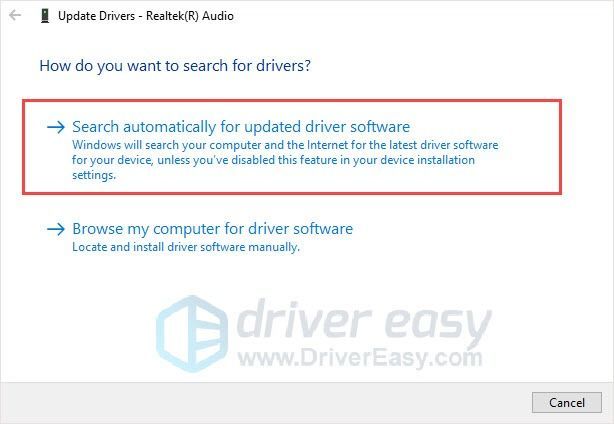
Poznámka : Ak môžete vyhľadať a stiahnuť najnovší ovládač z oficiálnej webovej stránky výrobcu, môžete kliknúť Prejdite na svojom počítači a vyhľadajte softvér ovládača . - Dokončite postup podľa pokynov na obrazovke.
- Reštartujte počítač, aby sa prejavil.
Možnosť 2 - Automaticky opraviť poškodené ovládače
Ak nemáte čas, trpezlivosť alebo počítačové znalosti na to, aby ste poškodený ovládač našli a opravili ručne, môžete to urobiť automaticky pomocou programu Driver Easy.
Driver easy automaticky rozpozná váš systém a nájde preň správne ovládače. Nemusíte presne vedieť, aký systém váš počítač používa, nemusíte vedieť, ktorý ovládač bol poškodený, nemusíte riskovať stiahnutie a inštaláciu nesprávneho ovládača a nemusíte sa obávať. urobiť chybu pri inštalácii.
Môžete aktualizovať svoje ovládače automaticky buď ZDARMA alebo Pro verzia Pro verzia Driver Easy. Ale s Pro verzia trvá to iba 2 kliknutia (a získate úplnú podporu a 30-dňovú záruku vrátenia peňazí):
- Stiahnuť ▼ a nainštalujte Driver Easy.
- Spustite Driver Driver a kliknite Skenovanie teraz tlačidlo. Driver Easy potom prehľadá váš počítač a zistí akékoľvek problémové ovládače.
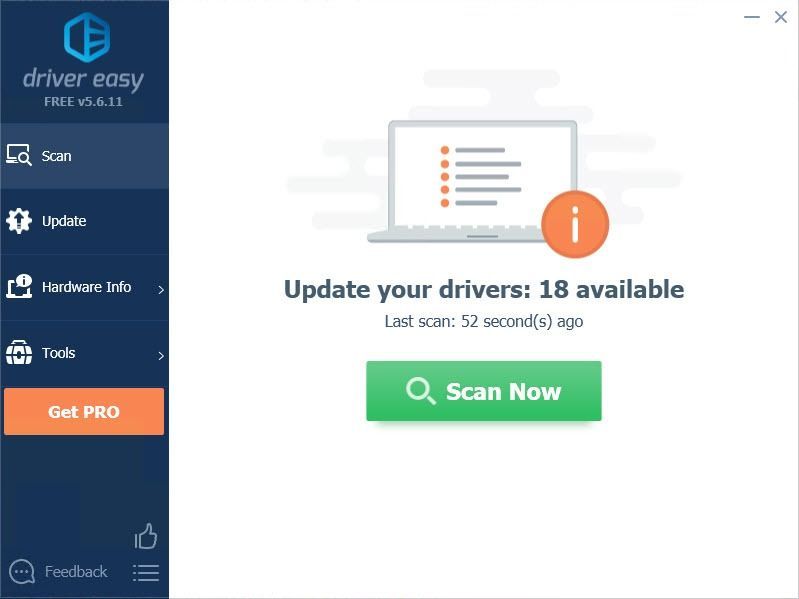
- Kliknite na ikonu Aktualizácia tlačidlo vedľa ovládača na automatické stiahnutie a inštaláciu správnej verzie tohto ovládača (môžete to urobiť vo verzii Free).
Alebo kliknite Aktualizovať všetko na automatické stiahnutie a inštaláciu správnej verzie všetky ovládače, ktoré vo vašom systéme chýbajú alebo sú zastarané (vyžaduje sa Pro verzia - výzva na aktualizáciu sa zobrazí po kliknutí na položku Aktualizovať všetko).
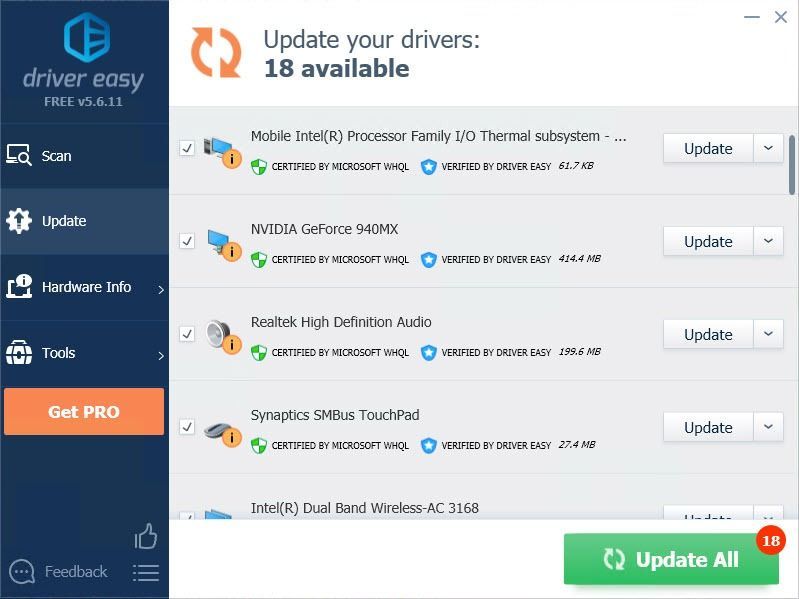
Vďaka za prečítanie. Dúfam, že tento článok vyhovuje vašim potrebám. Ďalej môžete zanechať komentáre.