Ako populárna herná náhlavná súprava ponúka SteelSeries Arctis 7 množstvo funkcií. Napriek jeho pokroku stále existujú problémy, ktoré sa môžu vyskytnúť. Niektorí používatelia by si predovšetkým všimli praskanie. Na identifikáciu príčin sme pripravili niekoľko krokov, ktoré môžete podniknúť.
Pred úpravou nastavení vám však odporúčame zrušiť spárovanie a manuálne spárovanie zariadenia. Ak zo slúchadiel stále vychádzajú praskavé zvuky, skúste v počítači alebo zariadení znížiť hlasitosť, pretože problém môže byť v tom, že hlasitosť bola pre slúchadlá príliš vysoká. Ak chcete izolovať problémy, pokúste sa pripojiť náhlavnú súpravu k inému počítaču. Ak funguje perfektne, vyskúšajte nasledujúce riešenia:
- Aktualizujte zvukový ovládač
- Zakázať vylepšenia zvuku
- Vypnite priestorový zvuk
- Obnovte nastavenia siete
- Kontaktujte zákaznícky servis
1. Aktualizujte zvukový ovládač
Kedykoľvek pri používaní náhlavných súprav narazíte na problémy so zvukom, jedným z najviac odporúčaných krokov na riešenie problémov, ktoré podniknete, je skontrolovať, či je zvukový ovládač aktualizovaný. Ak je váš zvukový ovládač zastaraný alebo nesprávne nakonfigurovaný, môžu sa vyskytnúť problémy, ako napríklad praskanie, praskanie alebo statický zvuk. Aby ste vyriešili svoje problémy, mali by ste aktualizovať zvukový ovládač.
Ak chcete získať nový zvukový ovládač, môžete si ho stiahnuť od výrobcu počítača alebo zvukovej karty. To si vyžaduje určitú úroveň počítačových znalostí, pretože potrebujete poznať technické parametre svojho počítača.
Ak však nemáte čas, trpezlivosť alebo počítačové znalosti na manuálnu aktualizáciu zvukového ovládača, môžete to urobiť automaticky pomocou Driver easy . Je to užitočný nástroj, ktorý automaticky rozpozná váš systém, nájde správny ovládač pre vaše presné zariadenie a správne ho stiahne a nainštaluje.
Tu je postup, ako aktualizovať ovládače pomocou aplikácie Driver Easy:
1) Stiahnuť ▼ a nainštalujte Driver Easy.
2) Spustite Driver Driver a kliknite na Skenovanie teraz tlačidlo. Driver Easy potom prehľadá váš počítač a zistiť akékoľvek problémové ovládače .

3) Kliknite Aktualizovať všetko na automatické stiahnutie a inštaláciu správnej verzie všetko ovládače, ktoré vo vašom systéme chýbajú alebo sú zastarané.
(Vyžaduje sa to Pro verzia ktorý prichádza s plná podpora a a 30-denné vrátenie peňazí záruka. Kliknutím na tlačidlo Aktualizovať všetko sa zobrazí výzva na inováciu. Ak nechcete upgradovať na verziu Pro, môžete tiež aktualizovať svoje ovládače pomocou verzie ZDARMA. Všetko, čo musíte urobiť, je stiahnuť si ich jeden po druhom a ručne ich nainštalovať.)
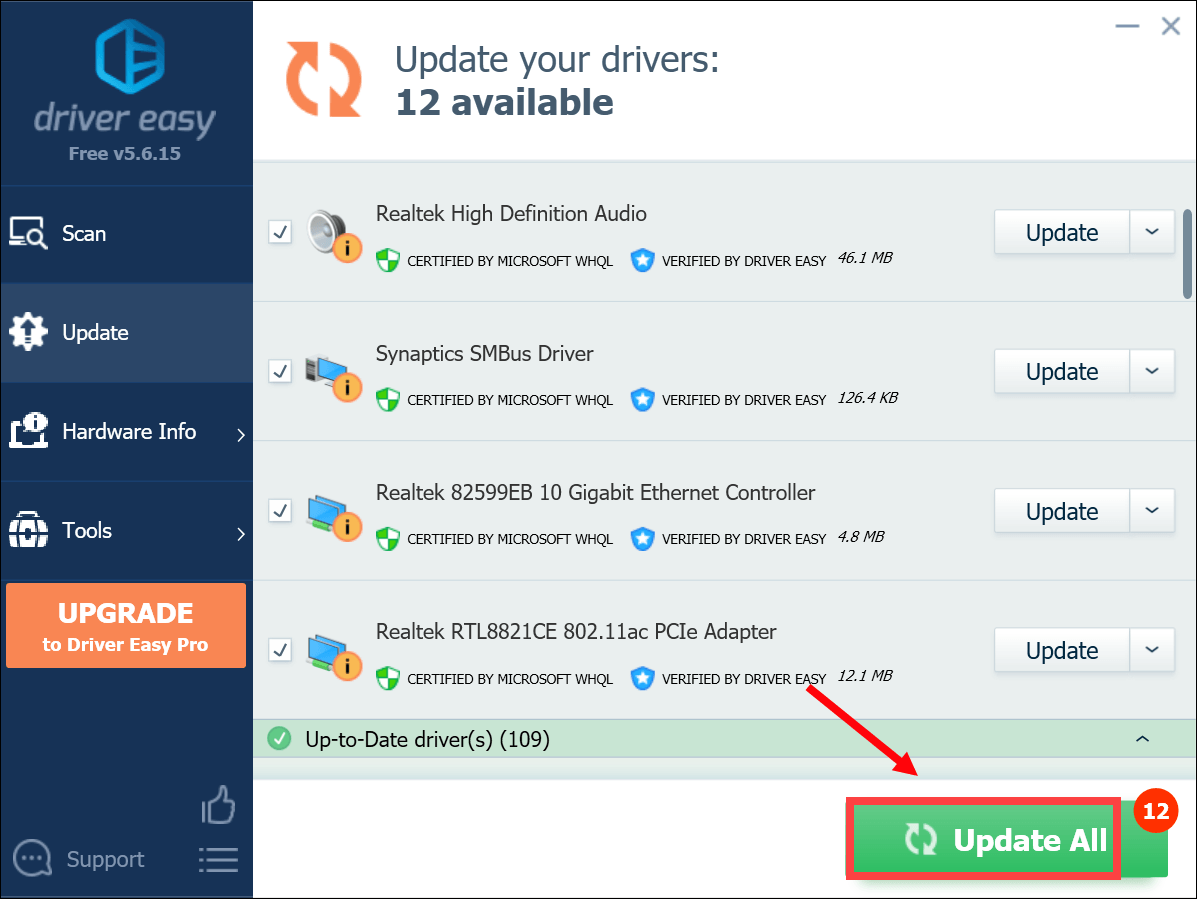 Pro verzia Driver Easy prichádza s plnou technickou podporou. Ak potrebujete pomoc, kontaktujte Tím podpory Driver Easy o support@letmeknow.ch .
Pro verzia Driver Easy prichádza s plnou technickou podporou. Ak potrebujete pomoc, kontaktujte Tím podpory Driver Easy o support@letmeknow.ch . Po aktualizácii zvukového ovládača reštartujte počítač a otestujte, či z vášho Steelseries Arctis 7 stále nepraská šum. Ak aktualizácia ovládačov nepomohla, pokračujte ďalšou opravou.
2. Zakážte vylepšenia zvuku
Balíky vylepšenia zvuku sú zamerané na zvýšenie vášho zvukového výkonu. Ale táto funkcia môže niekedy spôsobiť určité problémy. Ak nemôžete získať zvuk podľa svojich očakávaní, deaktivácia zvukových vylepšení môže fungovať. Postupujte takto:
1) V pravom dolnom rohu panela úloh kliknite pravým tlačidlom myši na ikonu reproduktora a vyberte ikonu Otvorte nastavenia zvuku .
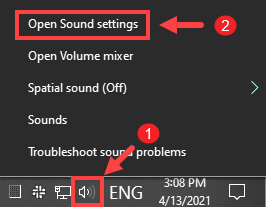
2) Kliknite Ovládací panel zvuku na pravej strane okna.
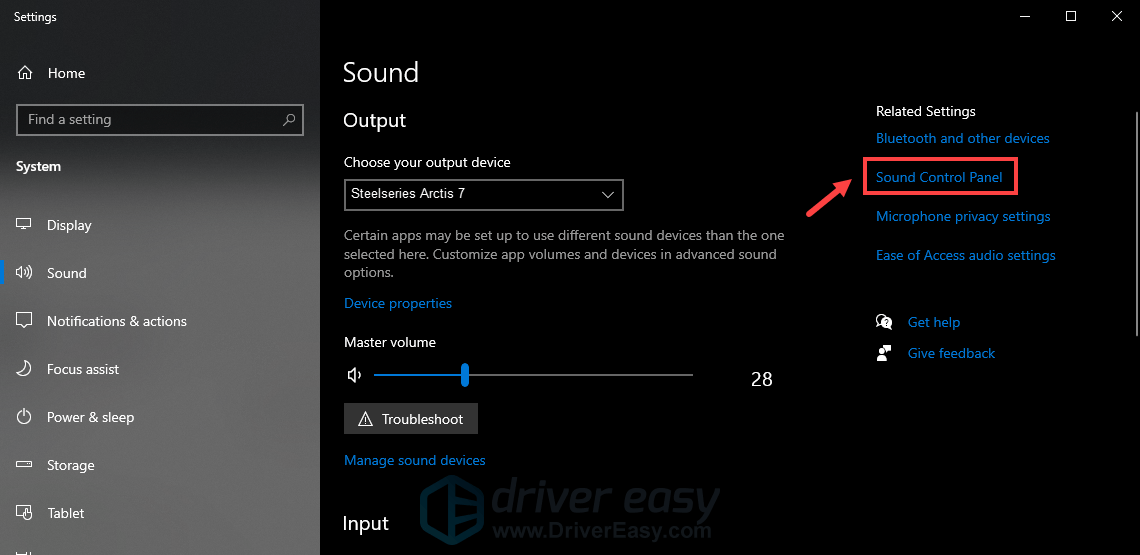
3) V Prehrávanie Kliknite pravým tlačidlom myši na zvukové zariadenie a vyberte Vlastnosti .
4) V okne Vlastnosti vyberte Vylepšenia kartu a začiarknite políčko vedľa Zakázať všetky vylepšenia . Potom kliknite Použiť> OK na uloženie zmien.
Teraz urobte test, aby ste zistili, či vám vypnutie zvukových vylepšení pomohlo vyriešiť problémy.
3. Vypnite priestorový zvuk
Priestorový zvuk je funkcia, ktorú môžu využívať všetky aplikácie. Podľa niektorých používateľov však môže byť pri zapnutom priestorovom zvuku zvuk poškodený. Ak chcete zariadenie využívať čo najlepšie, vypnite priestorový zvuk:
1) V pravom dolnom rohu panela úloh kliknite pravým tlačidlom myši na ikonu reproduktora. Vznášať sa nad Priestorový zvuk , potom vyberte Vypnuté deaktivovať.
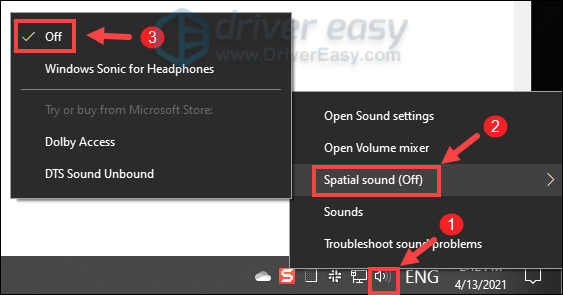
Po vykonaní zmien prehrajte niečo na počítači a skontrolujte, či je zvuk o niečo lepší. Ak stále nedôjde k zlepšeniu, nebojte sa. Jednoducho pokračujte k ďalšej oprave nižšie.
4. Obnovte nastavenia siete
Váš Arctis 7 je správne pripojený, ale zaznamenávate nekvalitný zvuk? Vinníkom môže byť vaše sieťové pripojenie. Pri riešení týchto problémov vám môže pomôcť obnovenie nastavení siete. Tu je postup:
1) Na klávesnici stlačte kláves Kláves s logom Windows + I súčasne otvorte Nastavenia.
2) Kliknite Sieť a internet .
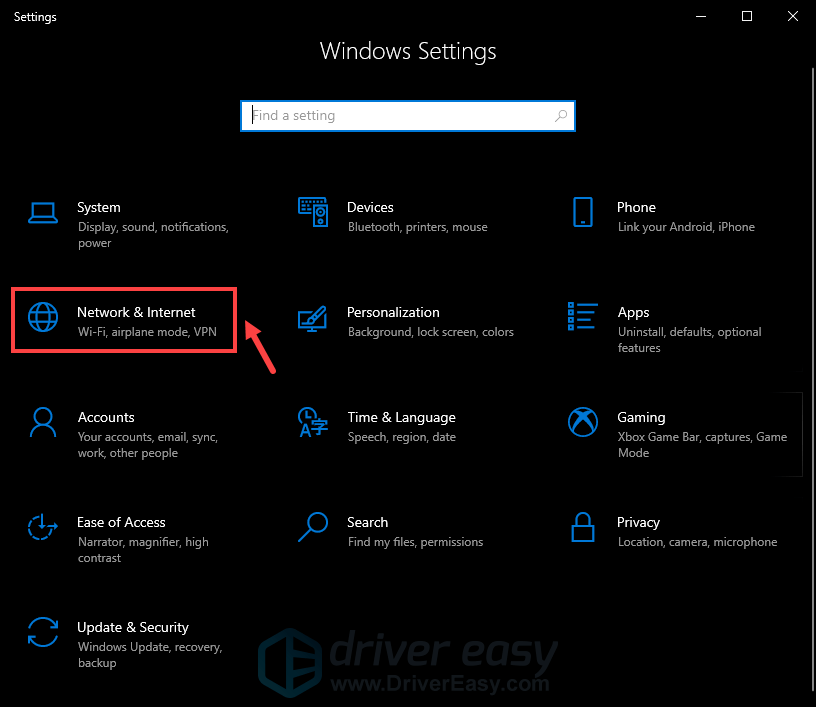
3) V časti Stav posuňte zobrazenie nadol, kým nenájdete Obnovenie siete . Nezabudnite na ňu kliknúť.
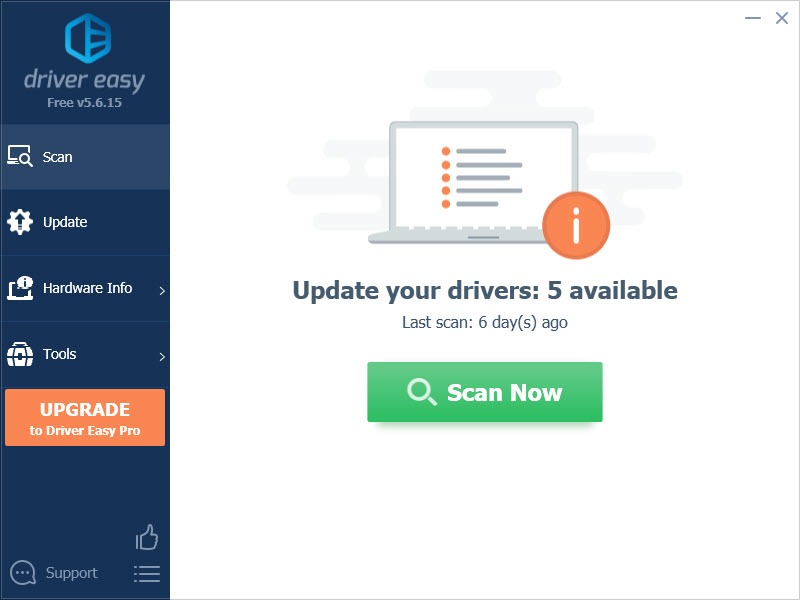
4) Kliknite Obnoviť teraz .
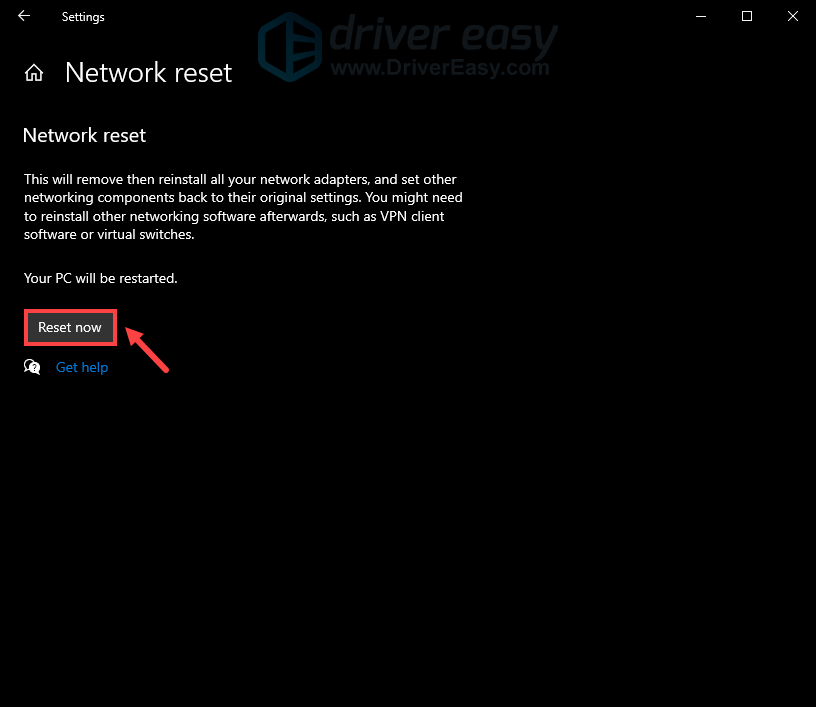
5) Kliknite Áno v okne s potvrdením obnovenia siete a spustí sa proces resetovania.
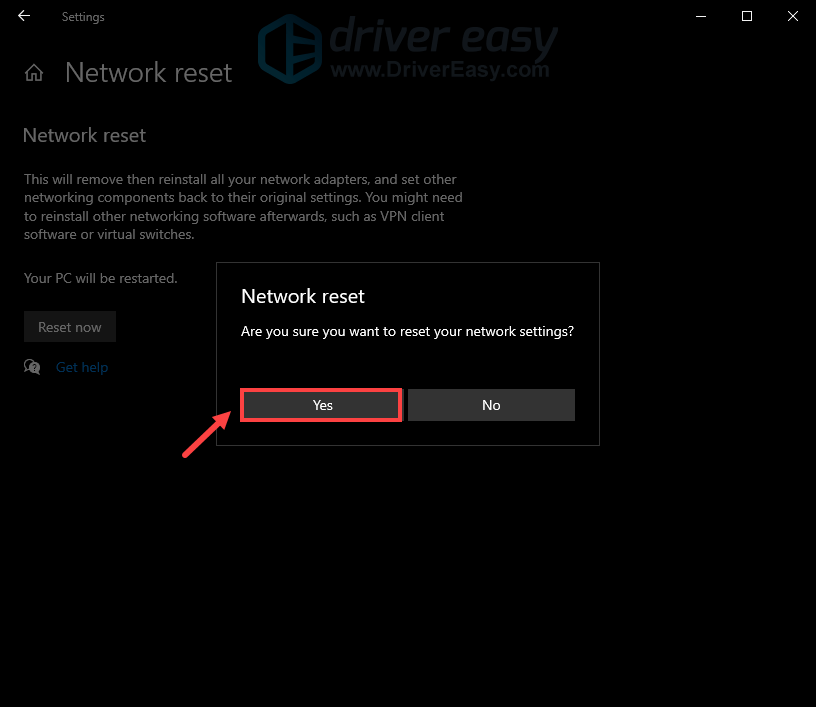
Mali by ste byť požiadaní o reštartovanie počítača a po jeho reštartovaní budete musieť znova pripojiť svoju sieť.
5. Kontaktujte zákaznícky servis
Ak bohužiaľ žiadna z vyššie uvedených metód nepomôže zabrániť praskaniu slúchadiel, je pravdepodobné, že je vaše zariadenie poškodené. V takom prípade musíte kontaktovať výrobcu alebo predajcu. Ak ešte stále nemáte záručnú dobu, môžete mať nárok na bezplatnú náhradu.
Ak však oprava nie je možná a nemáte nárok na bezplatnú výmenu, budete pravdepodobne musieť investovať do nového .
Dúfajme, že pomocou tohto tutoriálu bude zvuk vychádzajúci z vášho Arctis 7 výrazne lepší. Ak máte akékoľvek návrhy alebo otázky, neváhajte nám napísať riadok v sekcii komentárov nižšie. Okamžite sa ozveme.






![[RIEŠENÉ] Voicemod nefunguje v systéme Windows 10](https://letmeknow.ch/img/sound-issues/27/voicemod-not-working-windows-10.jpg)