Váš počítač beží pomaly? Predtým, ako utratíte veľa peňazí za aktualizáciu pamäte alebo nákup úplne nového počítača, presne viete, koľko a ako rýchlo to je rýchlosť RAM je dôležité.
Prečo je rýchlosť RAM taká dôležitá?
Ako funguje RAM?
Procesor vyžaduje informácie z pamäte RAM, spúšťa výpočty a ukladá ich späť do pamäte.
Čo sa teda stane, keď je RAM pomalá?
Skončí to čakaním na odpoveď. Pamäť s nižšou rýchlosťou teda, samozrejme, zníži výkon vášho počítača, najmä v hrách náročných na procesor, kde máte vysoké využitie vyrovnávacej pamäte.
Čím rýchlejšie, tým lepšie?
Technicky platí, že čím vyššia je frekvencia MHz, tým viac dát dokáže RAM preniesť za kratší čas. Na zvýšenie výkonu sa mnohí hráči dokonca rozhodnú pretaktovať RAM. Existujú však obmedzenia a potenciálne nebezpečenstvá pretaktovania pamäte RAM.
Rýchlosť pamäte RAM bude závisieť od základnej dosky a procesora. Niektoré základné dosky – dokonca aj tie, ktoré patria medzi najlepšie základné dosky na hranie hier – neumožňujú pretaktovanie RAM.
Či už teda diagnostikujete problémy alebo hľadáte inováciu, jedna vec, ktorú by ste mali urobiť, je skontrolovať rýchlosť pamäte RAM.
Ako skontrolovať rýchlosť RAM?
- Pamäť
Metóda 1: Správca úloh
1) Na klávesnici stlačte Ctrl + Shift + esc zároveň otvoríte Správcu úloh.
2) Prejdite na Výkon a potom kliknite Pamäť . Tam uvidíte rýchlosť RAM , množstvo pamäte RAM, ktoré sa momentálne používa, ako aj dostupnú pamäť, ktorú môžete ešte využiť.

Metóda 2: Príkazový riadok
1) Na klávesnici súčasne stlačte kláves s logom Windows a R, čím vyvoláte pole Spustiť. Typ cmd v krabici a stlačte Zadajte .
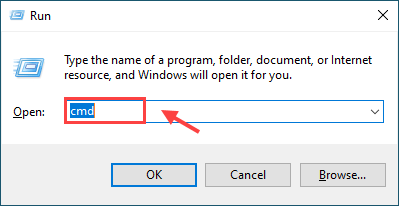
2) Skopírujte a prilepte Rýchlosť pamäťového čipu wmic do okna príkazového riadka a stlačte Zadajte . Tento príkaz vám umožní skontrolovať rýchlosť čipu RAM.
|_+_|3) Teraz budete môcť vidieť rýchlosť alebo frekvenciu (v mojom prípade 1600 MHz).
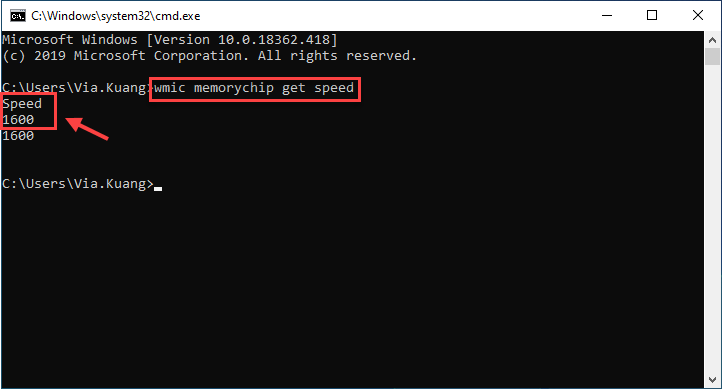
Metóda 3: CPU-Z
Choďte na oficiálna stránka CPU-Z stiahnuť a nainštalovať softvér. CPU-Z vykoná analýzu vášho systému a potom poskytne množstvo užitočných informácií – vrátane rýchlosti RAM.
1) Kliknite na Pamäť kartu, ktorú hľadáte Frekvencia DRAM . Vynásobte toto číslo 2, pretože ide o DDR (Double Data Rate).
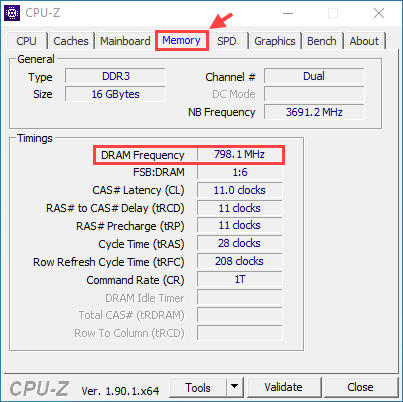
Napríklad, ako uvidíte na našej snímke obrazovky, naša RAM je 798,1 MHz, ale keďže ide o DDR RAM (Double Data Rate), vynásobíme toto číslo dvoma, aby sme dostali konečnú hodnotu 1 596,2 MHz.
Metóda 4: Ovládač Easy
Manuálna kontrola všetkých potrebných informácií o RAM a ďalších hardvérových informáciách si vyžaduje čas. Ak nemáte čas alebo počítačové zručnosti, môžete to urobiť automaticky s Vodič Easy .
1) Stiahnite si Vodič Easy a spustite ho na svojom počítači.
2) Kliknite na Informácie o hardvéri tab. Keď sa zobrazí výzva na zadanie povolenia správcu, kliknite na tlačidlo ďalej , potom Áno .
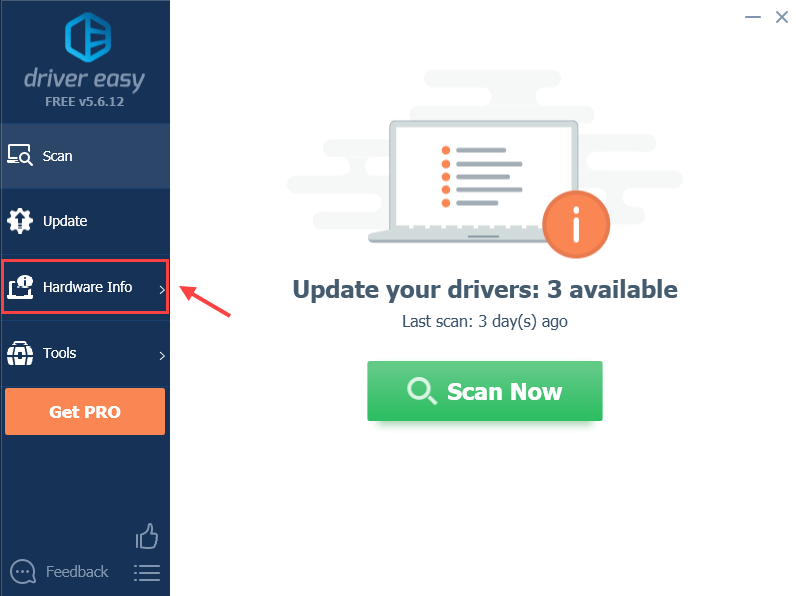
3) Prejdite na Pamäť kartu, uvidíte Frekvencia DRAM pod Načasovanie oddiele. Ak chcete získať skutočnú rýchlosť pamäte RAM, musíte toto číslo vynásobiť dvoma.
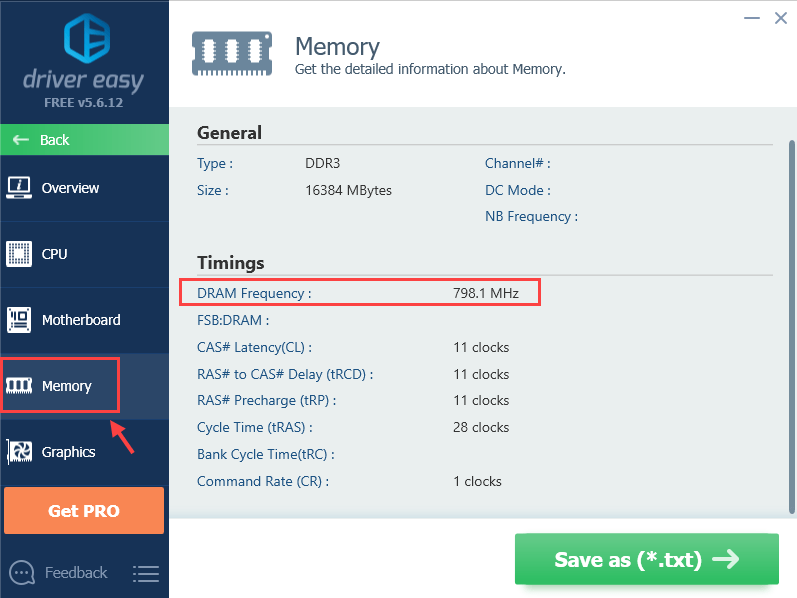
Tam získate všetky potrebné informácie o vašej RAM. Môžete tiež skontrolovať ďalšie systémové informácie ako napr CPU , Základná doska , Video karty , Sieťová karta, atď.
Môžete tiež kliknúť Uložiť ako (*.txt) na uloženie hardvérových informácií do textového súboru (to si vyžaduje Verzia Pro ).
Bonusový tip
Ako ste už možno vedeli, počítače so systémom Windows sa zvyčajne stretávajú s rôznymi problémami a jedným z možných problémov sú ovládače zariadení. Na zlepšenie výkonu počítača a herného zážitku sa odporúča udržiavať ovládače zariadenia aktuálne.
Vodič Easy automaticky rozpozná váš systém a vyrieši problémy s ovládačom. Nemusíte presne vedieť, na akom systéme váš počítač beží, nemusíte riskovať stiahnutie a inštaláciu nesprávneho ovládača a nemusíte sa báť, že pri inštalácii urobíte chyby.
Ovládače môžete aktualizovať automaticky buď pomocou ZADARMO alebo Pre verzia Driver Easy. Ale s Verzia Pro , to chce len dva kliknutia (a získate plnú podporu a a 30-dňová záruka vrátenia peňazí ).
1) Spustite Driver Easy a kliknite na Skenovanie teraz tlačidlo. Driver Easy potom prehľadá váš počítač a zistí všetky problémové ovládače.
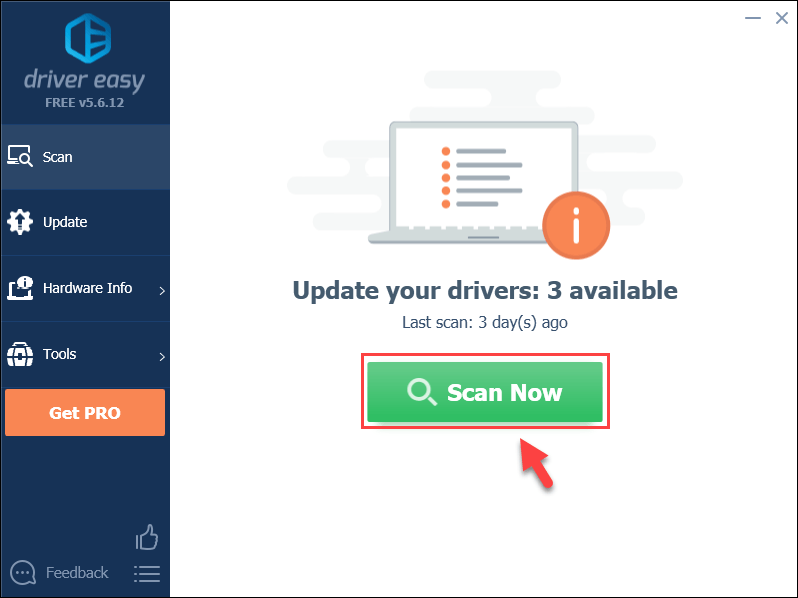
2) Kliknite na Aktualizovať tlačidlo vedľa označeného ovládača, aby sa automaticky stiahla správna verzia ovládača (môžete to urobiť s BEZPLATNOU verziou), potom si ho nainštalujte do počítača.
Alebo
Kliknite Aktualizovať všetko na automatické stiahnutie a inštaláciu správnej verzie všetkých ovládačov, ktoré vo vašom systéme chýbajú alebo sú zastarané (to si vyžaduje Verzia Pro – po kliknutí na tlačidlo Aktualizovať všetko sa zobrazí výzva na aktualizáciu).
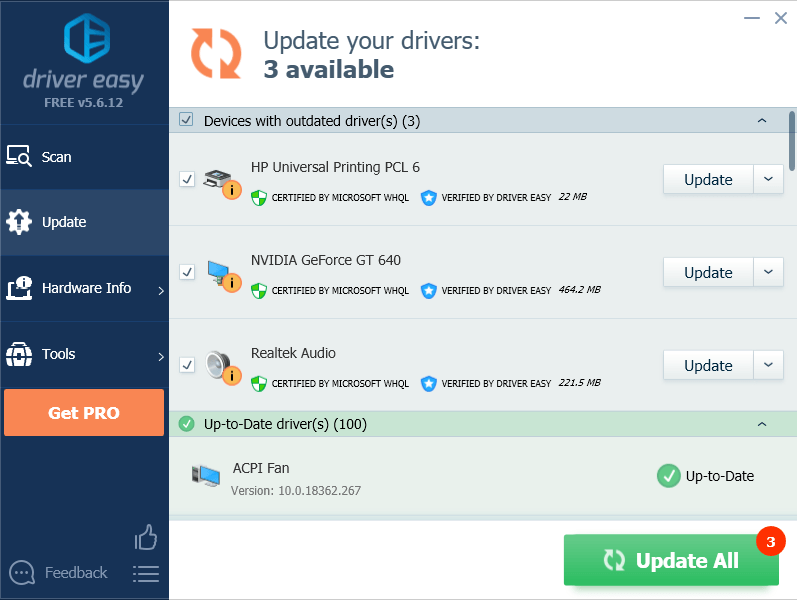 Nezabudnite reštartovať počítač, aby sa prejavilo po aktualizácii ovládačov.
Nezabudnite reštartovať počítač, aby sa prejavilo po aktualizácii ovládačov. Metóda 5: BIOS
Môžete tiež vstúpiť do systému BIOS počítača a zobraziť tam rýchlosť pamäte RAM. Ak už viete, akou rýchlosťou by mala bežať vaša RAM, budete vedieť, či má správnu rýchlosť alebo nie.
1) Vypnite počítač.
2) Zapnite počítač a stlačte funkčný kláves na počítači, ktorý vám umožní prejsť do nastavení systému BIOS. Nižšie je uvedených päť najčastejšie používaných klávesov:
Ak chcete presne vedieť, aký funkčný kľúč používa vaša základná doska, kliknite tu Pre viac informácií.
Poznámka: NIE uvoľnite funkčný kláves, kým sa nezobrazí obrazovka systému BIOS.3) Po vstupe do systému BIOS nájdite súbor Nastavenia pretaktovania pomocou klávesov so šípkami na klávesnici a potom stlačte Zadajte . Vyberte DRÁMA alebo Pamäť podponuku (názov sa líši podľa výrobcu) na zobrazenie nastavení RAM a vykonanie zmien, ak chcete.
4) Stlačte tlačidlo esc kým sa nevrátite do hlavnej ponuky systému BIOS. Stlačte tlačidlo F10 na uloženie zmien. Váš počítač sa reštartuje s novými nastaveniami pamäte RAM.
Dúfame, že vám tento článok pomôže. Neváhajte a napíšte nám komentár a podeľte sa o svoje skúsenosti s ostatnými používateľmi!






