
Hráči PC Football Manager 2022 hlásia, že hra pri spustení padá alebo sa vôbec nespúšťa. Tu je návod, ako vyriešiť problém so spustením aplikácie Football Manager 2022.
Ako vyriešiť problémy so spustením Football Manager 2022?
Tu je niekoľko opráv, ktoré pomohli iným používateľom vyriešiť problém so spustením Football Manager 2022. Možno ich nebudete musieť vyskúšať všetky; jednoducho sa prepracujte nadol v zozname, kým nenájdete ten, ktorý vám vyhovuje.
- Skontrolujte špecifikácie vášho počítača
- Pridajte do svojho antivírusu výnimku
- Aktualizujte svoj grafický ovládač
- Overte integritu herných súborov
- Odstráňte priečinok Cache and Preferences
- Spustite spustiteľný súbor hry ako správca
- Otvorte hru v režime okna
- Kaspersky
- Spustite Driver Easy a kliknite Skenovanie teraz . Driver Easy potom prehľadá váš počítač a zistí všetky problémové ovládače.

- Kliknite Aktualizovať všetko automaticky stiahnuť a nainštalovať správnu verziu všetky ovládače, ktoré vo vašom systéme chýbajú alebo sú zastarané. (To si vyžaduje Verzia Pro – po kliknutí na tlačidlo Aktualizovať všetko sa zobrazí výzva na aktualizáciu. Ak nechcete platiť za verziu Pro, stále si môžete stiahnuť a nainštalovať všetky potrebné ovládače s bezplatnou verziou; stačí si ich stiahnuť jeden po druhom a manuálne nainštalovať bežným spôsobom Windows.)
 Verzia Pro Driver Easy prichádza s plnou technickou podporou.
Verzia Pro Driver Easy prichádza s plnou technickou podporou. - Restoro image nahradí vaše chýbajúce/poškodené súbory DLL novými, čistými a aktuálnymi
- Restoro nahradí VŠETKY súbory DLL, ktoré chýbajú a/alebo sú poškodené – dokonca aj tie, o ktorých neviete!
- žiadne chyby
- opravilo to nejaké chyby
- nepodarilo opraviť všetky chyby
- nedokázal opraviť chyby vôbec
- ……
- Tento príkazový riadok skontroluje stav vášho počítača:
- Tento príkazový riadok obnoví zdravie vášho počítača:
- Ak vám obnovenie zdravia spôsobilo chyby, vždy môžete vyskúšať tento príkazový riadok. Bude to trvať až 2 hodiny.
- Ak dostanete Chyba: 0x800F081F pomocou kontroly stavu obnovenia reštartujte počítač a spustite tento príkazový riadok.
- pád hry
- Para
- Windows
Oprava 1. Skontrolujte špecifikácie počítača
Uistite sa, že hráte Football Manager 2022 v 64-bitovom procesore a operačnom systéme. Ak používate 32-bitový systém, odporúča sa aktualizovať váš systém a možno aj vaše zariadenie.
Oprava 2. Pridajte výnimku do svojho antivírusu
Je známe, že antivírus narúša hru Football Manager 2022 a väčšinu vašich hier na Steame. Aby ste sa uistili, že môžete spustiť svoju hru, uistite sa, že ste pridali Football Manager 2022 ako výnimku do svojho antivírusového softvéru.
Alebo môžete svoj antivírus dočasne odinštalovať (všimnite si, že jeho zakázanie nebude fungovať) a buďte veľmi opatrní na webové stránky, ktoré navštevujete.
Oprava 3. Aktualizujte ovládač grafickej karty
Ak používate nesprávny alebo zastaraný grafický ovládač, môže to spôsobiť problémy so spustením, najmä v nových herných tituloch, ako je Football Manager 2022. Preto sa odporúča udržiavať váš grafický ovládač aktuálny. Aktualizovaný ovládač by mal vyriešiť problémy s pádom pri spustení a môže tiež pomôcť zvýšiť celkový výkon hry.
Grafický ovládač môžete aktualizovať manuálne na webovej lokalite výrobcu ( NVIDIA / AMD ), nájdenie najnovšieho správneho inštalátora a inštalácia krok za krokom. Ak však nemáte čas alebo trpezlivosť na ručnú inštaláciu, môžete to urobiť automaticky pomocou Vodič Easy .
Driver Easy automaticky rozpozná váš systém a nájde správne ovládače pre presné grafické karty a verziu systému Windows a správne ich stiahne a nainštaluje:
Ak potrebujete pomoc, kontaktujte Tím podpory Driver Easy pri support@drivereasy.com .
Po aktualizácii ovládačov reštartujte počítač a otestujte hru.
Oprava 4. Overte integritu herných súborov
Nespustenie Football Manager 2022 môže byť spôsobené poškodenými alebo chýbajúcimi súbormi hry. V takom prípade môžete tento problém vyriešiť vykonaním kontroly integrity. Tu je postup:
1) Spustite klienta Steam.
2) Prejdite do LIBRARY, kliknite pravým tlačidlom myši na Football Manager 2022 a vyberte Vlastnosti .

3) Prejdite na MIESTNE SÚBORY a kliknite Overte integritu herných súborov…
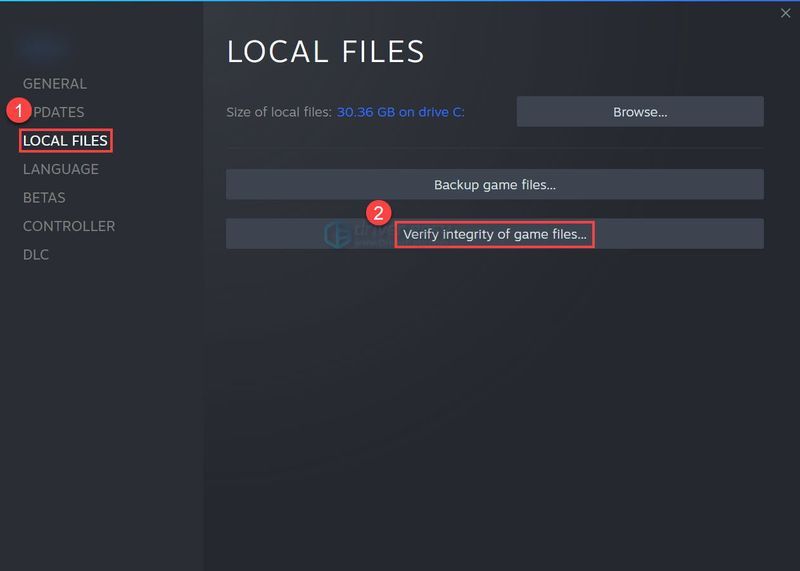
Po dokončení spustite hru a skontrolujte, či vaša hra opäť funguje.
Oprava 5. Odstráňte priečinok Cache and Preferences
Podľa niektorých hráčov Football Manager 2022 môžete odstrániť určité herné súbory a reštartovať hru, aby ste vyriešili problém so spustením. Tu je postup:
1) Na klávesnici kliknite na Windows kláves + A zároveň otvoríte Prieskumník súborov.
2) Prejdite na vyhliadka a označte Možnosť skrytých položiek .
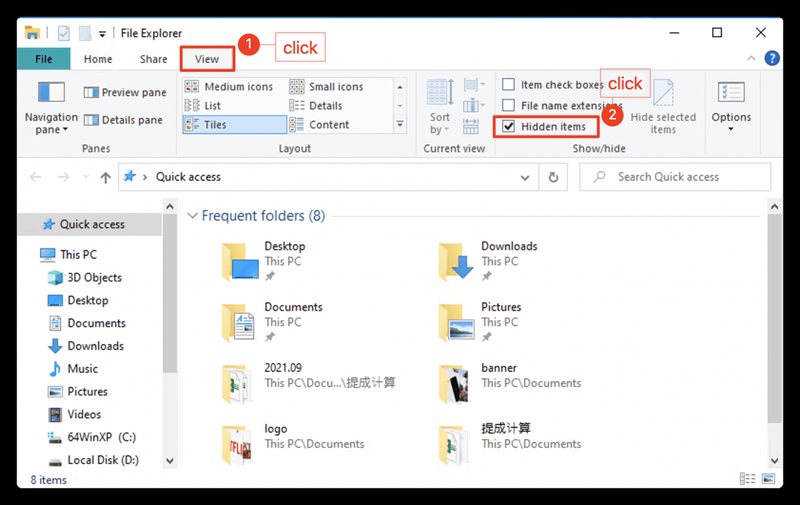
3) Prejdite na C:Users[Vaše používateľské meno systému Windows]AppDataLocalSports InteractiveFootball Manager 2022 a potom vymažte Cache a Predvoľby priečinok.
Oprava 6. Spustite spustiteľný súbor hry ako správca
Ak nemôžete spustiť Football Manager 2022 po vykonaní vyššie uvedených krokov, možno budete chcieť spustiť tento spustiteľný súbor hry priamo, aby ste zistili, či to pomôže.
1) Kliknite pravým tlačidlom myši Futbalový manažér 2021 zo zoznamu hier a kliknite Vlastnosti .

2) Vyberte Lokálne súbory a potom Prehľadávať lokálne súbory .
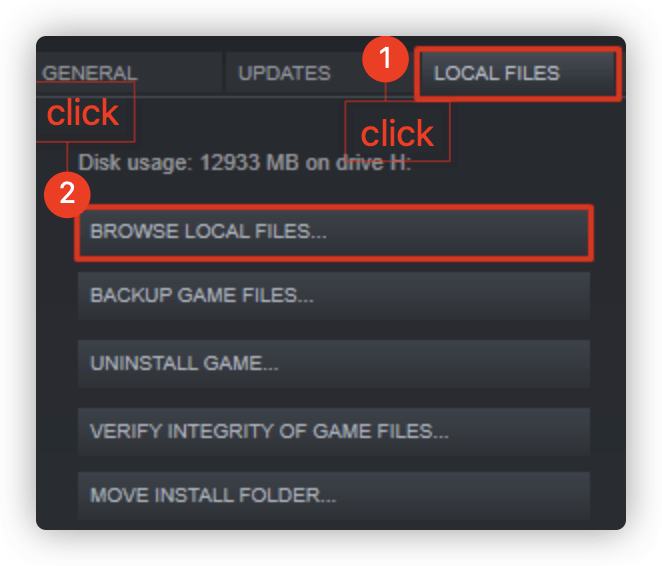
3) Nájdite spustiteľný súbor hry a spustite hru ako správca.
Oprava 7. Otvorte hru v režime okna
Ak sa Football Manager stále zasekáva na obrazovke načítania, môžete ho spustiť v režime okna, čo pomohlo mnohým ďalším hráčom.
1) Kliknite pravým tlačidlom myši na Football Manager 2021 a vyberte Vlastnosti .

2) V VŠEOBECNÉ kartu, zrušte začiarknutie Povoľte Steam Overlay počas hry a typ - s oknom pod MOŽNOSTI SPUSTENIA .

Spustite svoj Football Manager 2022 a skontrolujte, či sa problémy so spustením úspešne vyriešili.
Oprava 8. Opravte svoje systémové súbory
Ak sa zobrazí chybové hlásenie, ako napríklad vcruntime140_1.dll alebo MSVCP140.dll nebol nájdený alebo xinput1_4.dll chýba, znamená to, že vo vašom počítači chýba určitý systémový súbor, čo spôsobuje, že sa váš Football Manager 2022 nespustí. Tu je postup, ako to opraviť:
Pomocou nástroja na opravu skontrolujte rôzne oblasti v počítači, aby ste určili presnú príčinu vášho problému. Bude sa zaoberať problémami súvisiacimi so systémovými chybami, kritickými systémovými súbormi a nájde pre vás tú správnu opravu.
Kontrola systémových súborov je vstavaný nástroj na kontrolu poškodených, poškodených systémových súborov a na ich obnovenie, ak nejaké existujú. Tento nástroj však dokáže diagnostikovať iba hlavné systémové súbory a nebude sa zaoberať poškodenou knižnicou DLL, kľúčom databázy Registry systému Windows atď.
Možnosť 1 – automaticky (odporúča sa)
obnovujem je softvér na opravu počítača, ktorý dokáže diagnostikovať problémy vo vašom počítači a okamžite ich opraviť.
Restoro je prispôsobené vášmu špecifickému systému a funguje súkromným a automatickým spôsobom. Najprv skontroluje problémy súvisiace s hardvérom, aby identifikoval problémy, a potom bezpečnostné problémy (poháňané Avira Antivirus) a nakoniec zistí zlyhanie programov a chýbajúce systémové súbory. Po dokončení nájde riešenie vášho konkrétneho problému.
Restoro je dôveryhodný nástroj na opravu a nepoškodí váš počítač. Najlepšie na tom je, že sa nebudete musieť obávať straty programov a osobných údajov. Čítať Recenzie Trustpilot .jeden) Stiahnuť ▼ a nainštalujte Restoro.
2) Otvorte Restoro a spustite bezplatnú kontrolu. Úplná analýza vášho počítača môže trvať 3 až 5 minút. Po dokončení si budete môcť prezrieť podrobnú správu o skenovaní.
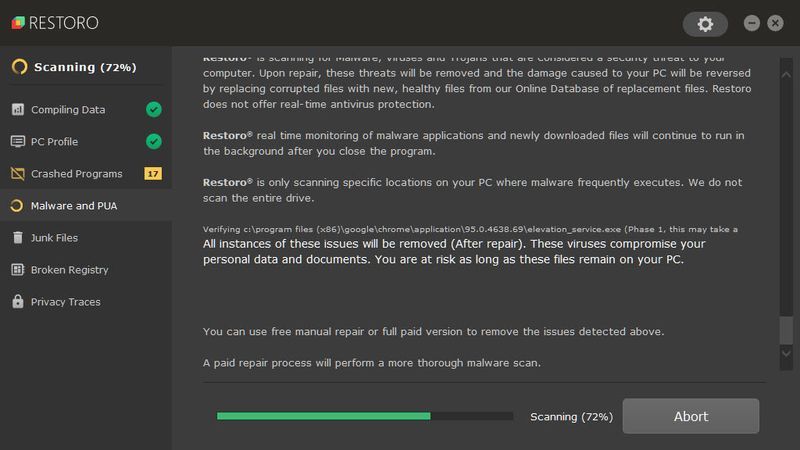
3) Na počítači sa zobrazí súhrn zistených problémov. Kliknite ZAČAŤ OPRAVU a všetky problémy sa vyriešia automaticky. (Budete si musieť zakúpiť plnú verziu. Dodáva sa so 60-dňovou zárukou vrátenia peňazí, takže ak Restoro váš problém nevyrieši, môžete kedykoľvek vrátiť peniaze).
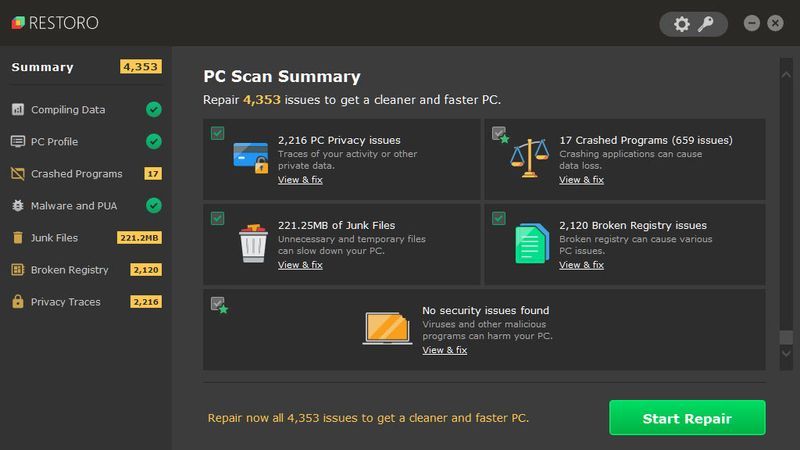 Poznámka: Restoro prichádza s 24/7 technickou podporou. Ak potrebujete pomoc pri používaní Restoro, môžete použiť jednu z nasledujúcich možností:
Poznámka: Restoro prichádza s 24/7 technickou podporou. Ak potrebujete pomoc pri používaní Restoro, môžete použiť jednu z nasledujúcich možností: • Telefón: 1-888-575-7583
• E-mail: support@restoro.com
• Chat: https://tinyurl.com/RestoroLiveChat
Možnosť 2 – Manuálne
Kontrola a obnovenie systémového súboru môže vyžadovať čas a počítačové zručnosti. Budete musieť spustiť množstvo príkazov, počkať na dokončenie procesu alebo riskovať svoje osobné údaje.
Krok 1. Skenovanie poškodené súbory pomocou nástroja Kontrola systémových súborov
Kontrola systémových súborov (SFC) je vstavaný nástroj systému Windows na identifikáciu a opravu poškodených systémových súborov.
1) Na klávesnici súčasne stlačte kláves s logom Windows a R, čím otvoríte pole Spustiť. Typ cmd a stlačte Ctrl+Shift+Enter spustiť príkazový riadok ako správca.

Kliknite Áno keď sa zobrazí výzva na povolenie vykonávať zmeny vo vašom zariadení.
2) Do príkazového riadka zadajte nasledujúci príkaz a stlačte Zadajte .
|_+_|3) Kontrola systémových súborov začne skenovať všetky systémové súbory a opraviť všetky poškodené alebo chýbajúce, ktoré zistila. Môže to trvať 3-5 minút.
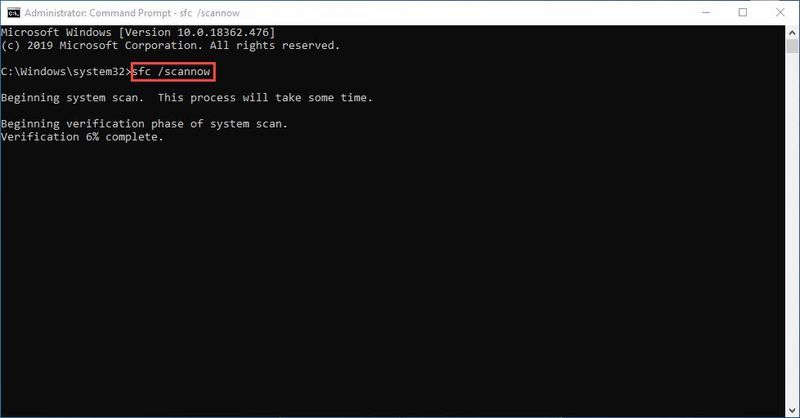
4) Po overení môžete dostať niečo ako nasledujúce správy.
Bez ohľadu na to, akú správu dostanete, môžete skúsiť spustiť dism.exe (Servis a správa obrazu nasadenia), aby ste skontrolovali výkon zariadenia a stav vášho počítača.
Krok 2. Spustite dism.exe
1) Spustite príkazový riadok ako správca a zadajte nasledujúce príkazy.
2) Po dokončení procesu obnovenia stavu sa môžu zobraziť chybové hlásenia.
Ak Kontrola systémových súborov nájde nejaké súbory poškodené, opravte ich podľa pokynov na obrazovke a potom reštartujte počítač, aby sa zmeny naplno prejavili.
Neváhajte nám napísať, ak máte nejaké návrhy alebo otázky.




![[VYRIEŠENÉ] Watch Dogs: Legion padá na PC](https://letmeknow.ch/img/other/81/watch-dogs-legion-crash-sur-pc.jpg)
![[Opravené] Star Wars Battlefront 2 Kód chyby 327](https://letmeknow.ch/img/knowledge/87/star-wars-battlefront-2-error-code-327.jpg)


