'>
Ak si pozeráte video na Netflixe, a to zrazu Netflix zamrzne , boli by ste veľmi mrzutí. Ale nebojte sa, nebudete tam s tým zaseknutí. V tejto príručke vás prevedieme ako opraviť Netflix, stále mrzne problém . Čítajte ďalej a zistite, ako ...
Opravy pre „Netflix stále mrzne“:
- Skontrolujte nastavenie dátumu a času
- Aktualizujte si doplnok Silverlight
- Vyriešte problémy so sieťovým pripojením
Metóda 1: Skontrolujte nastavenie dátumu a času
Ak vo vašom systéme Windows nie je správny dátum a čas, mohlo by to spôsobiť veľa problémov. Jeden z nich by mohol robiť problém pri hraní televíznych programov alebo filmov. Preto môže váš Netflix stále mrznúť.
Podľa týchto pokynov skontrolujete svoje systémové hodiny. Táto príručka vyhovuje akejkoľvek verzii operačného systému Windows.
- Typ kontrola do vyhľadávacieho poľa z ponuky Štart. Potom kliknite Ovládací panel z Best match.

- Kliknite na katalóg, ktorý sa týka Hodiny .
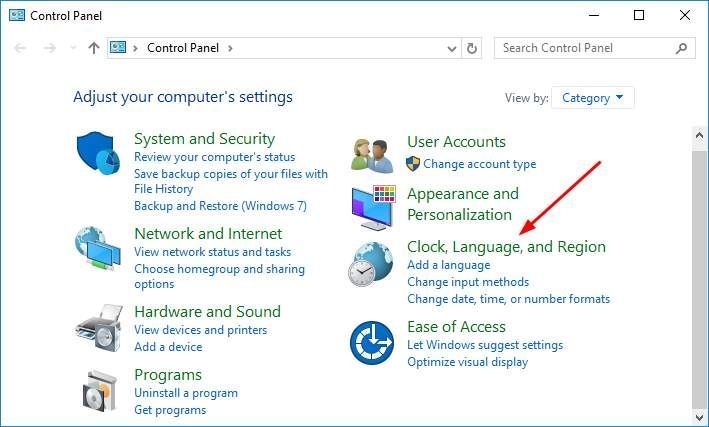
- Kliknite Dátum a čas .
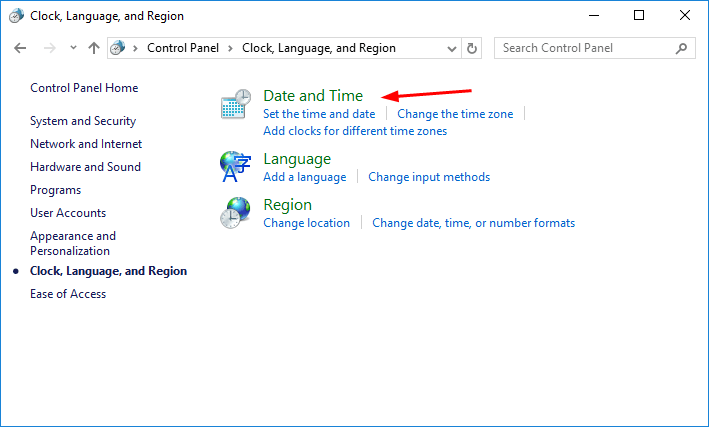
- Uistite sa, že je dnešný čas. Ak nie, kliknite Zmeniť dátum a čas ... upraviť.
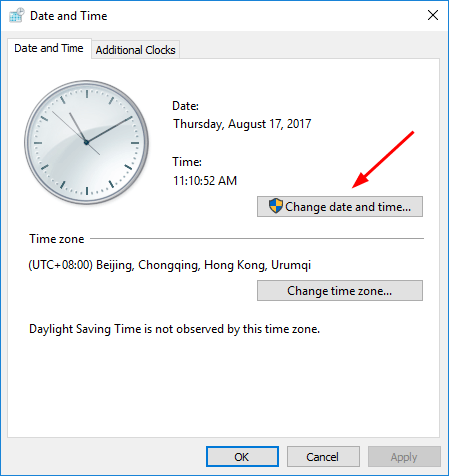
Metóda 2: Aktualizácia doplnku Silverlight
Ak je doplnok Sliverlight na vašom webe alebo v aplikácii zastaraný alebo poškodený, môže to tiež spôsobiť, že váš Netflix zamrzne. V takom prípade sa pokúste problém vyriešiť aktualizáciou doplnku Silverlight.
- Postupujte podľa t krok 1) v metóde 1 otvorte Ovládací panel vo svojich Widnows.
- Kliknite na U odinštalovať program pod Programov katalóg.
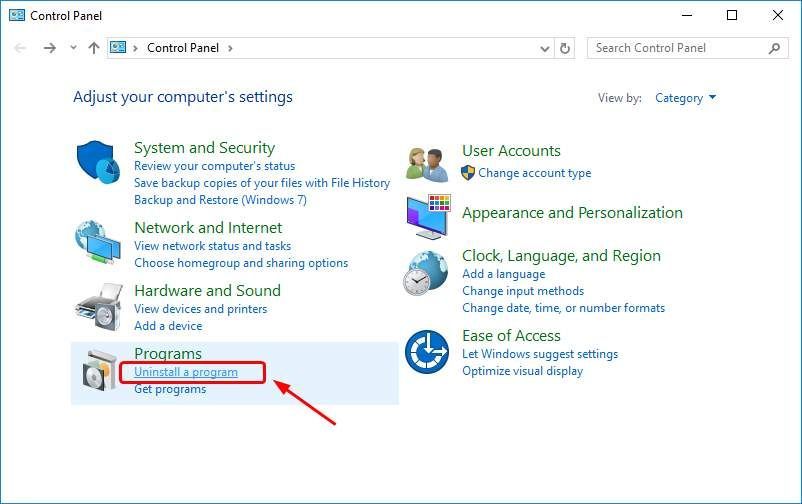
- V otvorenom okne vyhľadajte a zvýraznite položku Microsoft Silverlight . Potom kliknite Odinštalovať .
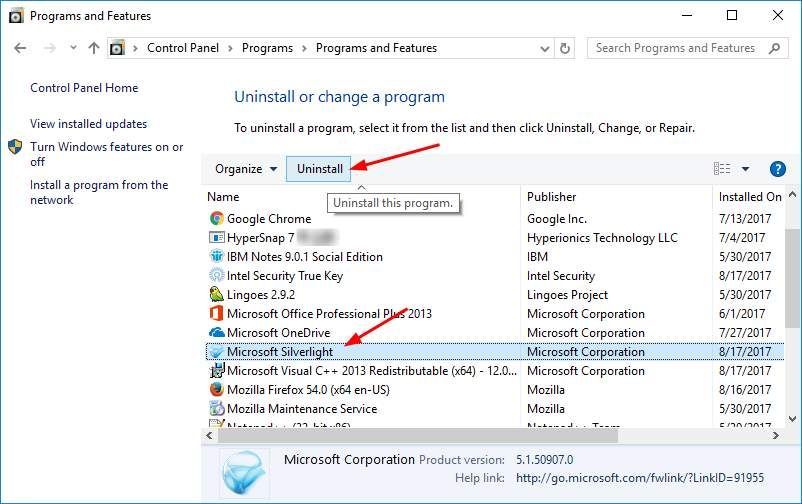
- Ísť do Webová stránka Microsoft Silverlight na stiahnutie jeho najnovšej verzie. Potom ho nainštalujte do systému Windows a skontrolujte, či Netflix môže správne fungovať alebo nie.
Metóda 3: Riešenie problémov so sieťovým pripojením
Ak po vyskúšaní metód 1 a 2 váš Netflix stále mrzne, je čas vyriešiť problémy so sieťovým pripojením.
Spôsob 1: Reštartujte sieť
- Vypnite počítač.
- Ak máte modem a smerovač Wi-Fi, odpojte ich.
- Počkajte asi 30 sekúnd a modem a smerovač pripojte späť.
- Zapnite počítač a vyskúšajte Netflix znova.
Spôsob 2: Aktualizujte softvér sieťového adaptéra
Ak je softvér sieťového adaptéra zastaraný alebo poškodený, mohlo by to vo vašom systéme Windows spôsobiť problémy so sieťovým pripojením. Podľa pokynov v tomto sprievodcovi aktualizujte softvér sieťového adaptéra.
Ak chcete, aby bol softvér vášho prístroja aktualizovaný, môžete si najnovšiu správnu verziu priamo stiahnuť z webových stránok výrobcu.
Aknemáte istotu, že sa s vodičmi hráte ručne,alebo ak chcete ušetriť oveľa viac času, môžete použiť Driver easy robiť to automaticky.
Je to veľmi užitočný a bezpečný nástroj pre vodiča.Automaticky rozpozná váš systém a nájde preň správne ovládače. Nemusíte presne vedieť, v akom systéme je váš počítač spustený, nemusíte riskovať stiahnutie a inštaláciu nesprávneho ovládača a nemusíte sa báť, že pri inštalácii urobíte chybu.
- Stiahnuť ▼ a nainštalujte Driver Easy.
- Spustite Driver Driver a kliknite Skenovanie teraz tlačidlo. Driver Easy potom prehľadá váš počítač a zistí akékoľvek problémové ovládače. Ovládač vašej sieťovej karty nie je výnimkou.
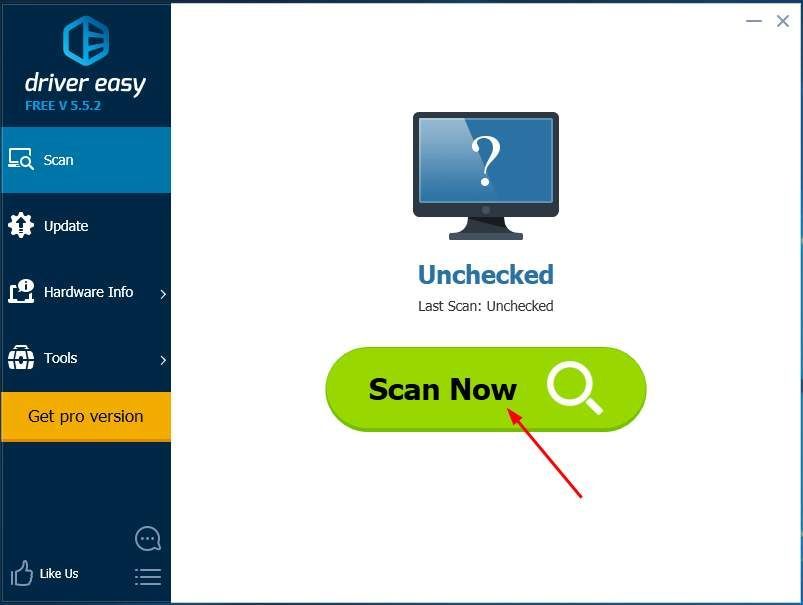
- V Verzia zadarmo , Driver Easy vám ukáže najnovší sieťový ovládač, ktorý budete musieť nainštalovať. Ovládače môžete aktualizovať jeden po druhom pomocou Aktualizácia tlačidlo.Ale ak upgradujete na Pro verzia , môžete aktualizovať všetky svoje ovládače jediným kliknutím - Aktualizovať všetko .
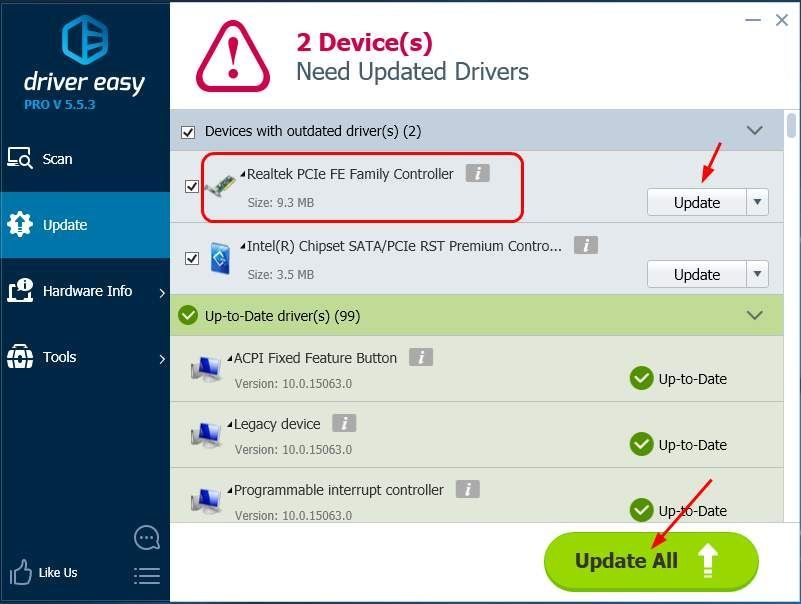
Opravili ste niekedy problém so zamrznutím Netflixu? Aký spôsob ste vyskúšali? Neváhajte a komentujte nižšie so svojimi vlastnými skúsenosťami.

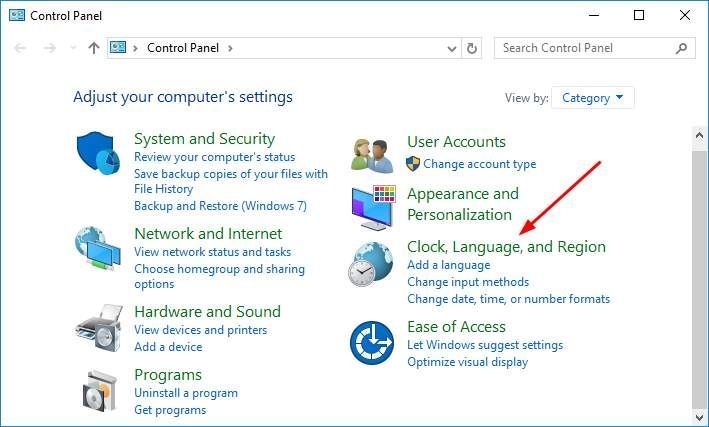
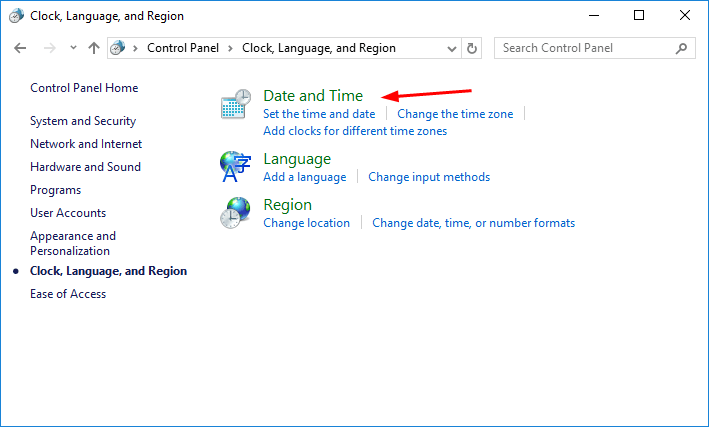
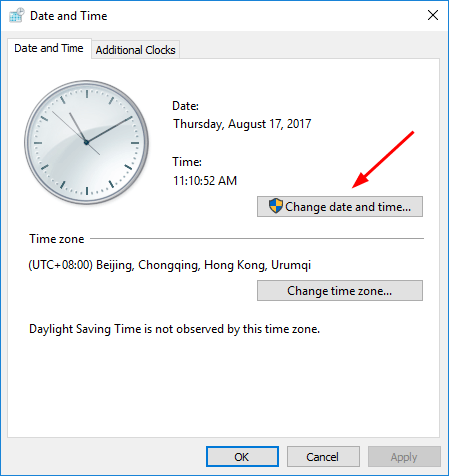
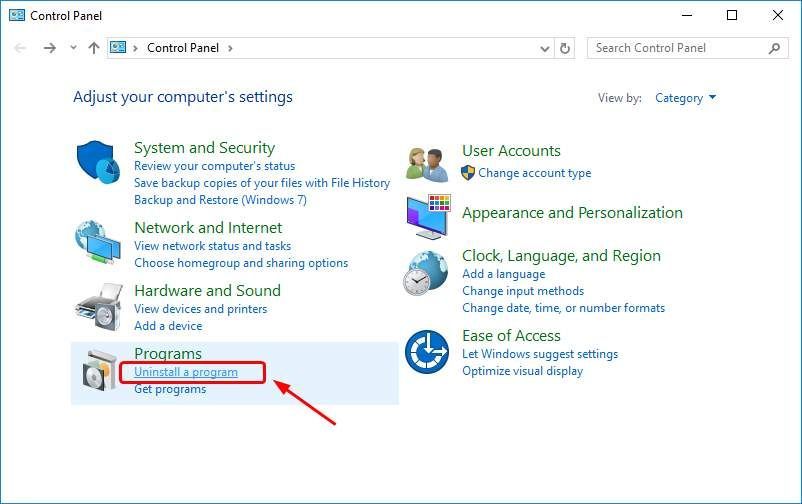
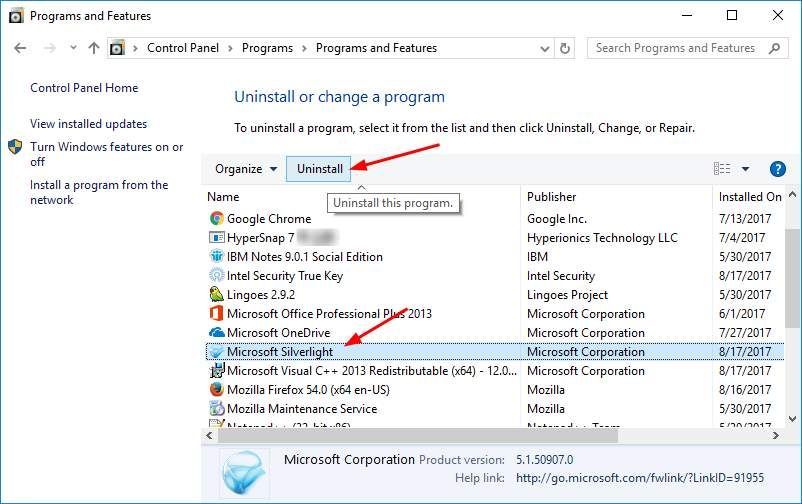
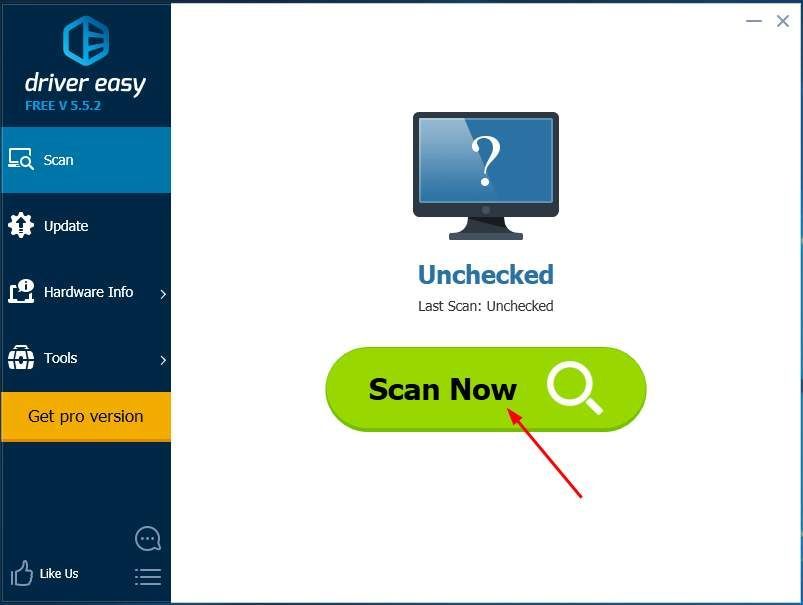
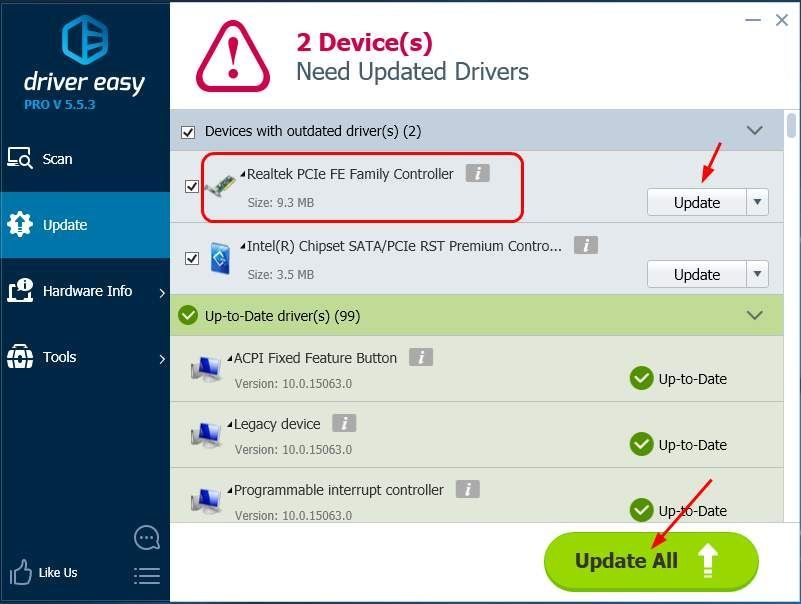

![[RIEŠENÉ] Metro Exodus PC Enhanced Edition neustále zlyháva](https://letmeknow.ch/img/program-issues/95/metro-exodus-pc-enhanced-edition-keeps-crashing.jpg)




