'>

Programy v systéme Windows závisia od súborov DLL. Ak dôjde k zlyhaniu súboru DLL, váš program nemusí fungovať a zobrazí sa chyba Windows Shell Common Dll prestal fungovať . Tento malý výukový program vám poskytne riešenie chyby. Postupujte podľa nasledujúcich jednoduchých krokov a skúste to vyriešiť pomocou svojho počítača.
Riešenie 1. Aktualizujte ovládače zariadenia
Zastarané alebo poškodené ovládače systému Windows môžu spôsobiť rôzne problémy vrátane problému, o ktorom tu hovoríme. Nezabudnite preto aktualizovať ovládače zariadení v počítači. Ako uviedli používatelia, problém sa vždy týka zvukového zariadenia. Najskôr teda môžete aktualizovať zvukový ovládač.
Ak chcete aktualizovať ovládače, môžete zvoliť, aby ich Windows aktualizoval v Správcovi zariadení.
1)
Stlačte Windows kľúč + R súčasne otvorte okno Spustiť.
Typ devmgmt.msc v krabici a udrieť Zadajte otvorte Správcu zariadení.
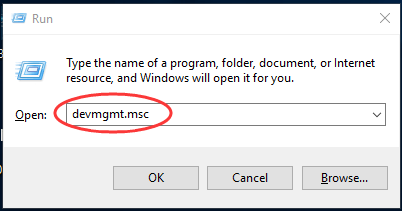
2)
Potom otvorte dialógové okno zariadenia a kliknite pravým tlačidlom myši na softvéri ovládača, ktorý chcete aktualizovať.
Potom vyberte Aktualizujte ovládač alebo niektoré ďalšie možnosti súvisiace s aktualizáciou.
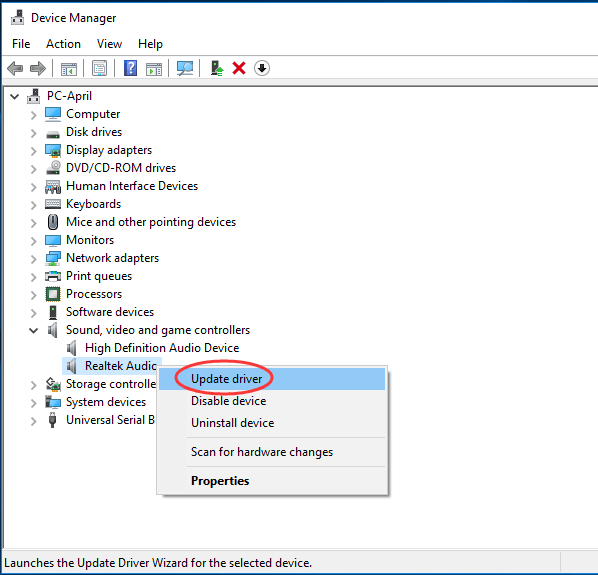
3)
Kliknite Automaticky vyhľadajte aktualizovaný softvér ovládača .
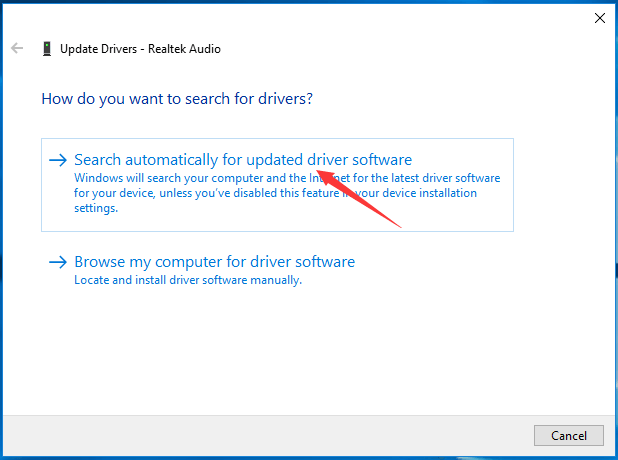
Teraz systém Windows automaticky zistí aktualizáciu vášho ovládača. Ak je zistená aktualizácia, postupujte podľa pokynov na obrazovke.
Poznámka: Z niektorých dôvodov nemôže spoločnosť Microsoft vždy detekovať aktualizáciu. Aby ste neprišli o najnovší ovládač, odporúča sa, aby sme tak učinili Driver easy pomôcť ti.
Driver easy je mimoriadne bezpečný a užitočný nástroj pre vodiča. Môže vám pomôcť naskenovať všetky chýbajúce a zastarané ovládače a nájsť tie správne pre vás. S tým Verzia zadarmo , môžete nainštalovať nový ovládač jeden po druhom. Ale ak upgrade na jeho Pro verzia , všetky vaše ovládače je možné aktualizovať jediným kliknutím - Aktualizovať všetko .
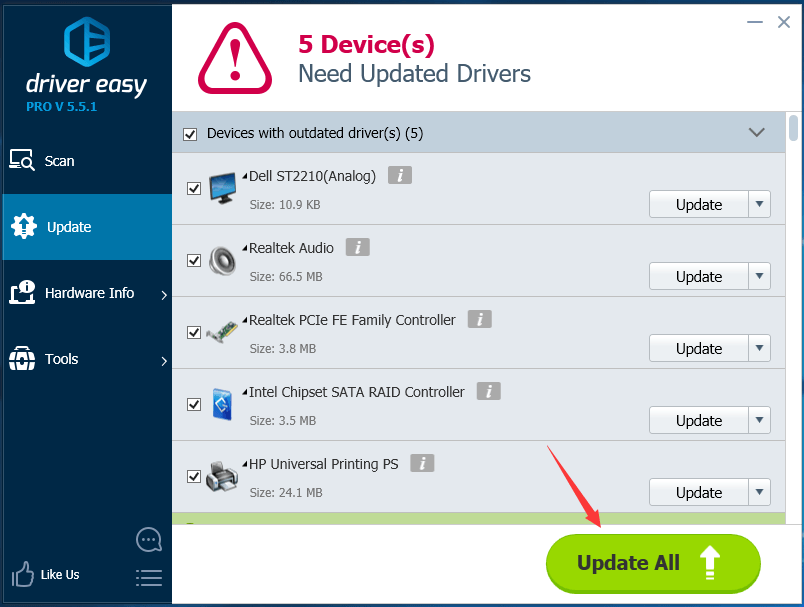
Nebojte sa vyskúšať jeho Pro verziu ako takúprichádza s otázkami 30-denná záruka vrátenia peňazí a profesionálna technická podpora 24/7.
Riešenie 2. Použite nástroj Kontrola systémových súborov
Nástroj Kontrola systémových súborov (SFC) vám pomôže opraviť chýbajúce alebo poškodené súbory systému Windows vrátane súborov DLL. Podľa týchto pokynov spustite skenovanie sfc na počítači.
1)
Typ cmd do vyhľadávacieho poľa z ponuky Štart.
Potom kliknite pravým tlačidlom myši na príkazový riadok na hornom výsledku a kliknite na ikonu Spustiť ako správca.
Kliknite Áno po zobrazení výzvy Kontrola používateľských kont.
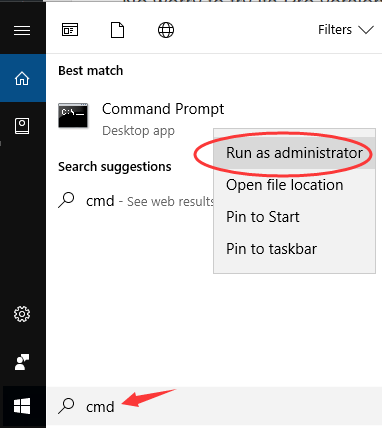
2)
Typ sfc / scannow v otvorenom okne a stlačte Zadajte spustiť to.
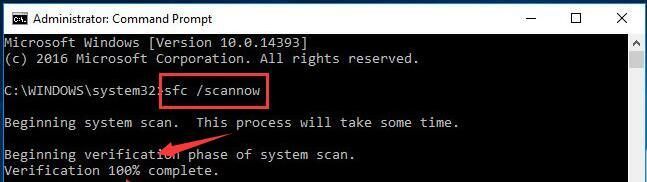
Počkajte na overenie 100% kompletný.
Riešenie 3. Použite Windows PowerShell
Ak váš operačný systém nedokáže overiť totožnosť zariadení (napríklad prehrávacích a záznamových zariadení) a ich ovládačov, stretnete sa tiež s chybou. V takom prípade môžeme pomocou PowerShellu nakonfigurovať Windows tak, aby prijímalo certifikáty.
1)
Typ PowerShell do vyhľadávacieho poľa z ponuky Štart.
Potom kliknite pravým tlačidlom myši na Windows PowerShell od horného výsledku a zvoľte Spustiť ako správca.
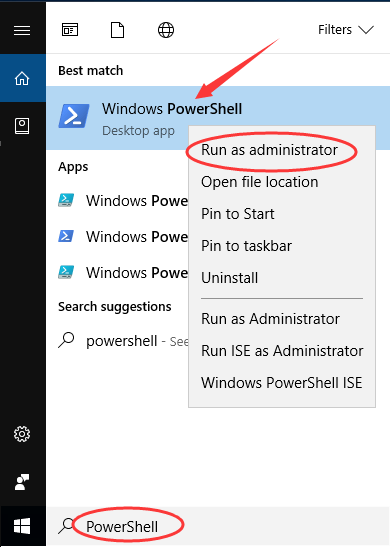
2)
Kliknite Áno keď vás vyzve Kontrola uživateľského účtu .
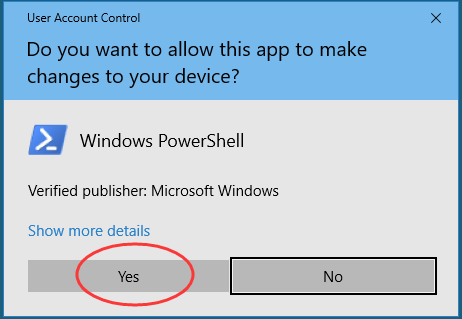
3)
Do rozbaľovacieho okna zadajte nasledujúci príkaz a stlačte Zadajte .
Set-ExecutionPolicy -ExecutionPolicy Neobmedzené - Rozsah CurrentUser

4)
Po vykonaní príkazu zatvorte okno a reštartujte počítač.
To je všetko.
Dúfam, že vaša chyba bola vyriešená pomocou riešení tu.






