'>
Zavedenie vášho počítača so systémom Windows 7 trvá večne? Neprepadajte panike! Tu je 6 spôsobov, ako urýchliť spustenie počítača. Skontrolovať to…
Opravy na vyskúšanie:
Možno nebudete musieť vyskúšať všetky; len si vyberte ten, ktorý potrebujete.
- Vyberte svoje periférne zariadenia
- Zakážte spúšťacie programy
- Aktualizujte ovládače zariadení
- Vyhľadajte malvér a vírusy
- Pridajte viac pamäte RAM
- Nainštalujte SSD
Riešenie 1: Vyberte periférie
Ak k počítaču pripojíte viac periférnych zariadení, je pravdepodobné, že jedna z nich bráni normálnemu zavedeniu počítača. Ak chcete zistiť, či to nie je váš problém, vypnite počítač a odpojte všetky periférne zariadenia (tlačiareň, skener, jednotka USB atď.), Potom počítač znova zapnite a vyskúšajte svoj problém.
Ak sa počítač správne naštartuje, znamená to, že problém spôsobuje jedna z odstránených periférií. Mal by si preinštalujte každé zariadenie späť do počítača a zakaždým ich otestujte. Potom nájdete konkrétne zariadenie, ktoré spôsobuje váš problém. Aktualizujte ovládač problémové zariadenie, alebo sa obráťte na výrobcu zariadenia.
Ak problém pretrváva, pokračujte ďalej a vyskúšajte ďalšiu opravu.
Riešenie 2: Zakážte spúšťacie programy
Programy po spustení sa spustia automaticky po zapnutí počítača. Bežia na pozadí a zabíjajú zdroje vášho počítača. Ak máte viac programov automatického spustenia, môže to spôsobiť problém s pomalým bootovaním. Mali by ste sa zbaviť nežiaducich startupov. Postupujte podľa pokynov uvedených nižšie:
1) Na klávesnici stlačte kláves Logo systému Windows kľúč a typ msconfig . Potom vyberte msconfig .

2) Kliknite Začiatok.
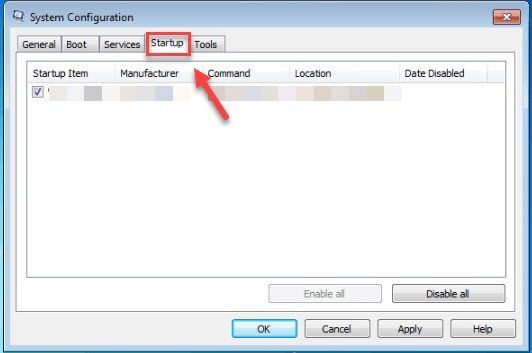
3) Zrušte začiarknutie políčka vedľa programu, ktorý nemusíte spúšťať automaticky pri štarte.
Zrušte výber iba programov, o ktorých viete, že sa nemusíte spúšťať automaticky pri štarte. Z bezpečnostných dôvodov by ste mali antivírusové programy spúšťať automaticky.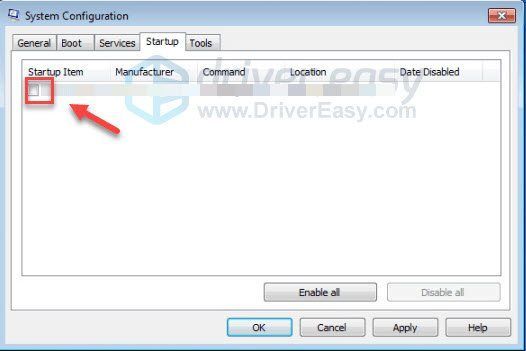
4) Kliknite Ok .
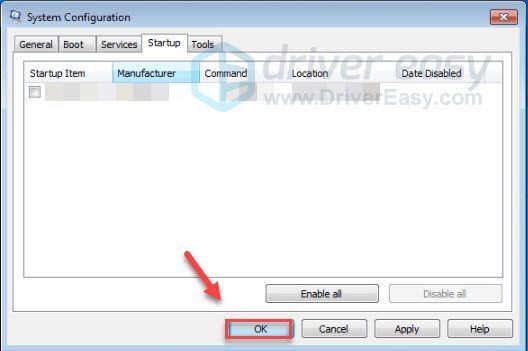
5) Reštartujte počítač a otestujte svoj problém.
Ak problém pretrváva, pokračujte ďalej a vyskúšajte opravu nižšie.
Riešenie 3: Aktualizujte svoje ovládače
Jednou z najbežnejších príčin problémov s výkonom počítača je chybný alebo zastaraný ovládač zariadenia. Ak chcete vyriešiť problémy s pomalým zavádzaním počítača, skúste aktualizovať ovládače zariadení, najmä Ovládač radiča SATA AHCI .
Existujú dva spôsoby, ako môžete získať najnovší správny ovládač pre svoje zariadenia:
Ručná aktualizácia ovládača - Ovládače môžete aktualizovať manuálne na webovej stránke výrobcu hardvéru a vyhľadaním najnovšieho správneho ovládača. Nezabudnite zvoliť iba ovládač, ktorý je kompatibilný s vašou verziou systému Windows.
Automatická aktualizácia ovládača - Ak nemáte čas, trpezlivosť alebo počítačové znalosti na manuálnu aktualizáciu ovládačov, môžete to urobiť automaticky pomocou Driver easy . Driver Easy automaticky rozpozná váš systém a nájde správny ovládač pre váš grafický produkt a vašu verziu Windows a správne ich stiahne a nainštaluje:
1) Stiahnuť ▼ a nainštalujte Driver Easy.
2) Spustite Driver Easy a kliknite na ikonu Skenovanie teraz tlačidlo. Driver Easy potom prehľadá váš počítač a zistí prípadné problémové ovládače.
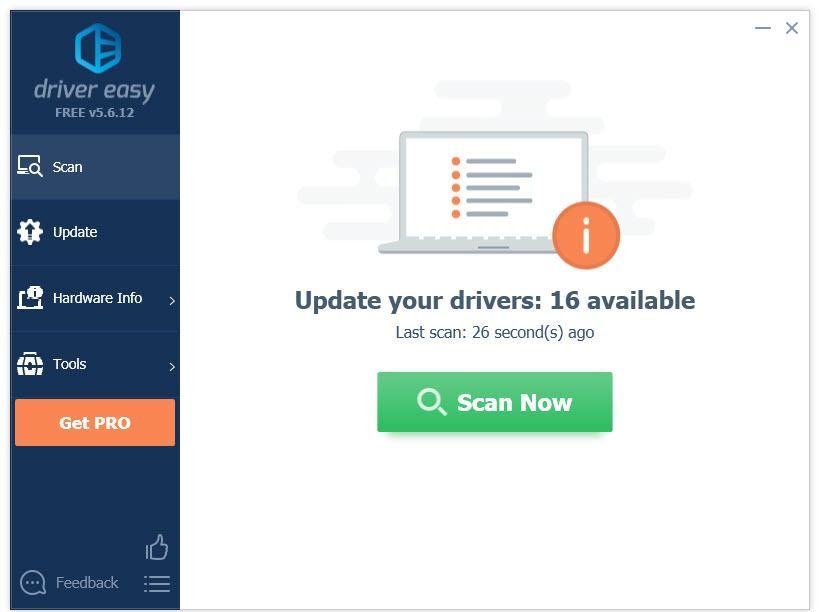
3) Kliknite na ikonu Tlačidlo Aktualizovať vedľa ovládača musíte automaticky stiahnuť správnu verziu daného ovládača, potom ho môžete nainštalovať manuálne (môžete to urobiť s verziou ZDARMA).
Alebo kliknite Aktualizovať všetko automaticky stiahnuť a nainštalovať správnu verziu všetkých ovládačov, ktoré vo vašom systéme chýbajú alebo sú zastarané. (Vyžaduje sa to Pro verzia ktorý prichádza s plná podpora a 30-denná záruka vrátenia peňazí . Kliknutím na Aktualizovať všetko sa zobrazí výzva na aktualizáciu.)
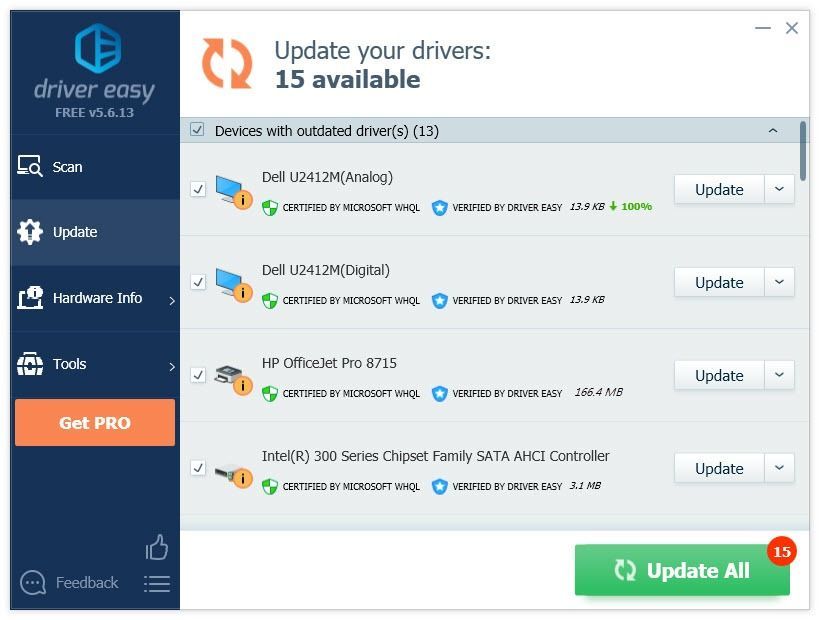 Ak potrebujete pomoc, kontaktujte tím podpory Driver Easy Pro na čísle support@drivereasy.com .
Ak potrebujete pomoc, kontaktujte tím podpory Driver Easy Pro na čísle support@drivereasy.com . Riešenie 4: Vyhľadajte malware a vírusy
Škodlivý softvér vo vašom počítači, vrátane vírusov, spywaru a ransomvéru, môže spôsobiť spomalenie vášho počítača. Ak chcete zistiť, či to nie je pre vás problém, skúste spustiť program na odstránenie škodlivého softvéru a zistiť, či sa vo vašom notebooku nenachádza nejaký malware.
Ak vo svojom počítači nemáte nástroj na odstránenie škodlivého softvéru, skúste si ho nainštalovať Malwarebytes . Dokáže automaticky zistiť a opraviť problémy s počítačom spôsobené malvérom. (Môžete si to vyskúšať bezplatne na 14 dní.) Postupujte podľa pokynov nižšie:
Teraz môžete ušetriť peniaze na Malwarebytes použitím jedného z aktuálnych kupónov Malwarebytes! Kliknutím získate Malwarebytes zľavové kupóny , potom budete presmerovaní na domovskú stránku Malwarebytes.1) Stiahnuť ▼ a nainštalujte Malwarebytes.
2) Bež Malwarebytes, a potom kliknite Skenovanie teraz spustite skenovanie počítača.
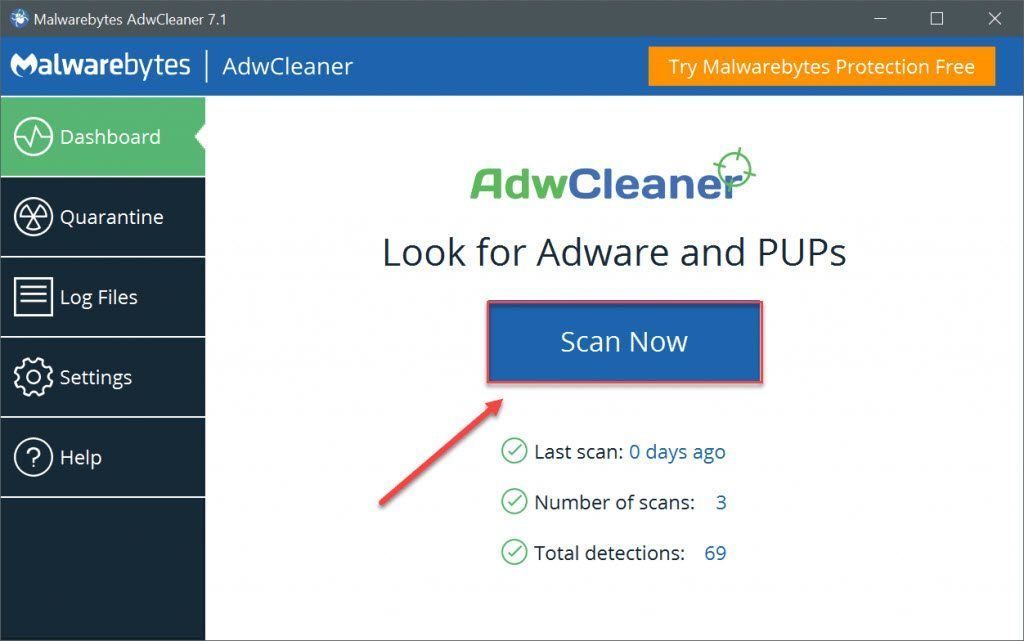
3) Počkajte na dokončenie procesu. Malwarebytes odstráni všetok malware, ak ho objaví.
Ak sa nezistí žiadny malware, znamená to, že váš problém nie je spôsobený škodlivým softvérom. Skontrolujte spôsob uvedený nižšie.
Riešenie 5: Pridajte viac pamäte RAM
RAM je skratka pre Random Access Memory, čo je forma ukladania počítačových údajov, ktorá ukladá dáta a strojový kód, ktoré sa v súčasnosti používajú. Čím viac pamäte RAM má váš systém, tým rýchlejšie môže počítač pracovať. To znamená, že ak vo vašom systéme chýba pamäť RAM, je pravdepodobné, že sa váš počítač zavedie pomaly. Ak je to hlavný problém, mali by ste problém vyriešiť pridaním väčšej pamäte RAM.
Pridanie RAM si vyžaduje pokročilé počítačové znalosti. Ak vám to nevyhovuje, môžete svoj počítač vziať do opravovne a vyhľadať odbornú pomoc.
Riešenie 6: Nainštalujte SSD
SSD je skratka pre Solid State Drive, ktorá dokáže čítať a zapisovať údaje oveľa rýchlejšie ako bežné pevné disky (HDD). V porovnaní s pevným diskom disk SSD nielen predĺži čas spustenia vášho počítača, ale umožní mu aj oveľa rýchlejšiu reakciu.
Inštalácia disku SSD znamená náklady, ale môže to mať veľký vplyv na výkon počítača. Keď si zvyknete bootovať z SSD, už sa nikdy nevrátite.
Dúfajme, že vám tipy uvedené vyššie pomôžu vyriešiť pomalý problém so spustením počítača. Ak máte akékoľvek otázky, nápady alebo návrhy, neváhajte zanechať komentáre nižšie.






