'> Ak nemôžete nainštalovať žiadne nové zariadenie USB z dôvodu chyby „Prístup bol odmietnutý“, môže to byť frustrujúce. Nemusíte sa však báť, tu nájdete riešenie, ktoré problém vyrieši.
 .
.
Najskôr sa nezabudnite prihlásiť do počítača ako správca. Ak nie ste prihlásení pomocou správcu, prepnite ho podľa pokynov uvedených nižšie.
1. Choďte na Ovládací panel a Zobraziť podľa Kategória . Kliknite Používateľské účty . (Vo vašom prípade to môže byť „Používateľské účty a bezpečnosť rodiny“.)
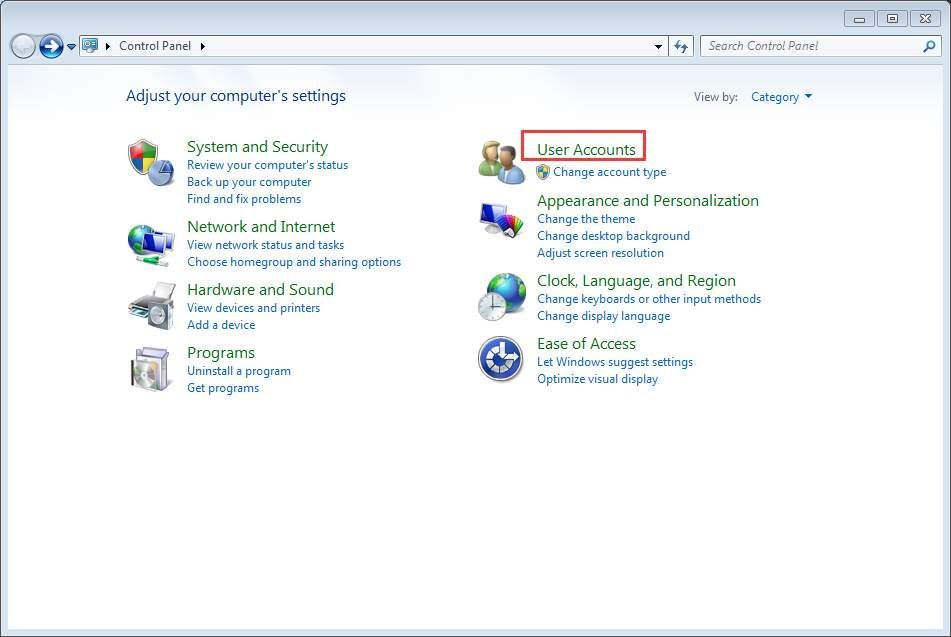
2. Kliknite Zmeňte typ účtu a v prípade potreby zadajte svoje heslo.
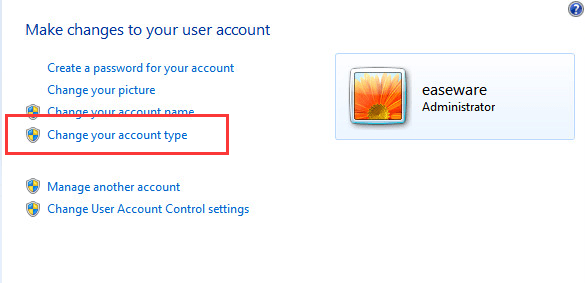
3. Potom kliknite Štart tlačidlo a zvoľte Odhlásiť sa systému Windows a potom sa znova prihláste.
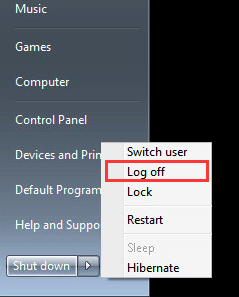
Potom znova nainštalujte ovládač.
Vypnite všetky antivírusové alebo antispywarové programy
Ak používate účet správcu a problém pretrváva, dočasne vypnite všetky antivírusové a antispywarové programy. Bude to fungovať, ak bude program blokovať aktualizáciu.
Udeľte povolenie kľúču USBSTOR registra
Ak sa problém nepodarilo vyriešiť, kľúč registra USBSTOR s najväčšou pravdepodobnosťou odmietol prístup k účtu SYSTEM. Postupujte podľa týchto krokov a udeľte povolenie kľúču USBSTOR registra.
1. Stlačte Win + R (Kláves Windows a kláves R) súčasne. Otvorí sa dialógové okno Spustiť.
2. Typ regedit v poli Spustiť a kliknite na Ok tlačidlo.
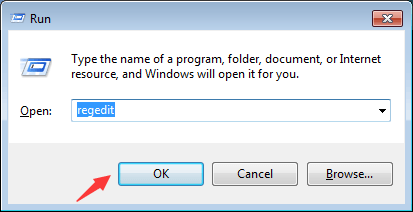
3. Choďte na HKEY_LOCAL_MACHINE SYSTEM CurrentControlSet Services USBSTOR. Kliknite na ňu pravým tlačidlom myši a vyberte Povolenia ... z kontextového menu.
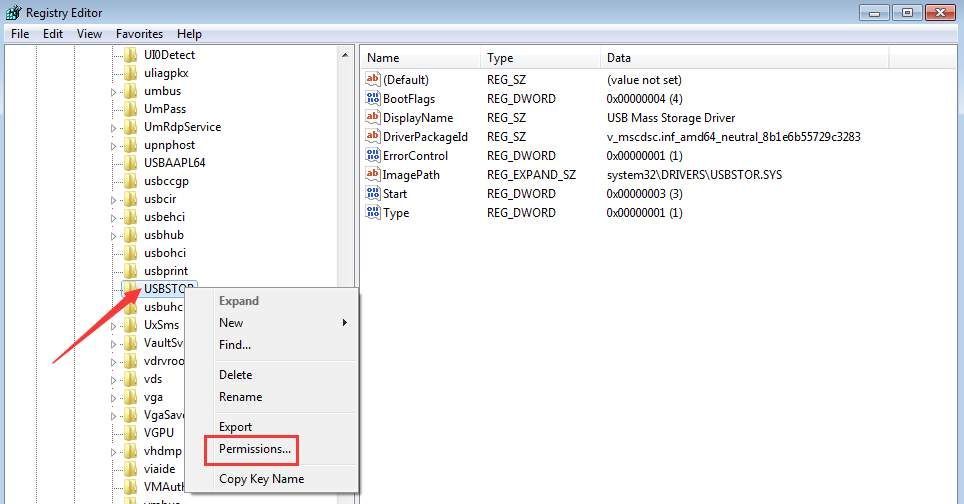
4. Vyberte SYSTÉM zo skupiny alebo z používateľských mien. V časti Povolenia pre systém skontrolujte začiarknutie políčka Povoliť úplné riadenie a zrušte začiarknutie políčka Zakázať. Kliknutím na tlačidlo Použiť použijete zmeny.
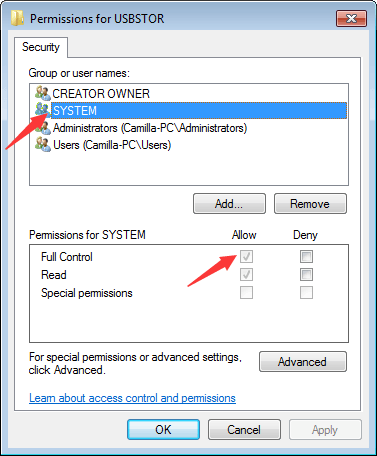
Skontrolujte tiež svoj používateľský účet a zistite, či má úplnú kontrolu nad systémom a či nie je začiarknuté políčko odmietnutia.
Potom znova aktualizujte ovládač USB a tentoraz by mal fungovať.
Ovládače môžete aktualizovať manuálne, ale môže to trvať večne. Ovládače môžete tiež aktualizovať prostredníctvom služby Windows Update, ktorá nemusí poskytnúť nové ovládače. Ak chcete aktualizovať ovládače jednoduchšie a úspešnejšie,môžete zvážiť použitie aplikácie Driver Easy na automatickú aktualizáciu ovládača, ktorá dokáže skenovať váš počítač a zistiť všetky problémové ovládače do 20 sekúnd, potom vám poskytne zoznam nových ovládačov. Kliknite tu teraz si stiahnite Driver Easy.
Driver Easy má verziu Free a verziu Professional. Obidve verzie je možné použiť na automatické stiahnutie ovládačov. Ale s verziou Professional môžete dokonca aktualizovať všetky ovládače jedným kliknutím. Nestrácajte čas. Ešte dôležitejšie je, že vás poteší bezplatná záruka technickej podpory a záruka vrátenia peňazí. Môžete požiadať o ďalšiu pomoc ohľadom akýchkoľvek problémov s vodičmi. Z akéhokoľvek dôvodu môžete požiadať o úplnú refundáciu.
![[VYRIEŠENÉ] F1 2021 stále padá na PC](https://letmeknow.ch/img/knowledge/26/f1-2021-keeps-crashing-pc.jpg)




![[VYRIEŠENÉ] Zdá sa, že váš počítač je správne nakonfigurovaný, ale zariadenie alebo zdroj nereaguje](https://letmeknow.ch/img/knowledge/68/your-computer-appears-be-correctly-configured.png)
