Všimli ste si, že sťahovanie hier na Epic Games je stále pomalšie a pomalšie a hľadáte tipy na zlepšenie jeho rýchlosti? Náš článok vám určite môže pomôcť a tu sme vám poskytli 6 riešení na vyriešenie tohto problému z rôznych aspektov!
Ako opraviť pomalé sťahovanie Epic Games
Tu je niekoľko riešení, ktoré môžete vyskúšať, no nemusíte ich vyskúšať všetky. Stačí dodržať poradie tohto článku a nájdete ten, ktorý vyhovuje vášmu prípadu.
- epické hry
Windows 10, ale riešenia platia aj pre Windows 7 a 8/8.1.
Riešenie 1: Skontrolujte stav servera
Keď sa rýchlosť sťahovania na Epic Games spomalí, môžete najskôr skontrolovať, či na serveri nie je problém Oficiálna stránka Epic Games .
Ak problém nespôsobuje server, môžete vyskúšať nasledujúce riešenia.
Riešenie 2: Zmeňte pripojenie Wi-Fi na káblové pripojenie
Aj keď sa od implementácie Wifi snažíme o zlepšenie rýchlosti bezdrôtového prenosu, káblová sieť je stále o krok vpred.
Môžete sa teda pokúsiť stiahnuť hry z Epic Games pomocou káblového pripojenia namiesto Wi-Fi a potom skontrolujte, či to funguje.
Ak problém pretrváva, prejdite na ďalšie riešenie.
Riešenie 3: Aktualizujte ovládač sieťového zariadenia
Aktualizácia ovládačov pomáha maximalizovať funkčnosť vašich zariadení a zlepšuje výkon vášho počítača. Keď sa rýchlosť sťahovania Epic Games spomalí, môže byť vinníkom váš chybný sieťový ovládač.
Ak ste teda dlhší čas neaktualizovali ovládače, odporúčame tak urobiť okamžite.
Zvyčajne sa môžete rozhodnúť aktualizovať ovládač grafickej karty ručne Kde automaticky .
Možnosť 1: Manuálne
Môžete vstúpiť na oficiálnu webovú stránku výrobcu sieťového zariadenia a vyhľadať a stiahnuť jeho najnovší ovládač. Potom musíte stiahnuť stiahnutý ovládač podľa pokynov na obrazovke.
Možnosť 2: Automaticky
Ak nemáte čas, trpezlivosť alebo počítačové zručnosti na manuálnu aktualizáciu ovládačov, odporúčame vám tak urobiť. automaticky s Vodič Easy .
Vodič Easy automaticky rozpozná váš systém a nájde vám najnovšie ovládače. Všetky ovládače pochádzajú priamo od ich výrobcu a sú všetky certifikované a spoľahlivé . Už vám nehrozí, že stiahnete nesprávne ovládače alebo urobíte chyby počas inštalácie ovládača.
jeden) Stiahnuť ▼ a Inštalácia Vodič Easy.
dva) Bežať Driver Easy a kliknite na tlačidlo Teraz analyzujte . Driver Easy prehľadá váš počítač a zistí všetky problematické ovládače vo vašom systéme.
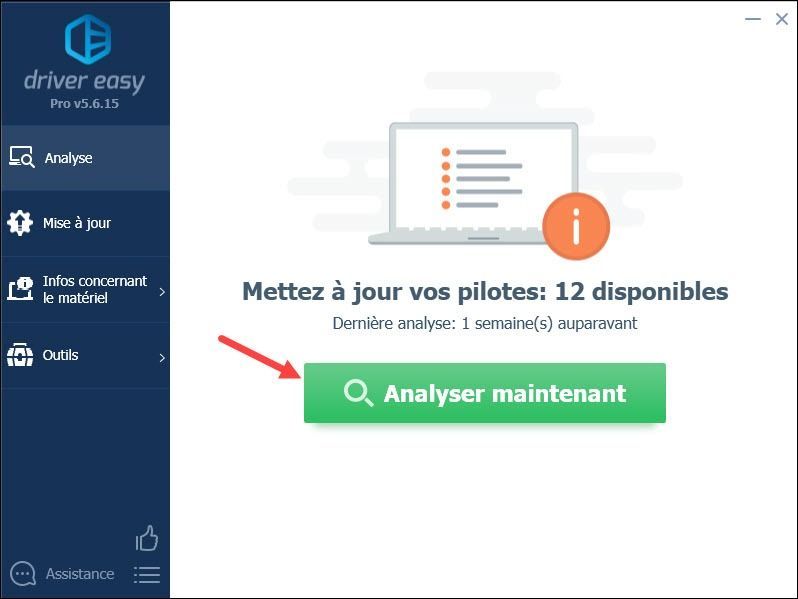
3) Kliknite na tlačidlo Aktualizovať všetko na verzia PRO z ovládača Jednoduchá aktualizácia automaticky všetky vaše poškodené, zastarané alebo chýbajúce ovládače naraz. (Po kliknutí sa zobrazí výzva na inováciu Driver Easy Aktualizovať všetko .)
S verzia PRO , môžete si vychutnať a plnú technickú podporu ako aj a 30-dňová záruka vrátenia peňazí .Môžete tiež použiť BEZPLATNÁ verzia z Driver Easy: kliknite na tlačidlo Aktualizovať vedľa vášho nahláseného sieťového zariadenia a stiahnite si jeho najnovší ovládač, potom ho musíte manuálne nainštalovať do počítača.
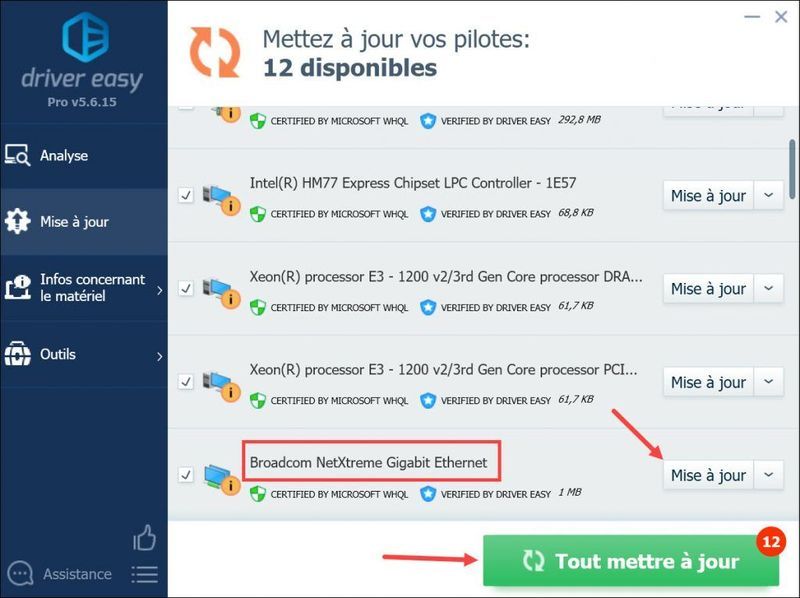
4) Po aktualizácii ovládačov reštartujte počítač, aby sa všetky zmeny prejavili. Potom skontrolujte, či Epic Games funguje normálne.
Riešenie 4: Zmeňte adresu servera DNS vášho počítača
Niekedy môže byť váš server DNS poskytovaný vaším ISP pomalý alebo nesprávne nakonfigurovaný, čo môže skutočne spomaliť vaše internetové pripojenie a ovplyvniť vaše sťahovanie z Epic Games. V tomto prípade môžete manuálne zmeniť adresu servera DNS vášho počítača, aby ste zlepšili výkon vášho internetového pripojenia.
Ručne zmeňte adresu servera DNS
1) Súčasne stlačte tlačidlá Windows + X na klávesnici a kliknite Sieťové pripojenia .
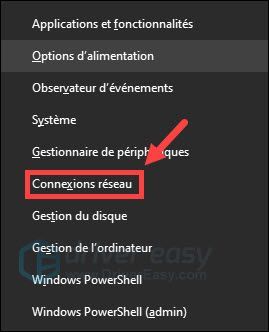
2) Kliknite Zmeňte možnosti adaptéra .
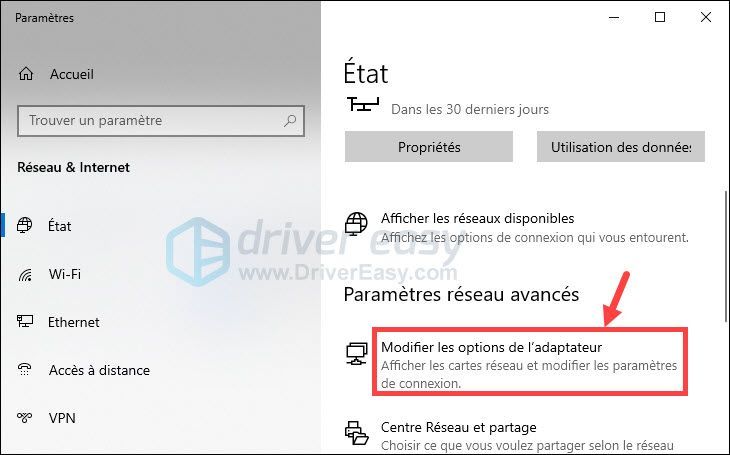
3) Kliknite pravým tlačidlom myši na sieťový adaptér a vyberte Vlastnosti .
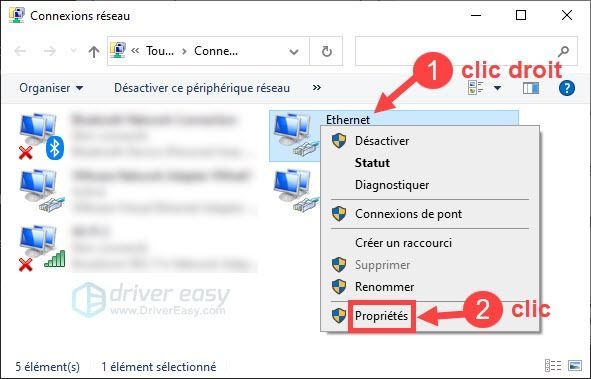
4) Kliknite Internetový protokol verzie 4 (TCP/IPv4) a potom kliknite Vlastnosti .
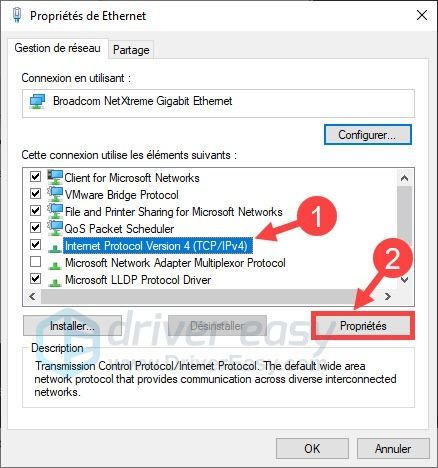
5) Vyberte Použite nasledujúcu adresu servera DNS (Tu uvádzame príklad verejného DNS spoločnosti Google): pre preferovaný server DNS , typ 8.8.8.8 ; pre pomocný server DNS , typ 8.8.4.4 ; potom začiarknite políčko Pri ukončení potvrďte parametre a kliknite na OK .
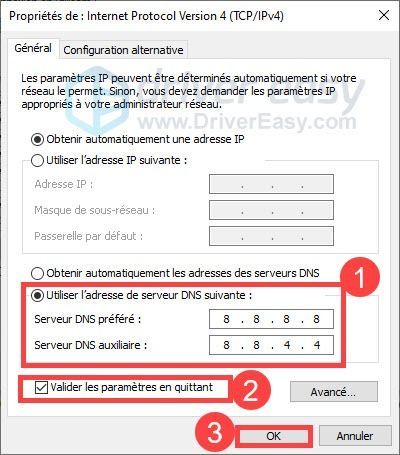
Vyprázdniť vyrovnávaciu pamäť DNS
Po vyššie uvedených nastaveniach musíte tiež vyčistiť vyrovnávaciu pamäť DNS vášho počítača.
1) Súčasne stlačte tlačidlá Windows + S na klávesnici a napíšte cmd vo vyhľadávacom poli systému Windows. Potom urobte a kliknite pravým tlačidlom myši na Príkazový riadok a vyberte Spustiť ako správca .
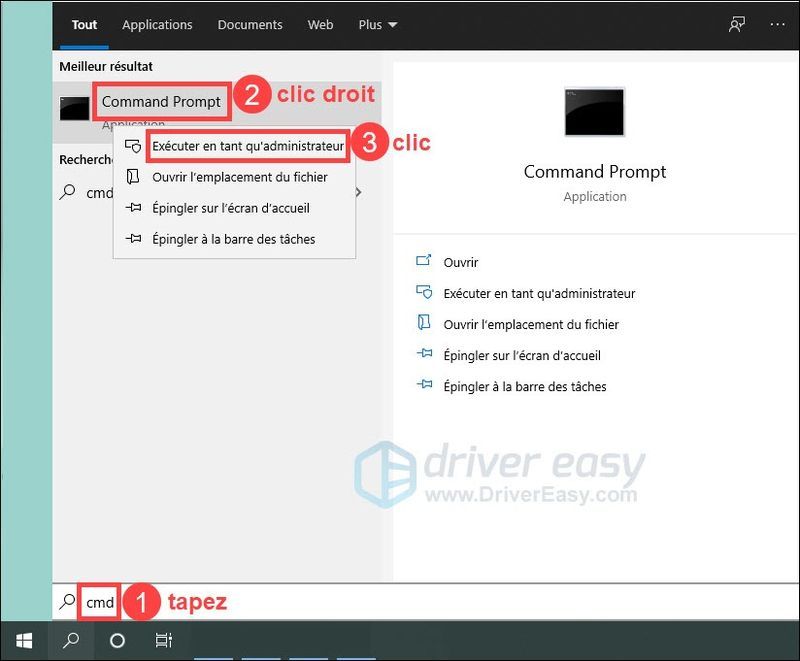
2) V okne Príkazový riadok zadajte príkaz ipconfig /release a stlačte kláves Vchod na klávesnici.
|_+_|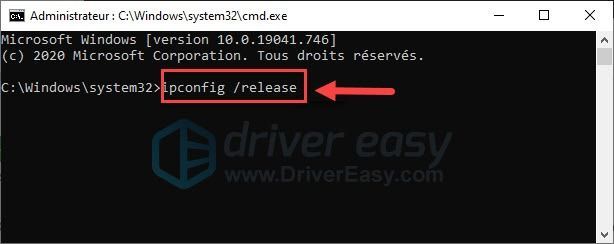
3) Napíšte príkaz ipconfig /flushdns a stlačte kláves Vchod na klávesnici.
|_+_|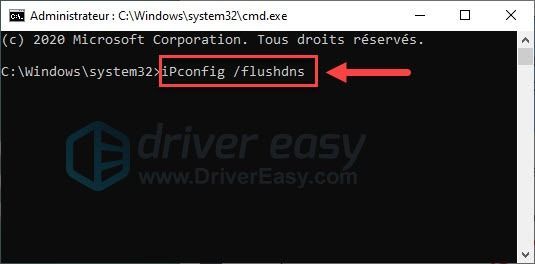
4) Napíšte príkaz ipconfig /obnoviť a stlačte kláves Vchod na klávesnici.
|_+_|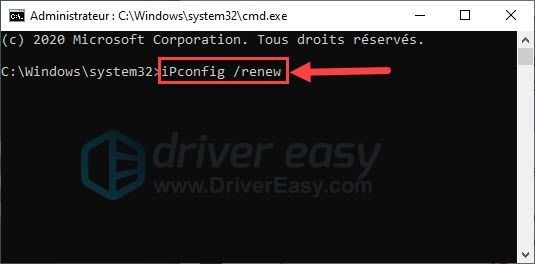
5) Teraz pokračujte v sťahovaní hier a skontrolujte, či sa rýchlosť zlepšuje. V opačnom prípade prejdite na ďalšie riešenie.
Riešenie 5: Zastavte programy, ktoré zaberajú príliš veľa miesta v procesore
Ak máte spustené iné programy, ktoré zaberajú príliš veľa CPU na vašom PC, rýchlosť sťahovania hier na Epic Games sa môže tiež spomaliť. Môžete teda skúsiť manuálne zakázať programy, ktoré momentálne nepoužívate.
1) Súčasne stlačte tlačidlá Ctrl + Všetko + Esc na klávesnici a otvorte Správcu úloh.
2) Kliknite na tlačidlo Displej v okne Správca úloh a vyberte Zoskupiť podľa typu .
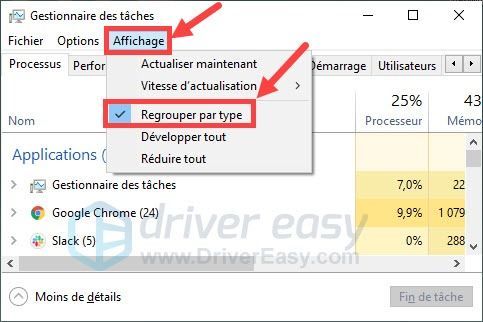
3) Urobte a kliknite správny na aplikáciách alebo procesoch, ktoré využívajú príliš veľa CPU a ktoré momentálne nepoužívate, potom kliknite koniec úlohy .
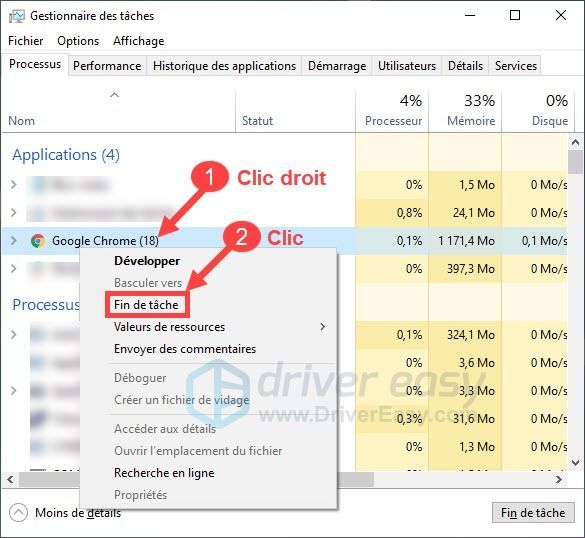
4) Znova si stiahnite hry do svojho klienta Epic Games a skontrolujte, či si ich môžete stiahnuť rýchlejšie.
Riešenie 6: Zmeňte nastavenia v Epic Games
Môžete tiež zmeniť nastavenia sťahovania na Epic Games, aby ste zvýšili rýchlosť sťahovania.
1) Prihláste sa do spúšťača Epic Games.
2) Kliknite na ikonu nastavenie na domovskej stránke.
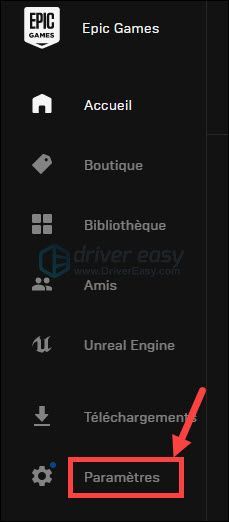
3) Začiarknite políčko Obmedzte sťahovanie a vyplniť 0 (nula) v poli.
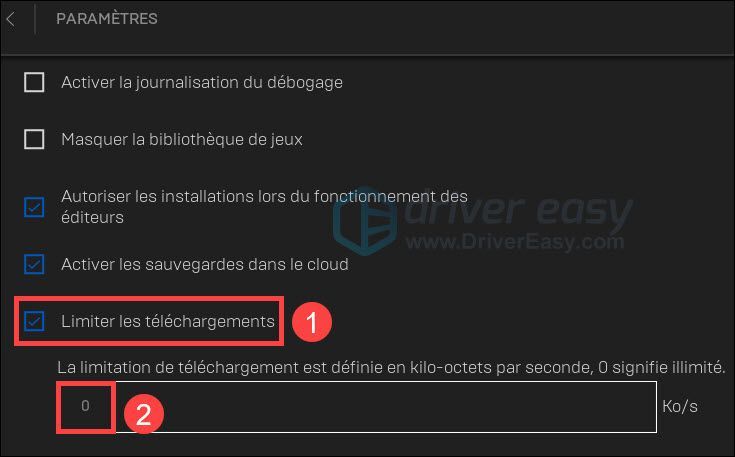
4) Znova začnite sťahovať hru a potom skontrolujte, či sa rýchlosť zlepšila. Ak to nefunguje, môžete vyskúšať ďalšie riešenie.
Dúfame, že ste tento problém so sťahovaním spúšťača Epic Games už vyriešili pomocou jedného z vyššie uvedených riešení. Ak máte pre nás nejaké otázky alebo návrhy, zanechajte svoje pripomienky v poli nižšie.

![[6 riešení] 100% využitie disku v systéme Windows 10](https://letmeknow.ch/img/other/96/utilisation-disque-100-sur-windows-10.jpg)
![[VYRIEŠENÉ] Watch Dogs: Legion padá na PC](https://letmeknow.ch/img/other/81/watch-dogs-legion-crash-sur-pc.jpg)
![[Opravené] Star Wars Battlefront 2 Kód chyby 327](https://letmeknow.ch/img/knowledge/87/star-wars-battlefront-2-error-code-327.jpg)


