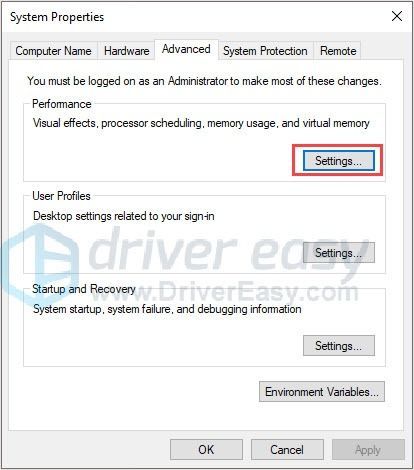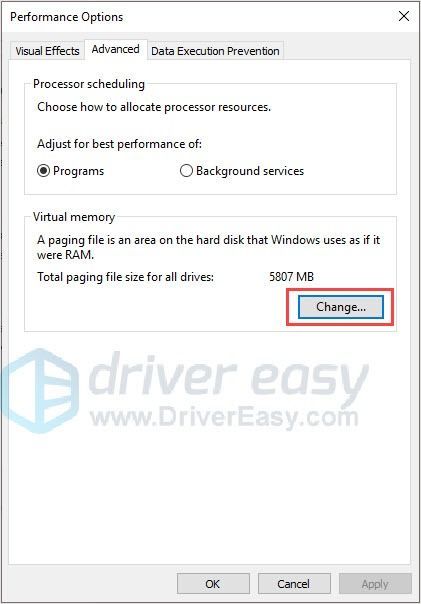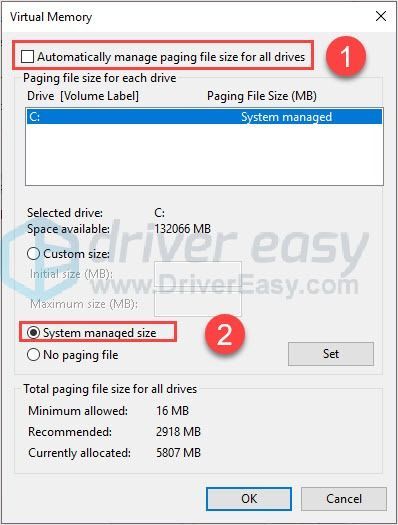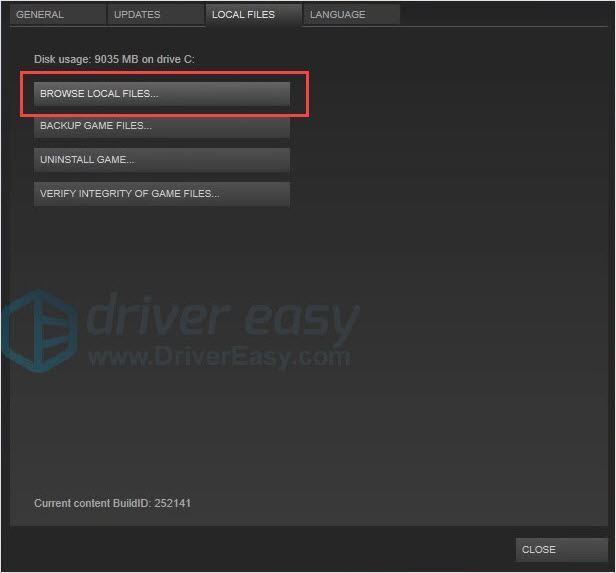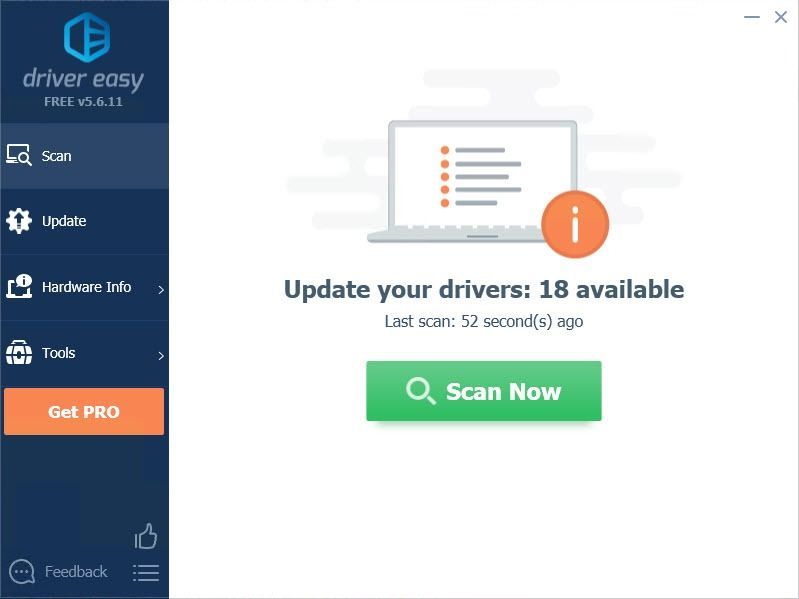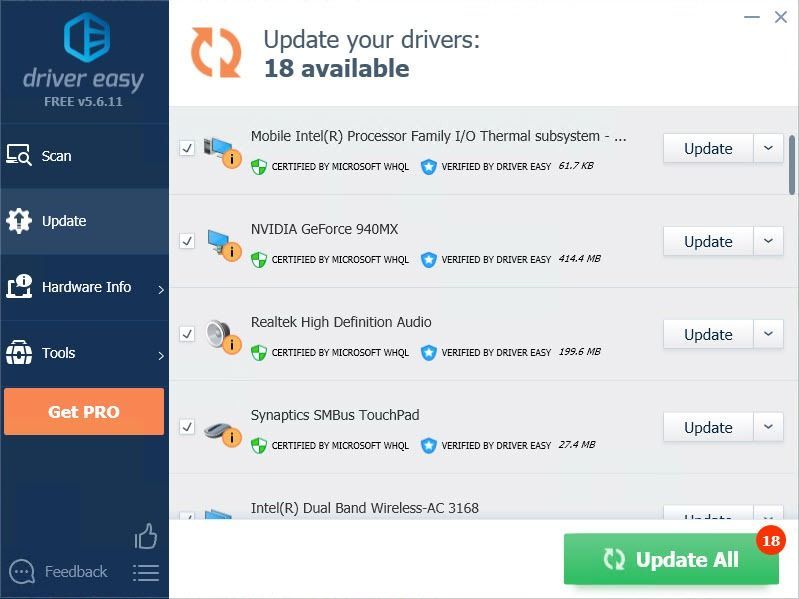'>
Nebudete šťastní, keď hráte Dragon Quest 11 s náhodným zlyhaním. K zrážkam môže dôjsť, keď prechádzate scénou, čakáte na načítanie obrazovky alebo dokonca pri štarte. Nebojte sa, nie ste sami. Tu je niekoľko opráv, ktoré môžete vyskúšať.
Skôr ako začnete, najskôr skontrolujte svoje systémové požiadavky. Ak váš počítač nedosahuje minimálne požiadavky, môžete naraziť na zlyhania.
DRAGON QUEST XI Minimálne požiadavky
| THE | Windows 7 SP1 / Windows 8.1 / Windows 10 64-bit |
| procesor | Intel Core i3-2105 / AMD A10-5800K |
| Pamäť | 8 GB RAM |
| Grafika | NVIDIA GeForce GTX 750Ti / AMD Radeon RX 470 |
| Skladovanie | 32 GB voľného miesta |
DRAGON QUEST XI Odporúčané požiadavky
| THE | Windows 7 SP1 / Windows 8.1 / Windows 10 64-bit |
| procesor | Intel Core i5-6600 / AMD Ryzen 7 1800X |
| Pamäť | 8 GB RAM |
| Grafika | NVIDIA GeForce GTX 1060 / AMD Radeon RX Vega 56 |
| Skladovanie | 32 GB voľného miesta |
Vyskúšajte tieto opravy:
- Stiahnite si najnovšiu opravu
- Spravujte virtuálnu pamäť
- Odstráňte konkrétne súbory z ukladacieho priečinka
- Odomknite svoju rýchlosť hodín
Oprava 1: Stiahnite si najnovšiu opravu
Ak ste svoju hru neaktualizovali nejaký čas, môžete ju aktualizovať. Úradník stále vydáva nové opravy, najnovšia verzia môže vyriešiť havarijný problém.
Oprava 2: Správa virtuálnej pamäte
Ak k zlyhaniu hry došlo na obrazovke načítania, môžete vyskúšať túto opravu. Zmenou nastavenia virtuálnej pamäte by mal byť zlyhanie odstránené.
- Stlačte tlačidlo Kláves s logom Windows + Pozastaviť otvorte Systém.
- Kliknite Rozšírené nastavenia systému.

- Pod Pokročilé Kliknite na kartu nastavenie .
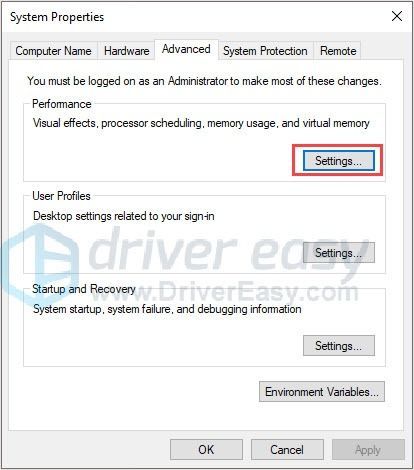
- Pod Virtuálna pamäť , kliknite Zmena .
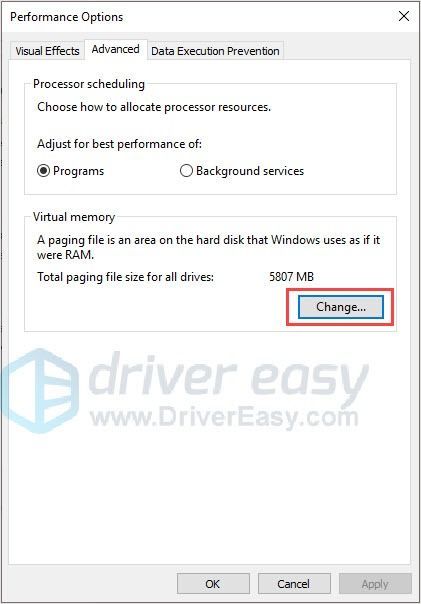
- Zrušte začiarknutie Automaticky spravovať veľkosť stránkovacieho súboru pre všetky disky a skontrolujte to Veľkosť spravovaná systémom .
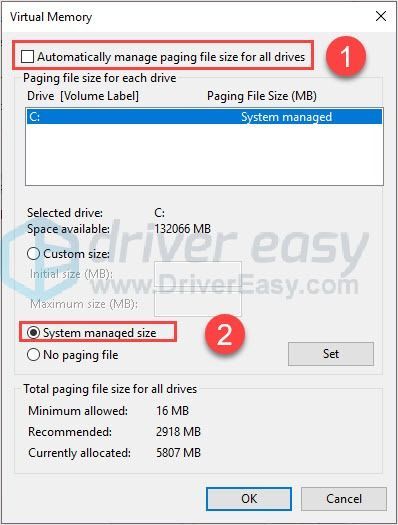
- Kliknite Nastaviť> OK .
- Reštartujte počítač a môžete skontrolovať, či sa zlyhanie objaví alebo nie.
Oprava 3: Odstráňte konkrétne súbory z ukladacieho priečinka
Je možné, že niektoré súbory vo vašom priečinku s hrami sú poškodené. Môžete odstrániť konkrétne súbory a zbaviť sa tak zlyhaní.
Poznámka : Ak sa obávate straty dát, môžete všetky súbory skopírovať do samostatného priečinka.
- Spustite Steam.
- V KNIŽNICI kliknite pravým tlačidlom myši na hru a kliknite na ikonu Vlastnosti .
- Vyberte si MIESTNE SÚBORY a kliknite PREHLIADAJTE SI MIESTNE SÚBORY .
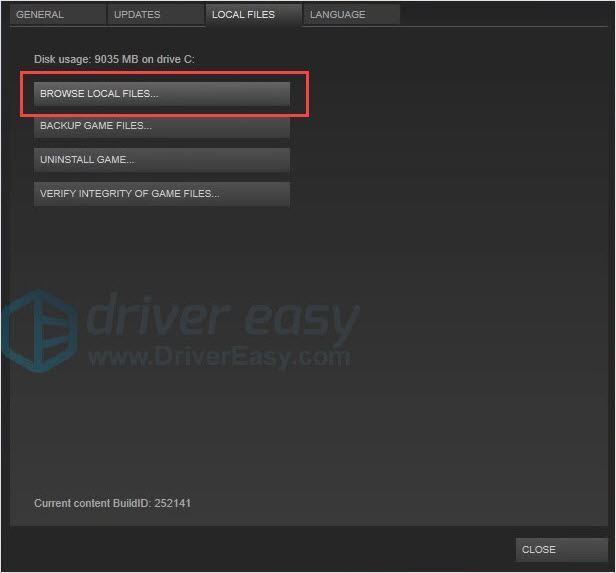
- Prejdite do priečinka na uloženie a vymažte Data (999) .sav & Data (999) .bak.
- Reštartujte počítač a skontrolujte, či je problém vyriešený alebo nie.
Oprava 4: Odblokujte svoju rýchlosť hodín
Hra je postavená na starej verzii Unreal Engine. To môže byť dôvod náhodných zlyhaní. Rýchlosť procesora môžete pretaktovať o 100 MHz alebo 150 MHz, aby ste zistili, či to pomáha, alebo nie.
Bonus: Aktualizujte svoje ovládače
Ak chcete získať lepší herný zážitok, je veľmi dôležité, aby ste ovládače aktualizovali. Existujú dva spôsoby, ako si môžete stiahnuť ovládače grafickej a zvukovej karty.
Možnosť 1 - ručne - Aktualizácia ovládačov týmto spôsobom vyžaduje určité počítačové znalosti a trpezlivosť, pretože online musíte nájsť ten správny ovládač, stiahnuť ho a nainštalovať krok za krokom.
ALEBO
Možnosť 2 - automaticky (odporúčané) - Toto je najrýchlejšia a najjednoduchšia možnosť. Všetko je hotové iba niekoľkými kliknutiami myšou - ľahké, aj keď ste počítačovým nováčikom.
Možnosť 1 - Stiahnite a nainštalujte ovládač manuálne
Ovládače si môžete stiahnuť z ich oficiálnych webových stránok. Zadajte názov svojho modelu, aby ste našli správny model, a vyberte si konkrétnu príchuť systému Windows (Windows 10 64-bitový atď.). Potom si stiahnite ovládač ručne.
Možnosť 2 - Automatická aktualizácia ovládačov
Ak nemáte čas, trpezlivosť alebo počítačové znalosti na manuálnu aktualizáciu ovládača Aura, môžete to urobiť automaticky pomocou aplikácie Driver Easy.
Driver easy automaticky rozpozná váš systém a nájde preň správne ovládače. Nemusíte presne vedieť, v akom systéme je váš počítač spustený, nemusíte riskovať stiahnutie a inštaláciu nesprávneho ovládača a nemusíte sa báť, že pri inštalácii urobíte chybu.
Môžete aktualizovať svoje ovládače automaticky buď ZDARMA alebo Pro verzia Driver Easy. Ale s Pro verzia trvá to iba 2 kliknutia (a získate úplnú podporu a 30-dňovú záruku vrátenia peňazí):
- Stiahnuť ▼ a nainštalujte Driver Easy.
- Spustite Driver Driver a kliknite Skenovanie teraz tlačidlo. Driver Easy potom prehľadá váš počítač a zistí akékoľvek problémové ovládače.
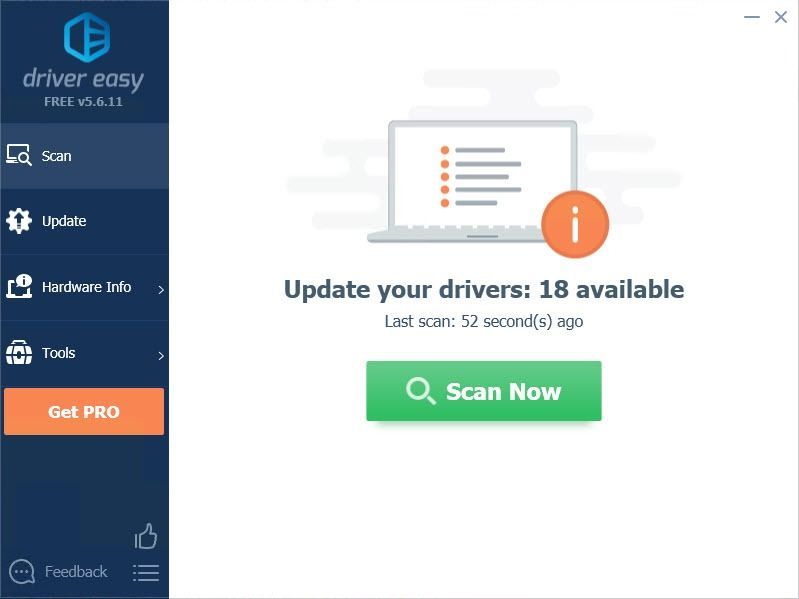
- Kliknite na ikonu Aktualizácia tlačidlo vedľa ovládača na automatické stiahnutie a inštaláciu správnej verzie tohto ovládača (môžete to urobiť vo verzii Free). Alebo kliknite Aktualizovať všetko na automatické stiahnutie a inštaláciu správnej verzie všetky ovládače, ktoré vo vašom systéme chýbajú alebo sú zastarané (vyžaduje sa Pro verzia - výzva na aktualizáciu sa zobrazí po kliknutí na položku Aktualizovať všetko).
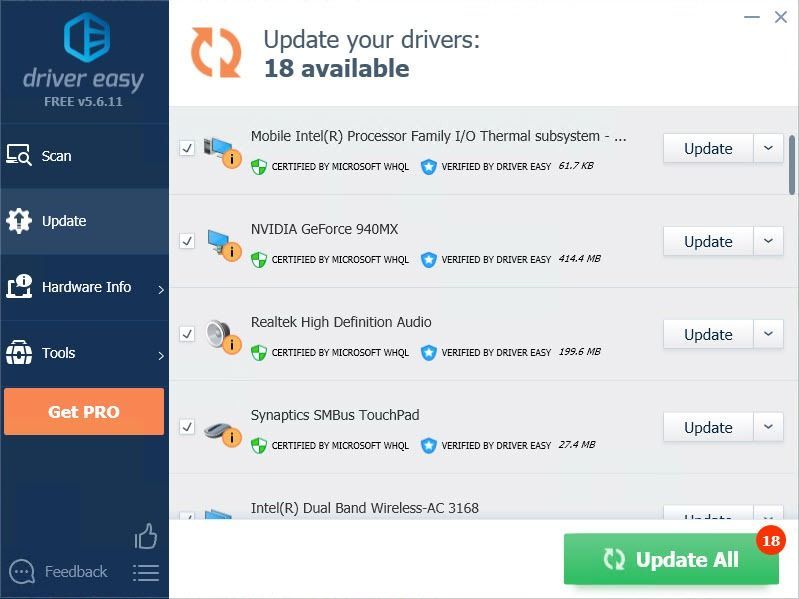
Vďaka za prečítanie. Dúfam, že tento článok uspokojí vaše potreby. Ďalej môžete zanechať komentáre.