Diabol 3 neustále padá váš počítač? Nie si sám! Veľa hráčov to hlási.
Tento problém sa môže vyskytnúť z rôznych dôvodov, z ktorých väčšinu je ťažké odhaliť kvôli množstvu jedinečných nastavení hardvéru a softvéru, ktoré hráči majú. Nižšie uvedené informácie sú všeobecným sprievodcom, ktorý vám pomôže vylúčiť bežné problémy.
Možno nebudete musieť vyskúšať všetky. Len sa prepracujte cez zoznam, kým nenájdete ten, ktorý vám pomôže.
Ako opraviť Diabol 3 problémy so zrútením?
- Odstráňte súbory vyrovnávacej pamäte hry
- hry
- Windows 10
- Windows 7
- Windows 8
Oprava 1: Aktualizujte svoj grafický ovládač
Jednou z najčastejších príčin problémov s hrou, ako je pád, zamrznutie alebo oneskorenie, je zastaraný alebo poškodený grafický ovládač. Keď sa niečo pokazí diabol 3, aktualizácia ovládača grafiky by mala byť vždy vašou voľbou.
Najnovší správny grafický ovládač môžete získať dvoma spôsobmi:
Možnosť 1 – Stiahnite a nainštalujte ovládač manuálne
Výrobca vašej grafickej karty neustále aktualizuje ovládače. Ak chcete získať najnovší grafický ovládač, musíte prejsť na webovú stránku výrobcu, nájsť ovládače zodpovedajúce vašej konkrétnej verzii systému Windows (napríklad Windows 32 bit) a stiahnuť ovládač manuálne.
Po stiahnutí správnych ovládačov pre váš systém dvakrát kliknite na stiahnutý súbor a nainštalujte ovládač podľa pokynov na obrazovke.
Možnosť 2 – Automaticky aktualizujte grafický ovládač
Ak nemáte čas, trpezlivosť alebo počítačové zručnosti na manuálnu aktualizáciu grafického ovládača, môžete to urobiť automaticky pomocou Vodič Easy .
Driver Easy automaticky rozpozná váš systém a nájde preň správne ovládače. Nemusíte presne vedieť, na akom systéme váš počítač beží, nemusíte riskovať stiahnutie a inštaláciu nesprávneho ovládača a nemusíte sa báť, že sa pri inštalácii pomýlite.
Ovládače môžete aktualizovať automaticky pomocou bezplatnej alebo profesionálnej verzie Driver Easy. Ale s verziou Pro to trvá len 2 kliknutia:
1) Stiahnite si a nainštalujte Driver Easy.
dva) Spustite Driver Easy a kliknite na Skenovanie teraz tlačidlo. Driver Easy potom prehľadá váš počítač a zistí všetky problémové ovládače.
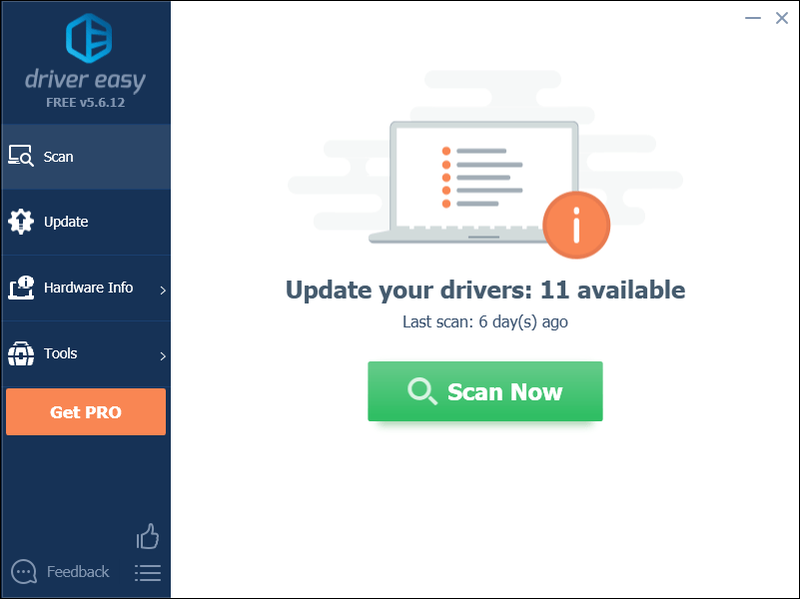
3) Kliknite na tlačidlo Aktualizovať vedľa grafického ovládača, aby sa automaticky stiahla správna verzia tohto ovládača, potom ho môžete manuálne nainštalovať (môžete to urobiť s BEZPLATNOU verziou).
Alebo kliknite Aktualizovať všetko automaticky stiahnuť a nainštalovať správnu verziu všetky ovládače, ktoré vo vašom systéme chýbajú alebo sú zastarané. (To si vyžaduje Verzia Pro ktorý prichádza s plnou podporou a 30-dňovou zárukou vrátenia peňazí. Po kliknutí na tlačidlo Aktualizovať všetko sa zobrazí výzva na inováciu.)
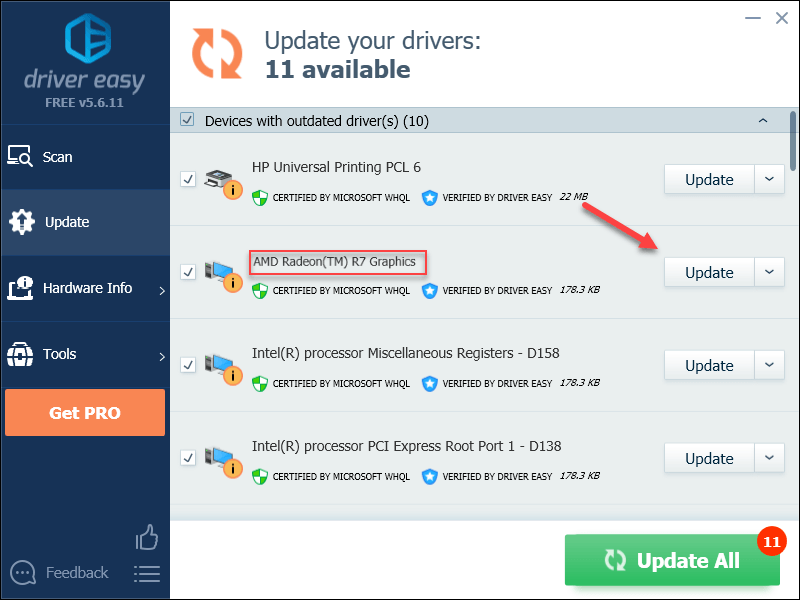
Môžete to urobiť zadarmo, ak chcete, ale je to čiastočne manuálne.
Ak potrebujete pomoc, kontaktujte tím podpory Driver Easy na adrese .Oprava 2: Reštartujte počítač
Niektoré programy vo vašom počítači môžu byť v konflikte s Diabol 3 alebo aplikáciu Blizzard Battle.net, čo spôsobuje časté zlyhávanie vašej hry. Skúste reštartovať počítač, aby ste úplne ukončili nechcené programy, a potom znova spustite hru.
Ak vaša hra stále padá aj po reštarte, čítajte ďalej a skúste opraviť 3 nižšie.
Oprava 3: Spustite hru ako správca
Steam niekedy nemusí mať prístup k určitým herným súborom na vašom počítači v normálnom používateľskom režime, čo môže byť vinníkom Diabol 3 zrútenie. Ak chcete zistiť, či je to pre vás problém, skúste hru spustiť ako správca. Tu je postup:
jeden) Ukončite hru a aplikáciu Blizzard Battle.net.
dva) Kliknite pravým tlačidlom myši na Ikona Battle.net a vyberte Spustiť ako správca .
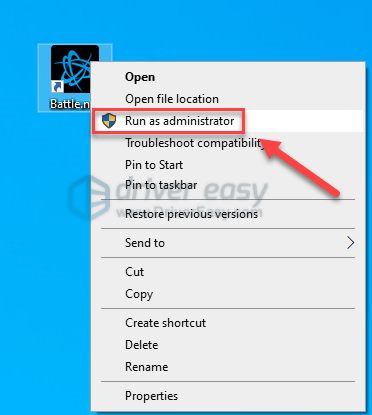
3) Kliknite Áno .
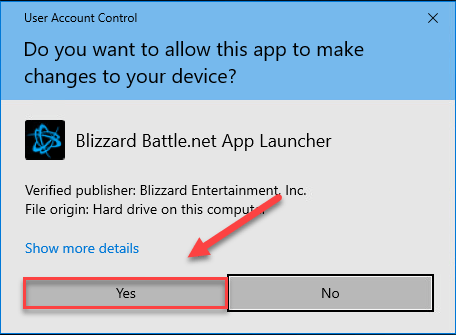
4) Reštart Diabol 3 z aplikácie Blizzard Battle.net.
Ak vaša hra znova spadne, pokračujte v oprave nižšie.
Oprava 4: Opravte si hru súbory
The Diabol 3 pád je niekedy spôsobený poškodenými alebo chýbajúcimi súbormi hry. Skúste overiť integritu svojich herných súborov, aby ste zistili, či sa tým váš problém vyriešil. Postup:
jeden) Spustite Aplikácia Blizzard Battle.net .
dva) Kliknite Diablo 3 > Možnosti > Skenovať a opraviť .
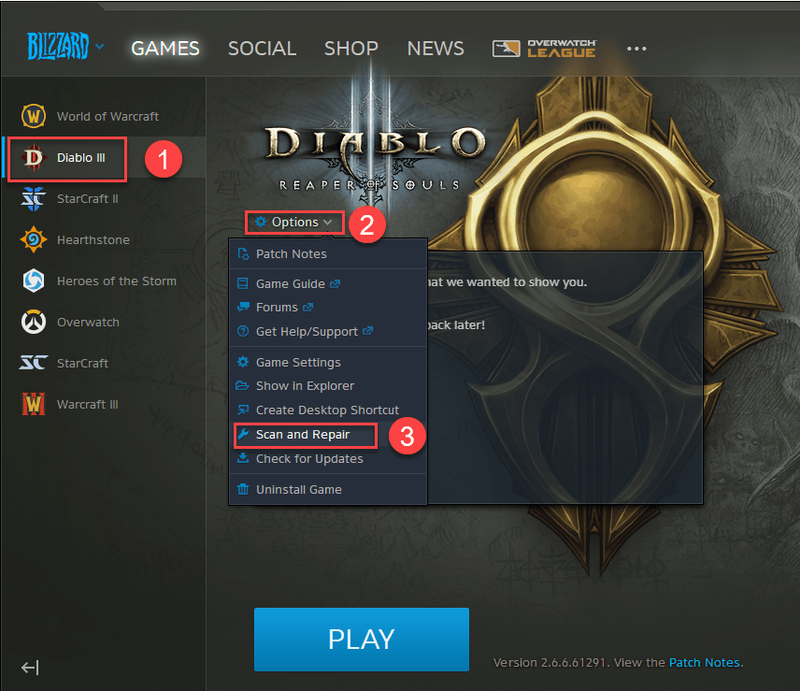
3) Kliknite Spustiť skenovanie .
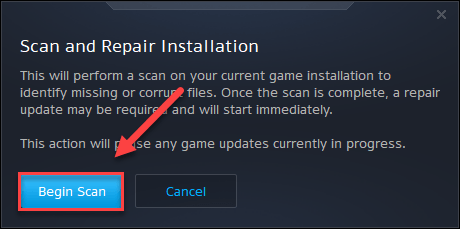
Počkajte na dokončenie skenovania a potom znova spustite Diabol 3 na otestovanie vášho problému. Ak sa vám hra znova zrúti, čítajte ďalej a skúste opravu nižšie.
Oprava 5: Nainštalujte najnovšiu opravu
Vývojári z Diabol 3 vydávať pravidelné záplaty hry na opravu chýb. Je možné, že nedávna oprava zastavila správne fungovanie vašej hry a že na jej opravu je potrebná nová oprava. Ak chcete skontrolovať, či existuje nejaká aktualizácia, postupujte podľa pokynov nižšie:
jeden) Spustite aplikáciu Blizzard Battle.net.
dva) Kliknite Diablo 3 > Možnosti > Poznámky k opravám .
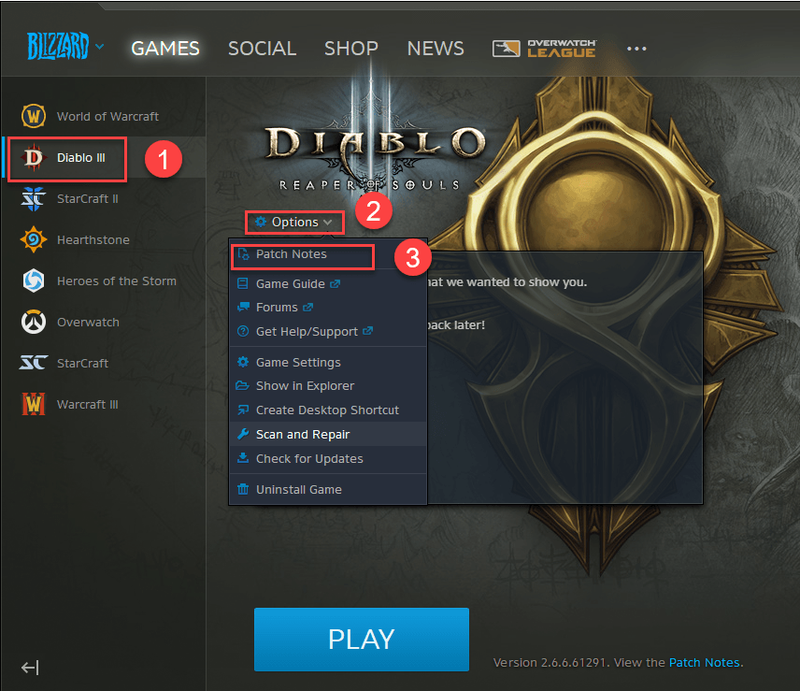
Ak je k dispozícii oprava, nainštalujte ju a potom znova spustite hru, aby ste skontrolovali, či bol problém s pádom vyriešený. Ak nie alebo ak nie je k dispozícii žiadna nová oprava hry, prejdite na ďalšiu opravu.
Oprava 6: Obnovte nastavenia v hre
V niektorých prípadoch môžu problém s pádom pri spustení spustiť aj nesprávne nastavenia v hre Diabol 3 . Skúste spustiť hru s predvolenými nastaveniami, aby ste zistili, či môže správne fungovať. Postup:
jeden) Spustite Blizzard Battele.net .
dva) Kliknite BLIZZARD , potom nastavenie .
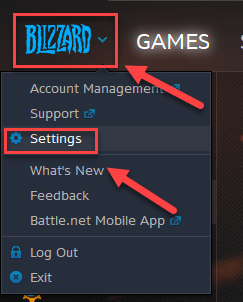
3) Kliknite na Karta Nastavenia hry > Obnoviť možnosti v hre .
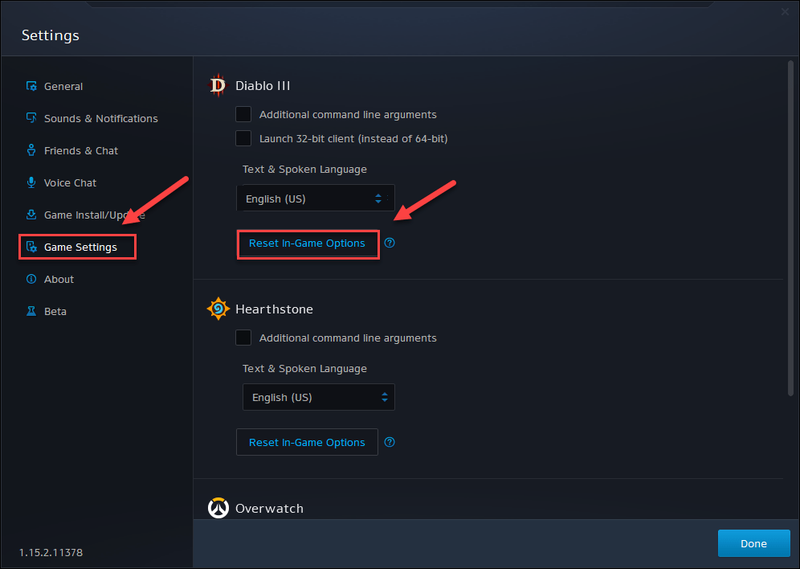
4) Kliknite Resetovať .
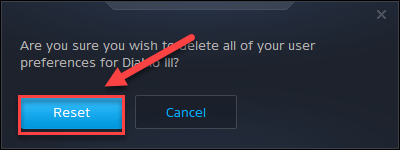
5) Kliknite hotový .
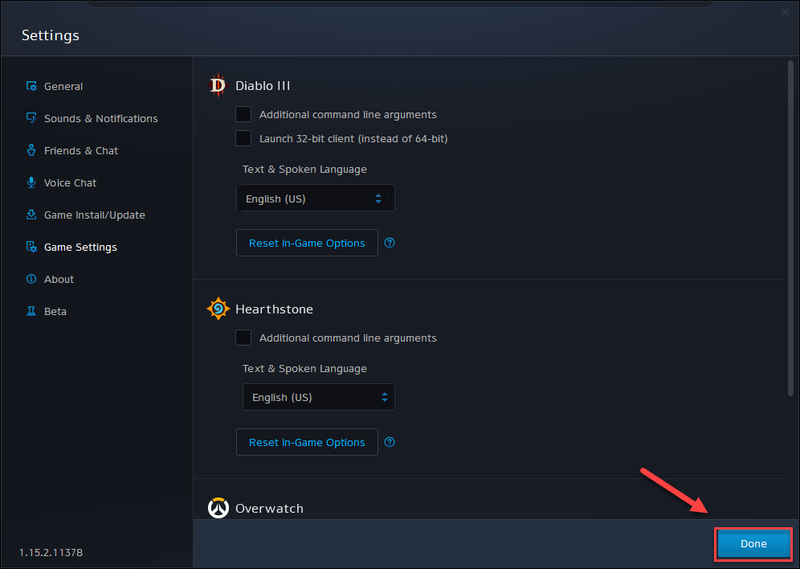
Skúste znova spustiť Diablo 3. Ak problém so zlyhaním pretrváva, prejdite na ďalšiu opravu nižšie.
Oprava 7: Odstráňte súbory vyrovnávacej pamäte hry
Ďalšou možnou príčinou zlyhania Diabla 3 je poškodený priečinok vyrovnávacej pamäte. V tomto prípade môže problém vyriešiť vymazanie priečinka vyrovnávacej pamäte. Postupujte podľa pokynov nižšie a zistite, ako na to:
jeden) Na klávesnici stlačte tlačidlo Klávesy Ctrl, Shift a Esc zároveň otvoríte Správcu úloh.
dva) Na Procesy kliknite pravým tlačidlom myši na kartu Program súvisiaci s Blizzardom (ako napr Aplikácia Blizzard battle.net, agent.exe a Blizzard Update Agent ), potom kliknite Ukončiť úlohu .
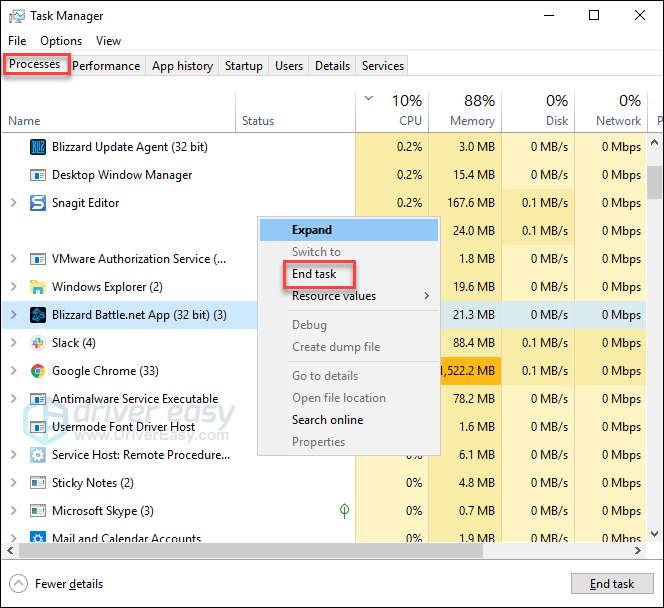
3) Na klávesnici stlačte tlačidlo Kláves s logom Windows a R súčasne otvorte dialógové okno Spustiť.
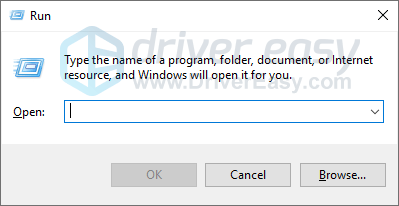
4) Typ %ProgramData% a kliknite OK .
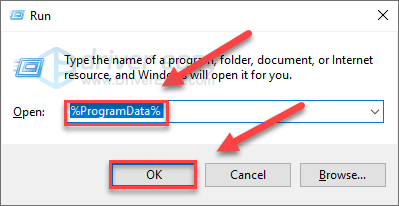
5) Zvýraznite a odstráňte Blizzard Entertainment a Priečinok Battle.net .
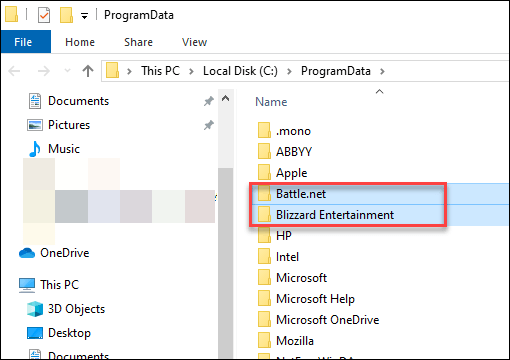
Reštart Diabol 3 aby ste skontrolovali, či to pre vás fungovalo. Ak sa hra stále nedá hrať, skúste opravu nižšie.
Oprava 8: Spustite hru v režime kompatibility
Niektoré aktualizácie systému Windows nemusia byť kompatibilné s Diabol 3 , ktoré mu zabránia správnemu fungovaniu. Skúste hru spustiť v režime kompatibility, aby ste zistili, či sa tým váš problém vyriešil. Postup:
jeden) Kliknite pravým tlačidlom myši na Ikona Diablo III a potom vyberte Vlastnosti .
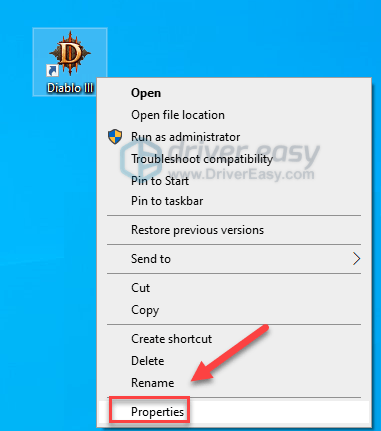
dva) Kliknite na Kompatibilita tab. Potom začiarknite políčko vedľa Spustite tento program v režime kompatibility pre .
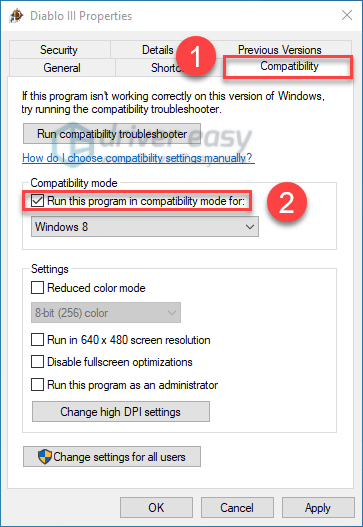
3) Kliknutím na zoznam nižšie vyberte Windows 8 a potom kliknite Použiť > OK .
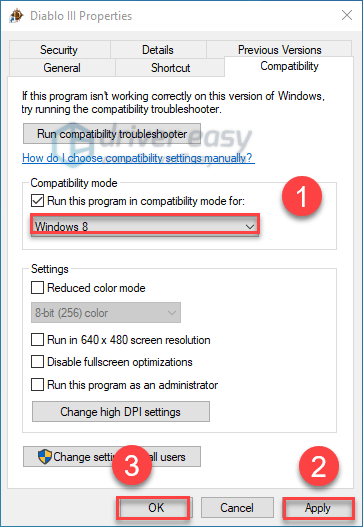
4) Znova spustite hru a skontrolujte, či bol váš problém vyriešený.
Ak vaša hra opäť zlyhá v režime Windows 8, zopakujte to kroky 1-3 a vyberte Windows 7 zo zoznamu.Mali by ste vedieť hrať Diabol 3 teraz. Ak váš problém stále pretrváva, pokračujte v oprave nižšie.
Oprava 9: Preinštalujte hru a/alebo aplikáciu Blizzard Battle.net
Ak žiadna z vyššie uvedených opráv nepomohla, Diabol 3 pád je pravdepodobne spôsobený poškodenými hernými súbormi. V tomto prípade je veľmi pravdepodobné, že riešením vášho problému bude preinštalovanie vašej hry a/alebo aplikácie Blizzard Battle net. Postupujte podľa pokynov nižšie:
Preinštalujte hru
jeden) Spustite aplikáciu Blizzard Battle.net.
dva) Kliknite Diablo 3 > Možnosti > Odinštalovať hru .
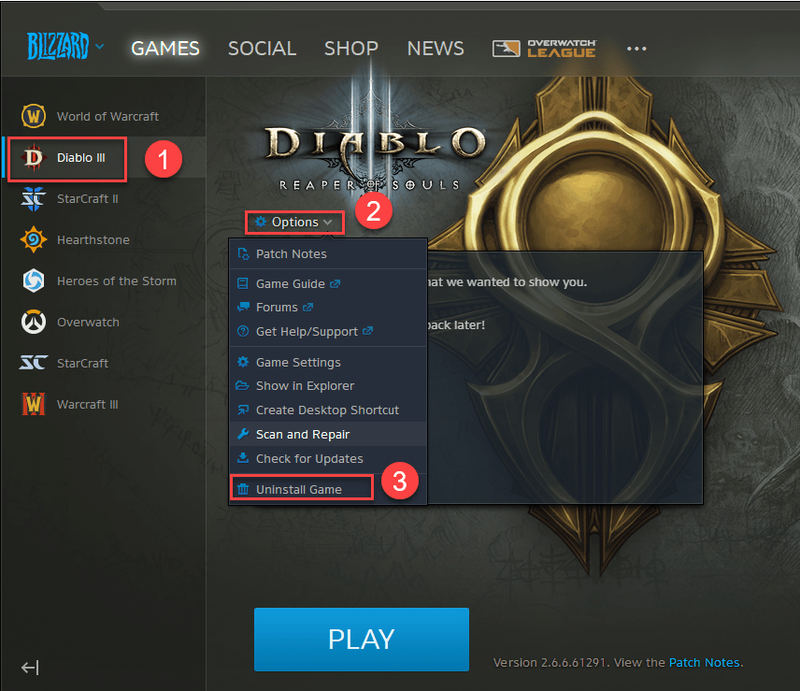
3) Kliknite Áno, odinštalovať .
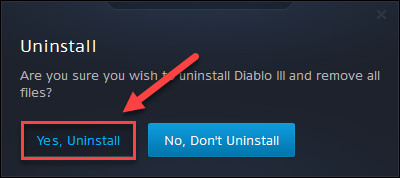
4) Reštartujte aplikáciu Blizzard Battle.net na stiahnutie a inštaláciu Diabol 3 .
Znova spustite hru, aby ste skontrolovali, či bol problém s pádom vyriešený. Ak nie, skontrolujte opravu nižšie.
Preinštalujte aplikáciu Blizzard Battle.net
jeden) Na klávesnici stlačte tlačidlo Kláves s logom Windows a typ ovládanie . Potom vyberte Dashboard .
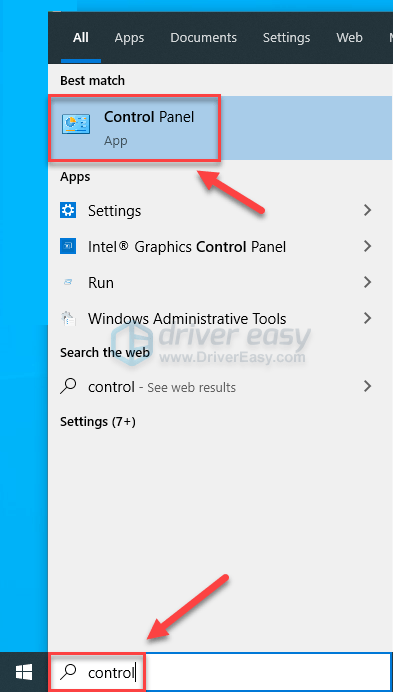
dva) Pod Zobraziť podľa , vyberte Kategória .
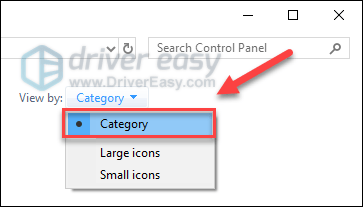
3) Kliknite Odinštalujte program .
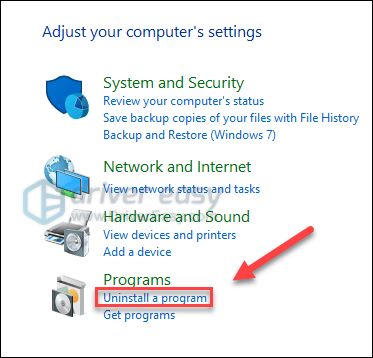
4) Kliknite pravým tlačidlom myši na Aplikácia Battle.net a potom kliknite Odinštalovať/Zmeniť .
Ak sa zobrazí výzva na povolenie, vyberte ďalej .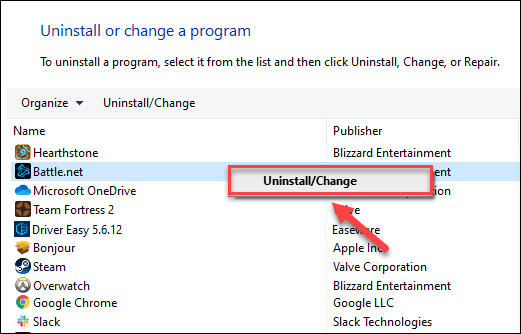
5) Stiahnuť ▼ a nainštalujte si aplikáciu Blizzard Battle.net.
6) Stiahnite si a nainštalujte Diabol 3 znova.
Dúfajme, že jedna z vyššie uvedených opráv pomohla vyriešiť váš problém. Ak máte nejaké otázky alebo návrhy, neváhajte zanechať komentár nižšie.

![[Vyriešené] Nie je možné aktualizovať natívny spúšťač Minecraft](https://letmeknow.ch/img/knowledge/25/unable-update-minecraft-native-launcher.png)




