'>

Ak vidíte správu, ktorá hovorí Predvolená brána nie je k dispozícii , nie si sám. Mnoho používateľov systému Windows hlási tento problém. Na sieťovom počítači sa zobrazí aj červená ikona X, ktorá vám neumožňuje používať internetové pripojenie.
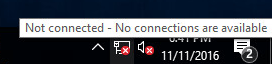
Dráždi vás to, je to možné. Tu sú 4 riešenia, ktoré môžete vyskúšať. Možno nebudete musieť vyskúšať všetky; len sa prepracujte nadol, kým nenájdete ten, ktorý vám vyhovuje.
Vyskúšajte tieto opravy
1: Odstráňte antivírusové programy
2: Preinštalujte ovládač sieťových adaptérov
3: Zmena ovládača sieťových adaptérov
4 : Aktualizácia ovládača sieťových adaptérov
Poznámka : Screenshoty sa zobrazujú vo Windows 10, ale všetky opravy sa týkajú aj Windows 7 a Windows 8.
1: Odstráňte antivírusové programy
V mnohých prípadoch Predvolená brána nie je k dispozícii problém spôsobuje bezpečnostný program McAfee. Ak máte nainštalované programy zabezpečenia McAfee, mali by ste ich odinštalovať:
1) Na klávesnici stlačte kláves s logom Windows  a R zároveň. Typ appwiz.cpl a stlačte Zadajte .
a R zároveň. Typ appwiz.cpl a stlačte Zadajte .
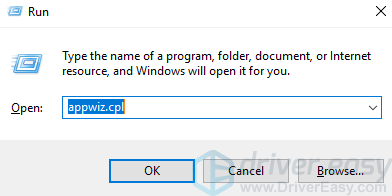
2) Kliknite na svoj McAfee program a kliknite na Odinštalovať .
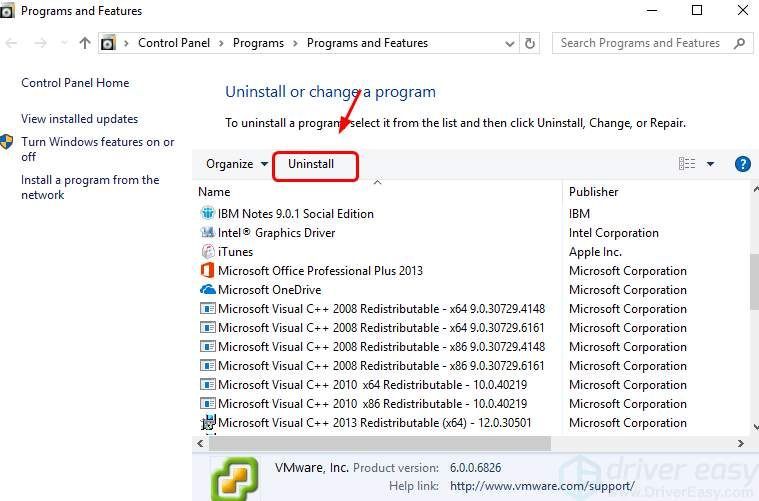
3) Po odinštalovaní bude možno potrebné reštartovať počítač.
DÔLEŽITÉ : Program Windows Defender by ste mali vždy nechávať zapnutý, najmä ak nemáte nainštalované žiadne vírusové aplikácie tretích strán.
2: Preinštalujte ovládač sieťových adaptérov
Ak máte chybný ovládač sieťového adaptéra, vaše sieťové pripojenie pravdepodobne nebude fungovať dobre. Môžeš
1) Na klávesnici stlačte kláves Kľúč s logom Windows a X zároveň. Kliknite Správca zariadení .
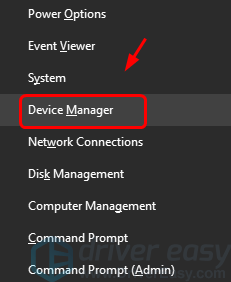
2) Rozbaľte Sieťové adaptéry . Pravým tlačidlom myši kliknite na sieťový adaptér a kliknite na ikonu Odinštalovať .
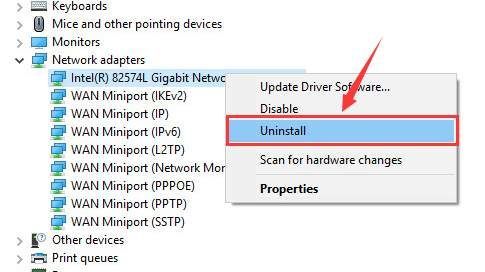
3) Po zobrazení výzvy pri potvrdení odinštalovania stlačte ALEBO K pokračovať.
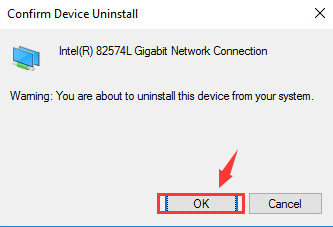
4) Po odinštalovaní reštartujte počítač. Systém Windows vám pomôže automaticky znovu nainštalovať ovládač zariadenia pre sieťový adaptér.
3: Zmeňte ovládač sieťových adaptérov
Ak ste nenainštalovali správny ovládač, pravdepodobne budete mať problémy aj so sieťovým pripojením. Ak to chcete opraviť:
1) Na klávesnici stlačte kláves Kľúč s logom Windows a X zároveň. Kliknite Správca zariadení .
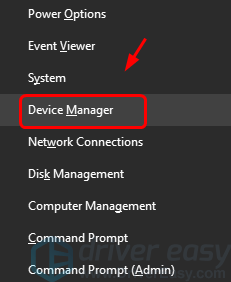
2) Rozbaľte Sieťové adaptéry . Pravým tlačidlom myši kliknite na sieťový adaptér akliknite Aktualizácia softvéru ovládača ... .
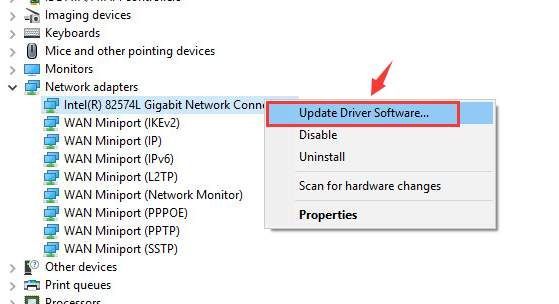
3) Kliknite Prejdite na svojom počítači a vyhľadajte softvér ovládača .
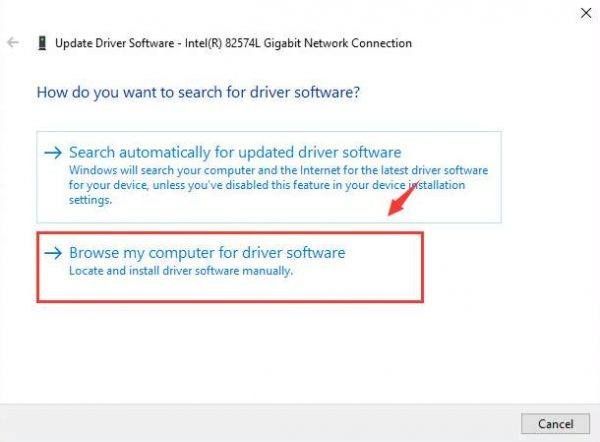
4) Kliknite Vyberiem zoznam ovládačov zariadení v mojom počítači .
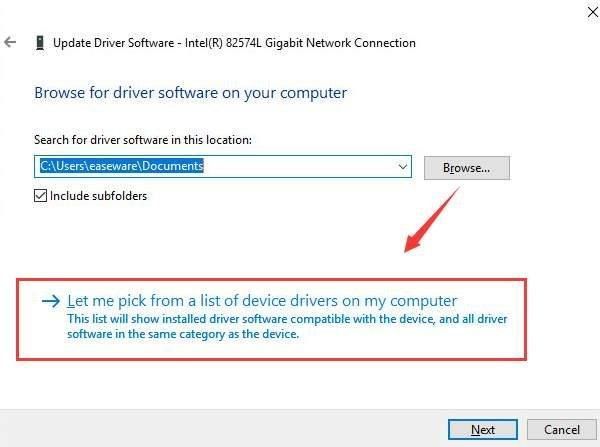
5) Jedno zatrhnutie Zobraziť kompatibilný hardvér . Kliknite Intel Corporation. Kliknite na iný ovládač ako sieťový adaptér, ktorý máte teraz. Kliknite Ďalšie .
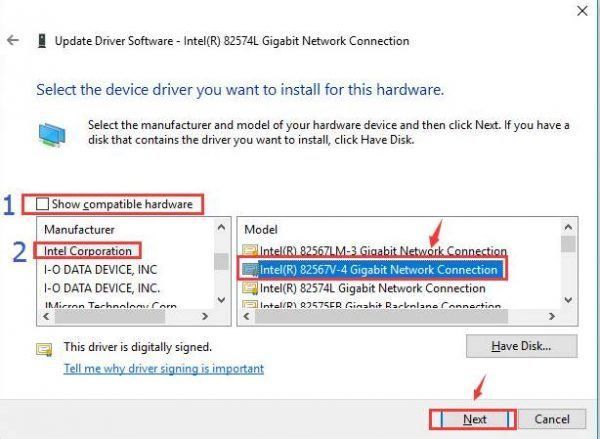
Ak to nefunguje, skúste zmeniť ovládač sieťového adaptéra na iný zo zoznamu, kým nenájdete ten, ktorý funguje.
4: Aktualizujte ovládač sieťových adaptérov
Vyššie uvedené metódy by vám mali pomôcť problém vyriešiť. Ak nie, musíte si aktualizovať ovládač sieťového adaptéra. Môžete to urobiť pomocou Správcu zariadení alebo Windows Update.
Ak nemáte čas, trpezlivosť alebo počítačové znalosti na manuálnu aktualizáciu sieťového ovládača, môžete to urobiť automaticky pomocou Driver easy .
Driver easy automaticky rozpozná váš systém a nájde preň správne ovládače. Nemusíte presne vedieť, v akom systéme je váš počítač spustený, nemusíte riskovať stiahnutie a inštaláciu nesprávneho ovládača a nemusíte sa báť, že pri inštalácii urobíte chybu.
Ovládače môžete automaticky aktualizovať pomocou ZADARMO alebo pre verzia Driver Easy. Ale s verziou Pro to trvá len 2 kliknutia:
1) Stiahnuť ▼ a nainštalujte Driver Easy.
2) Spustite Driver Easy a kliknite na ikonu Skenovanie teraz tlačidlo. Driver Easy potom prehľadá váš počítač a zistí prípadné problémové ovládače.
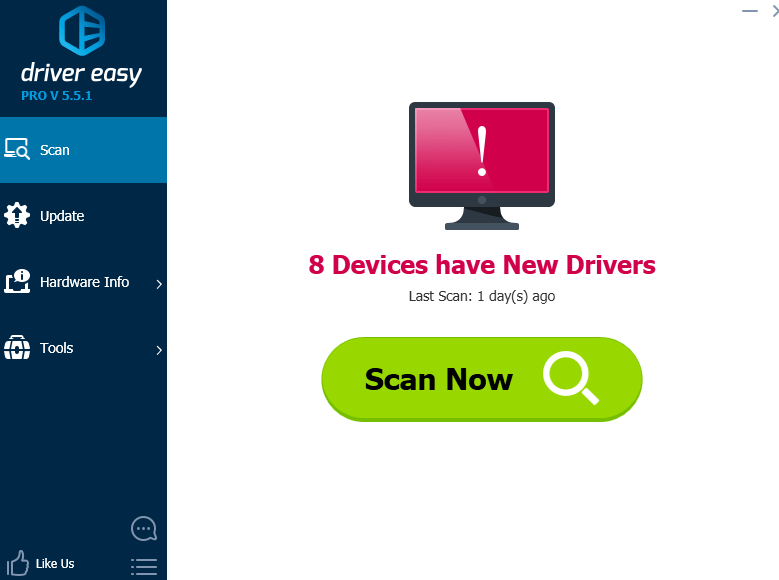
3) Kliknite na ikonu Aktualizácia Tlačidlo vedľa vášho sieťového adaptéra automaticky stiahne a nainštaluje správnu verziu tohto ovládača (môžete to urobiť s verziou ZDARMA).
Alebo kliknite Aktualizovať všetko automaticky stiahnuť a nainštalovať správnu verziu všetkých ovládačov, ktoré vo vašom systéme chýbajú alebo sú zastarané (vyžaduje sa Pro verzia - po kliknutí sa zobrazí výzva na aktualizáciu Aktualizovať všetko ).
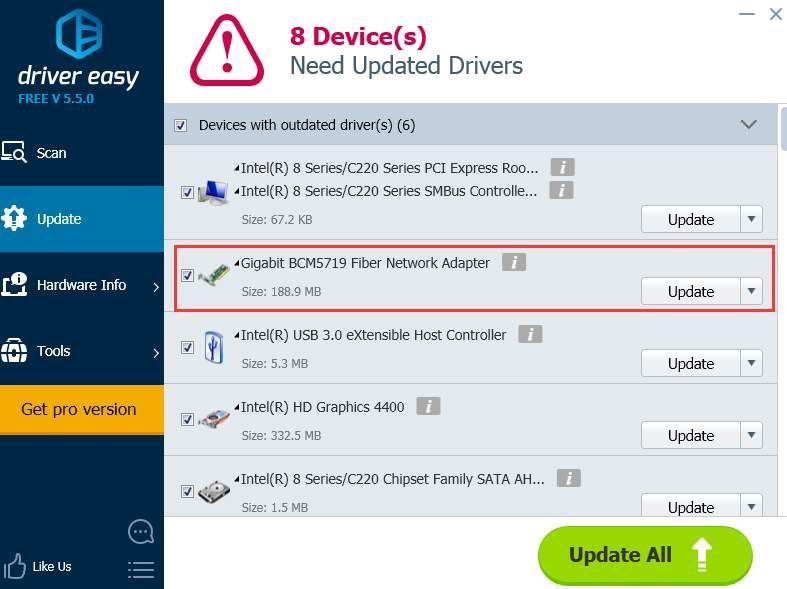 Pro verzia Driver Easy prichádza s plnou technickou podporou.
Pro verzia Driver Easy prichádza s plnou technickou podporou. Ak potrebujete pomoc, kontaktujte Tím podpory Driver Easy o support@drivereasy.com .

![[2022 Tips] Ako opraviť Warzone No Sound na PC](https://letmeknow.ch/img/knowledge/31/how-fix-warzone-no-sound-pc.png)




