Externé reproduktory, ako napríklad reproduktory Creative Pebble, sú skonštruované s čistým zvukovým spracovaním dialógov, aby nám poskytli bohatý a jasný dialóg. Niekedy sa však môžete stretnúť s problémom, že vaše reproduktory nefungujú. To je skutočne frustrujúce, ale dá sa to napraviť. V tomto príspevku vám ukážeme, ako na to.

Pred vykonaním ďalších krokov na riešenie problémov v tomto článku vám odporúčame reštartovať počítač a vyskúšať zvuk, aby ste zistili, či je problém vyriešený. Je pravdepodobné, že aplikácia môže ovládať vaše zariadenie alebo brániť iným aplikáciám v jeho použití.
Ak vás však reštart systému nezbavil problému, vyskúšajte opravy uvedené nižšie.
- Nainštalujte všetky aktualizácie systému Windows
- Nastavte reproduktory ako predvolené
- Aktualizujte zvukový ovládač
- Spustite nástroj na riešenie problémov so zvukom
- Kontaktujte zákaznícky servis
1. Nainštalujte všetky aktualizácie systému Windows
Aktualizácie systému Windows slúžia na aktualizáciu systému Microsoft Windows a niekoľkých ďalších programov spoločnosti Microsoft. Často zahŕňajú vylepšenia funkcií a aktualizácie zabezpečenia na ochranu systému Windows pred útokmi škodlivého softvéru, ktoré by pravdepodobne viedli k zlyhaniu zvuku. Preto by ste si mali stiahnuť a nainštalovať najnovšie aktualizácie systému Windows a skontrolovať, či vám to pomôže problém vyriešiť.
Môžete to urobiť nasledovne:
1) Do vyhľadávacieho poľa zadajte výraz skontroluj aktualizácie . Kliknite Skontroluj aktualizácie z výsledkov.
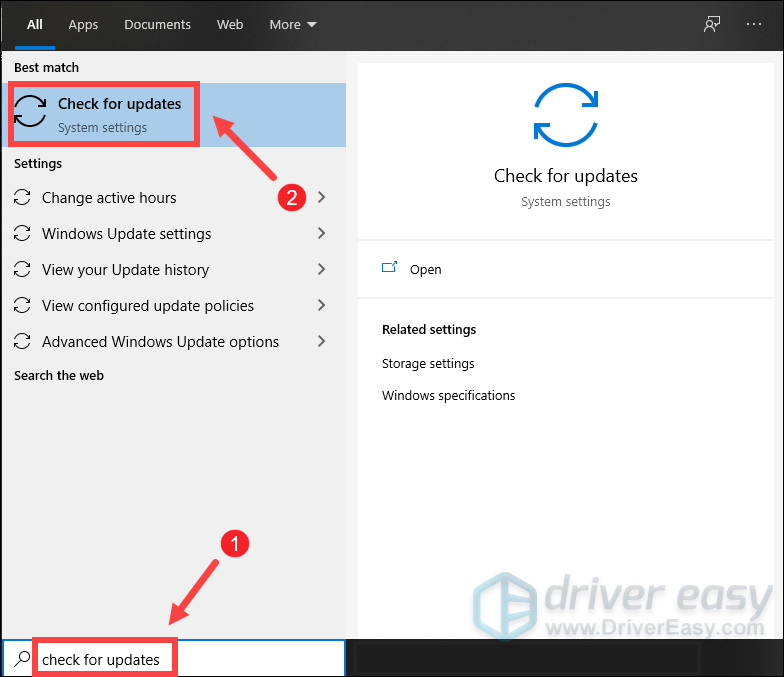
2) Kliknite na ikonu Skontroluj aktualizácie tab. Ak sú k dispozícii nejaké aktualizácie, automaticky sa ich začne sťahovať a inštalovať. Jednoducho počkajte, kým sa dokončí, a mali by ste byť požiadaní o reštartovanie počítača.
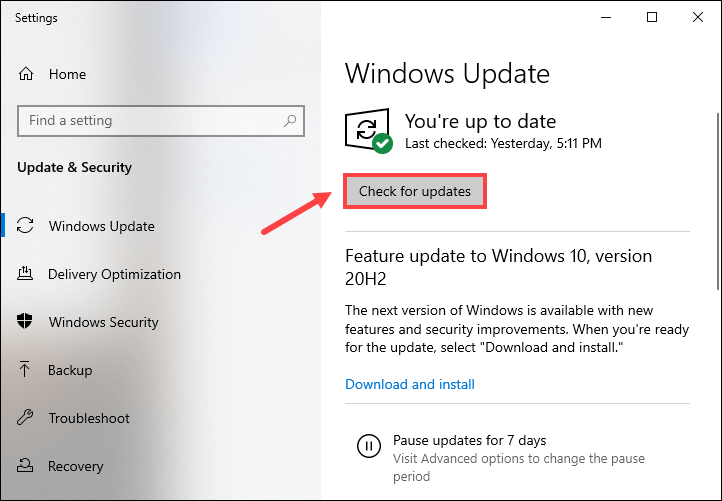
Po nainštalovaní najnovších aktualizácií systému Windows skúste prehrať skladbu a skontrolovať, či reproduktory fungujú správne. Ak nie, vyskúšajte nasledujúcu opravu nižšie.
2. Nastavte reproduktory ako predvolené
Keď pripojíte externé reproduktory k počítaču, systém to rozpozná. Existujú však situácie, keď zvuk nemusí vychádzať z externých reproduktorov. Je to tak preto, lebo vaše zariadenie nie je nastavené ako predvolené zariadenie na prehrávanie zvuku, ktoré systém Windows používa na výstup zvuku. V takom prípade musíte predvolene manuálne nastaviť reproduktory:
1) V pravom dolnom rohu obrazovky kliknite pravým tlačidlom myši na ikonu Reproduktor a vyberte ikonu Otvorte nastavenia zvuku .
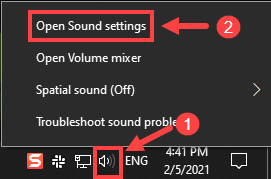
2) Kliknite Ovládací panel zvuku .
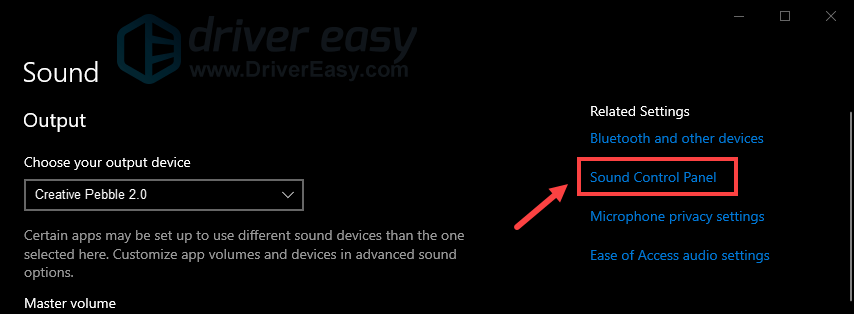
3) Pod Prehrávanie Na karte, kliknite na reproduktory Creative Pebble a kliknite na ikonu Nastaviť predvolené .
Keď to urobíte, pomocou ikony reproduktora na paneli úloh overte, či zvuk nie je stlmený a či je vypnutý. Potom môžete testovať prehrávaním skladby. Ak vaše reproduktory Creative Pebble stále neprodukujú žiadny zvuk, nebojte sa, môžete vyskúšať niekoľko ďalších opráv.
3. Aktualizujte zvukový ovládač
Ak máte problémy so zvukom, možno bude potrebné skontrolovať, či je ovládač zvukovej karty zastaraný alebo chybný. Používanie zastaraných ovládačov môže mať vplyv na výkon a môžu vám chýbať niektoré funkcie potrebné na správne fungovanie reproduktorov. Preto je potrebné aktualizovať zvukový ovládač, pretože to môže váš problém okamžite vyriešiť.
Ak ovládate počítačový hardvér, môžete prejsť na web výrobcu zvukovej karty a stiahnuť a nainštalovať najnovší ovládač zodpovedajúci vášmu systému.
Ak však nemáte čas alebo trpezlivosť na manuálnu aktualizáciu ovládačov, môžete to urobiť automaticky pomocou aplikácie Driver easy . Automaticky vyhľadá všetky zariadenia vo vašom počítači, ktoré potrebujú nové ovládače, a nainštaluje ich za vás.
Postup aktualizácie ovládačov pomocou aplikácie Driver Easy:
1) Stiahnuť ▼ a nainštalujte Driver Easy.
2) Spustite Driver Driver a kliknite na Skenovanie teraz tlačidlo. Driver Easy potom prehľadá váš počítač a zistí prípadné problémové ovládače.
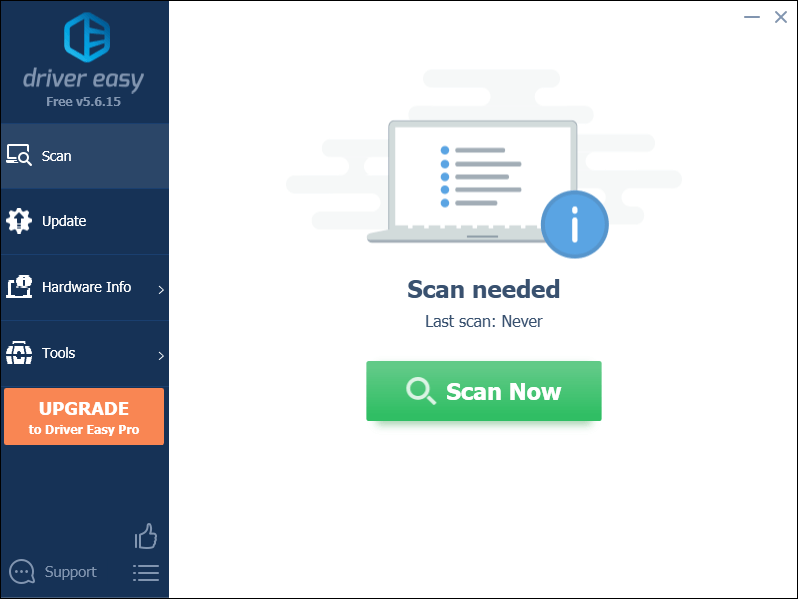
3) Kliknite Aktualizovať všetko na automatické stiahnutie a inštaláciu správnej verzie všetko ovládače, ktoré vo vašom systéme chýbajú alebo sú zastarané.
(Vyžaduje sa to Pro verzia ktorý prichádza s plná podpora a a 30-denné vrátenie peňazí záruka. Kliknutím na položku Aktualizovať všetko sa zobrazí výzva na inováciu. Ak nechcete upgradovať na verziu Pro, môžete tiež aktualizovať svoje ovládače pomocou verzie ZDARMA. Všetko, čo musíte urobiť, je stiahnuť si ich jeden po druhom a ručne ich nainštalovať.)
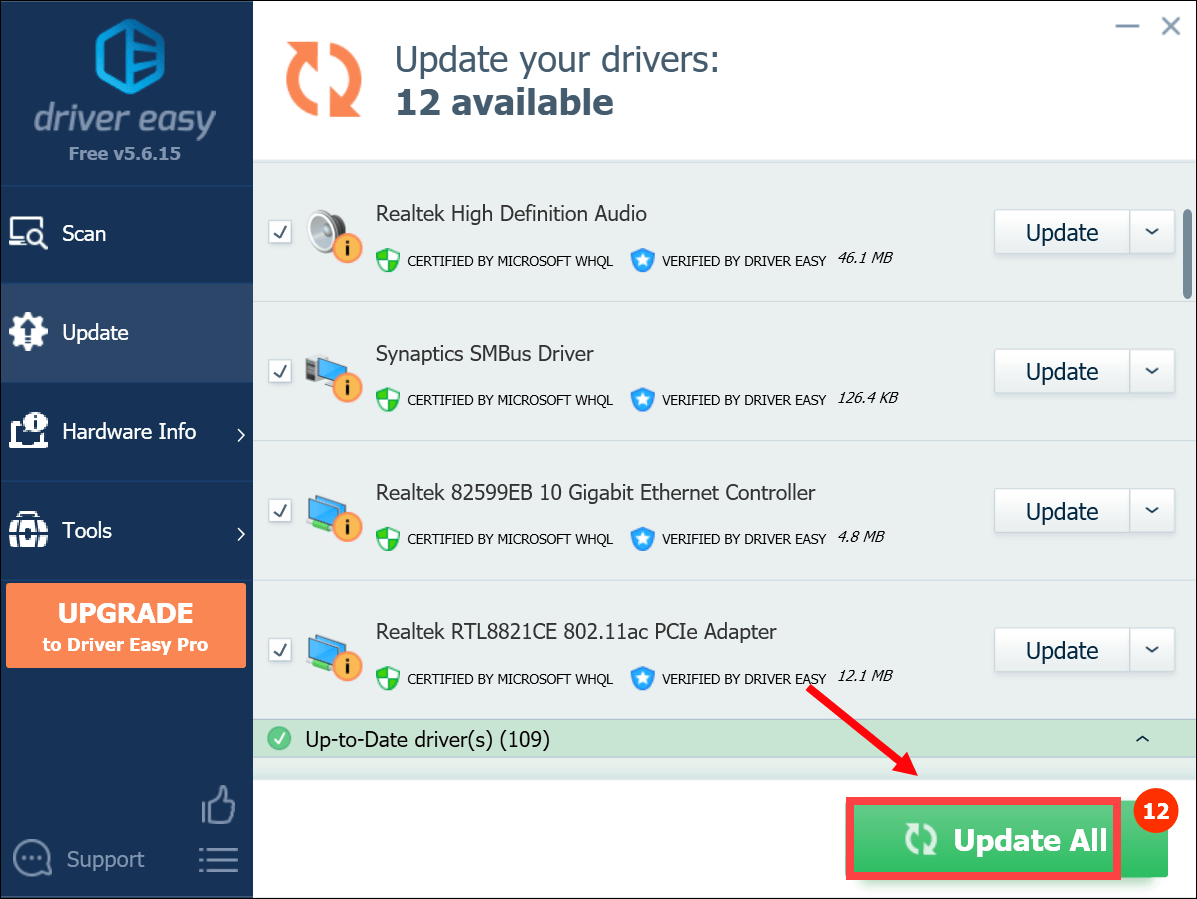 Pro verzia Driver Easy prichádza s plnou technickou podporou. Ak potrebujete pomoc, kontaktujte Tím podpory Driver Easy o support@letmeknow.ch .
Pro verzia Driver Easy prichádza s plnou technickou podporou. Ak potrebujete pomoc, kontaktujte Tím podpory Driver Easy o support@letmeknow.ch . Po aktualizácii ovládačov reštartujte počítač a vyskúšajte zvuk, aby ste zistili, či táto akcia urobila trik. Ak vaše reproduktory stále nepracujú, vyskúšajte ďalšiu opravu uvedenú nižšie.
4. Spustite nástroj na riešenie problémov so zvukom
Systém Windows ponúka vstavaný nástroj na riešenie problémov so zvukom, ktorý prehľadáva váš systém a pomáha identifikovať a opraviť rôzne bežné problémy so zvukom. Ak ho chcete použiť, postupujte takto:
1) Do vyhľadávacieho poľa na paneli úloh zadajte nástroj na riešenie problémov so zvukom . Potom kliknite Vyhľadajte a opravte problémy s prehrávaním zvuku z výsledkov.
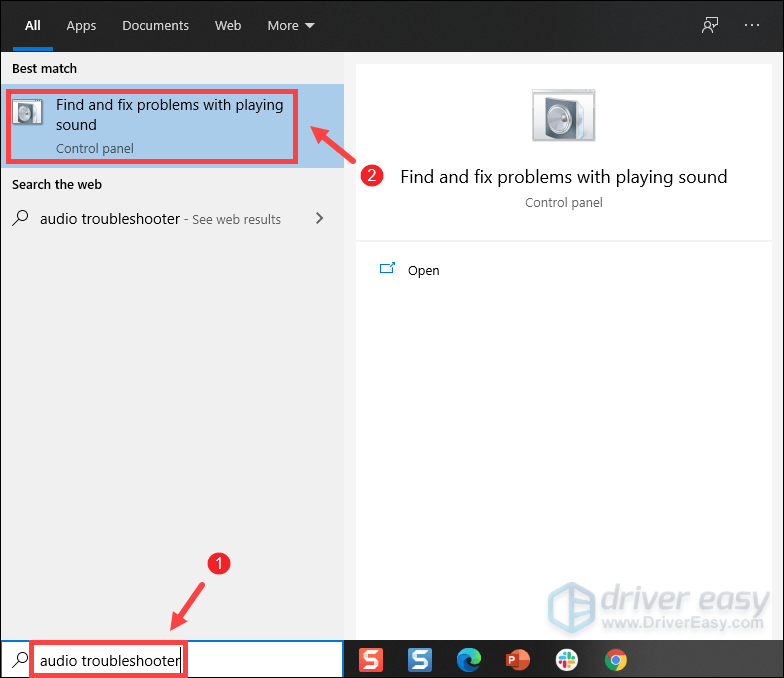
2) Vyberte svoje zariadenie a kliknite na ikonu Ďalšie na spustenie procesu riešenia problémov. Potom počkajte, kým sa dokončí, a môže sa zobraziť výzva na reštartovanie počítača.
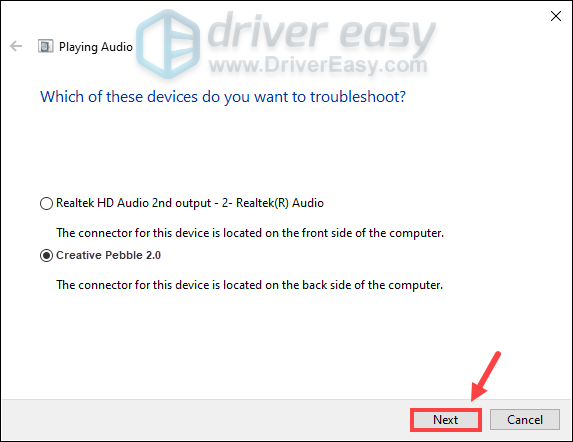
Keď je všetko hotové, skúste pomocou reproduktorov skontrolovať, či fungujú dobre. Ak problémy so zvukom pretrvávajú aj naďalej, pokračujte ďalšou opravou.
5. Kontaktujte zákaznícky servis
Ak vám, bohužiaľ, nefungovala žiadna z vyššie uvedených metód, ale iné reproduktory vo vašom počítači nepracujú normálne, môžu byť vaše tvorivé kamienkové reproduktory poškodené. V takom prípade by ste mali kontakt zákaznícky servis na výmenu alebo opravu, ak je vaše zariadenie stále v záruke. Inak bude možno potrebné investovať do nových reproduktorov.
Dúfajme, že tento príspevok pomôže. Ak máte nejaké nápady alebo otázky, neváhajte nám napísať riadok v sekcii komentárov nižšie.
![[RIEŠENÉ] Hlasový chat Black Ops zo studenej vojny nefunguje](https://letmeknow.ch/img/sound-issues/41/black-ops-cold-war-voice-chat-not-working.jpg)


![[Opravené] COD: Vanguard Váš CPU nespĺňa minimálne špecifikácie pre spustenie Vanguardu](https://letmeknow.ch/img/knowledge/03/cod-vanguard-your-cpu-does-not-meet-minimum-specification.jpg)


