Toto chybové hlásenie sa neustále zobrazuje ' Spojenie s herným serverom Battle.net sa stratilo. Ukončite a skúste to znova. ' ? nie ste tam sami. Mnoho hráčov Call of Duty považuje toto náhodné odpojenie za dosť otravné a len ťažko hľadajú skutočné riešenie. Ale tu v tomto príspevku sa dozviete všetky možné spôsoby, ktoré sa ukázali ako užitočné pre ostatných hráčov.
Prečo sa mi zobrazuje toto chybové hlásenie?
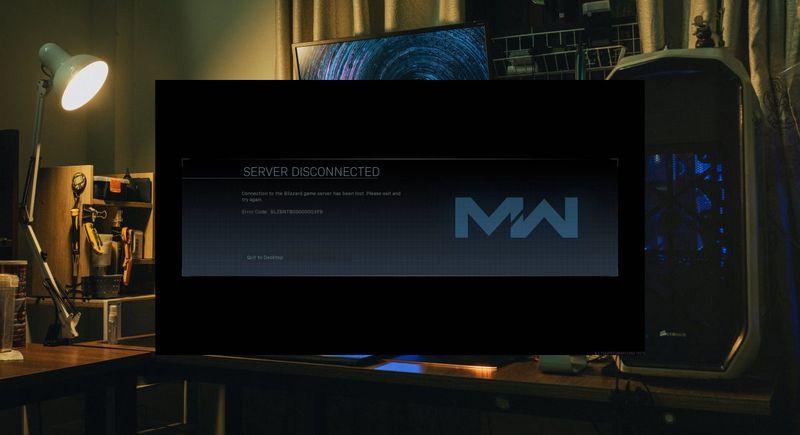
Táto chyba sa vyskytuje, keď máte problém s pripojením k serverom Call of Duty. Buď je server mimo prevádzky, alebo je niečo v neporiadku s vaším internetovým pripojením alebo nastaveniami siete.
Najčastejšie príčiny „ Spojenie s herným serverom Battle.net sa stratilo ' sú nasledujúce:
- Server je mimo prevádzky
- Prerušenie brány firewall/antivírusu
- Nedostatočná šírka pásma
- Nestabilné internetové pripojenie
- Zastarané ovládače zariadení
- Konflikt softvéru
- atď.
Ako opraviť ‘ Spojenie s herným serverom Battle.net sa stratilo '?
Skôr ako vyskúšate niektorú z týchto opráv uvedených nižšie, uistite sa, že to urobíte skontrolujte stav herného servera a reštartujte modem a smerovač, aby ste vylúčili akékoľvek možné problémy s pripojením.
Ak herné servery fungujú dobre, ale „ Spojenie s herným serverom Battle.net sa stratilo “ chyba pretrváva aj po reštartovaní siete, možno budete chcieť vyskúšať nasledujúce opravy.
- Nechajte svoju hru spustiť cez bránu Windows Firewall
- Vykonajte reset siete
- Zmeňte svoj server DNS
- Aktualizujte ovládače zariadenia
- Použite sieť VPN
Oprava 1. Umožnite svojej hre spustiť bránu firewall systému Windows
Skontrolujte všetky obmedzenia brány firewall a antivírusu, ktoré môžu brániť vášmu pripojeniu. Ako informovali niektorí hráči, vypnutie obmedzení brány firewall a odinštalovanie antivírusového softvéru im fungovalo okamžite.
Najprv odinštalujte antivírusový softvér pre prípad, že by jednoduché vypnutie nemuselo fungovať. Po dokončení skúste reštartovať hru a skontrolujte, či sa chyba „ Spojenie s herným serverom Battle.net sa stratilo ‘ zmizne.
Ak vám táto metóda nefunguje, je možné, že vaša hra nefunguje správne vďaka nastaveniam brány Windows Firewall. Tu je postup, ako povoliť spustenie vašej hry cez bránu Windows Firewall:
- Na klávesnici stlačte tlačidlo Windows + R otvorte dialógové okno Spustiť.
- Napíšte firewall.cpl a stlačte Zadajte .

- Na ľavom paneli kliknite Povoľte aplikáciu alebo funkciu prostredníctvom brány Windows Defender Firewall .

- Hľadajte svoju hru napr. Call of Duty: Black Ops Cold War a skontrolujte, či je začiarknuté políčko naľavo od neho, ako aj dve políčka napravo, t.j. Súkromné & Verejné .
Ak vaša hra nie je na zozname, postupujte takto:
- Kliknite na Zmeniť nastavenia > Povoliť inú aplikáciu...

- Kliknite Prehľadávať nájsť svoju hru ( BlackOpsColdWar.exe ) a kliknite Pridať raz vybratý.
- Po pridaní zaškrtnite obe Súkromné a Verejné boxy pre aplikáciu.
- Reštartujte Battle.net a zahrajte si hru znova, aby ste otestovali problém.
Oprava 2. Vykonajte reset siete
Ak vyššie uvedená oprava váš problém nevyriešila, problém nie je spôsobený prerušením antivírusového softvéru alebo brány firewall. Možno budete chcieť vykonať tieto kroky na rýchle obnovenie siete:
- Do vyhľadávacieho poľa systému Windows zadajte cmd . Pod Príkazový riadok , vyberte Spustiť ako správca .

- Kliknite OK na potvrdenie vašej akcie.
- Po otvorení okna príkazového riadka zadajte nasledujúcich 5 príkazových riadkov (stlačte Zadajte po zadaní každého príkazového riadku):
|_+_|
|_+_|
|_+_|
|_+_|
|_+_|

- Reštartujte počítač, aby sa zmeny prejavili.
Oprava 3. Zmeňte svoj server DNS
- Na klávesnici stlačte tlačidlo Windows + R súčasne otvorte dialógové okno Spustiť.
- Napíšte ncpa.cpl a stlačte Zadajte .

- Kliknite pravým tlačidlom myši na aktuálne sieťové pripojenie a vyberte Vlastnosti .

- Dvojité kliknutie Internetový protokol verzie 4 (TCP/IPv4) .

- Vyberte Použite nasledujúce adresy serverov DNS a vyplňte servery Google DNS:
Preferovaný server DNS: 8.8.8.8
Alternatívny server DNS: 8.8.4.4

- Kliknite OK uplatňovať.
Oprava 4. Aktualizujte ovládače zariadenia
Odporúča sa tiež podľa Activision že by ste mali aktualizovať ovládače zariadenia (vrátane ovládača sieťového adaptéra), aby ste skontrolovali, či ' Spojenie s herným serverom Battle.net sa stratilo “ problém je spôsobený poškodenými/zastaranými ovládačmi.
Ak nemáte čas, trpezlivosť alebo počítačové zručnosti na manuálnu aktualizáciu ovládačov, môžete to urobiť automaticky pomocou Vodič Eas a .
Driver Easy automaticky rozpozná váš systém a nájde preň správne ovládače. Nemusíte presne vedieť, na akom systéme váš počítač beží, nemusíte riskovať stiahnutie a inštaláciu nesprávneho ovládača a nemusíte sa báť, že sa pri inštalácii pomýlite. Driver Easy to všetko zvládne.
Ovládače môžete aktualizovať automaticky buď pomocou zadarmo alebo Verzia Pro z Driver Easy. Ale s verziou Pro to trvá len 2 kliknutia (a získate plnú podporu a 30-dňovú záruku vrátenia peňazí):
- Spustite Driver Easy a kliknite na Skenovanie teraz tlačidlo. Driver Easy potom prehľadá váš počítač a zistí všetky problémové ovládače.

- Kliknite na Aktualizovať tlačidlo vedľa označeného ovládača sieťového adaptéra, aby sa automaticky stiahla správna verzia tohto ovládača, potom ho môžete nainštalovať manuálne (môžete to urobiť s BEZPLATNOU verziou).

Alebo kliknite na Aktualizovať všetko, aby ste automaticky stiahli a nainštalovali správnu verziu všetkých ovládačov, ktoré vo vašom systéme chýbajú alebo sú zastarané. (To si vyžaduje Verzia Pro ktorý prichádza s plnou podporou a 30-dňovou zárukou vrátenia peňazí. Po kliknutí na tlačidlo Aktualizovať všetko sa zobrazí výzva na inováciu.) - Po aktualizácii ovládačov reštartujte počítač, aby sa zmeny naplno prejavili.
- Nord VPN (5 000+ serverov; platené) kupón na zľavu 85 %.
- Hotspot Shield (3 200 serverov; 500 MB voľných dát za deň)
- Surfshark VPN (3 200 serverov; platené)
- Blizzard
- chyba hry
- hry
- Windows
Oprava 5. Použite sieť VPN
Teraz sa potvrdilo, že niektorí poskytovatelia internetových služieb majú problémy so smerovaním na servery Blizzard a Battle.net. Je veľmi nepravdepodobné, že prejdete k inému ISP, ale stále existuje spôsob, ako zmeniť smerovanie - pomocou VPN.
Každá sieť VPN má za následok oveľa vyššiu latenciu a nižšiu rýchlosť (nahrávanie aj sťahovanie). Vyššia latencia je primárnym problémom pre väčšinu online hier, pretože od vášho vstupu do chvíle, keď ho server rozpozná, dôjde k značnému oneskoreniu.
Je zrejmé, že čím ďalej je server VPN od vás a servera hry, tým vyššia je latencia. Takže keď hľadáte skvelú sieť VPN s menšou latenciou, použijete viac serverov vo vašej krajine.
Ak hľadáte nejaké skvelé siete VPN, ktoré dokonale fungujú s vašimi hrami, odporúčame vám platenú sieť VPN, pretože má stabilnejšie servery a mnoho bezplatných sietí VPN má dátový limit, takže si vyberte sieť VPN v závislosti od vášho osobného použitia:
Dúfajme, že ste už vyriešili problém so stratou pripojenia k hernému serveru Blizzard. Ak však chyba pripojenia pretrváva, môžete kontaktovať Activision o ďalšiu pomoc.












![[Stiahnuť] Ovládač HP DeskJet 2755e v systéme Windows](https://letmeknow.ch/img/knowledge-base/28/download-hp-deskjet-2755e-driver-on-windows-1.png)

![[RIEŠENÉ] FUSER neustále zlyháva na PC](https://letmeknow.ch/img/program-issues/20/fuser-keeps-crashing-pc.jpg)


