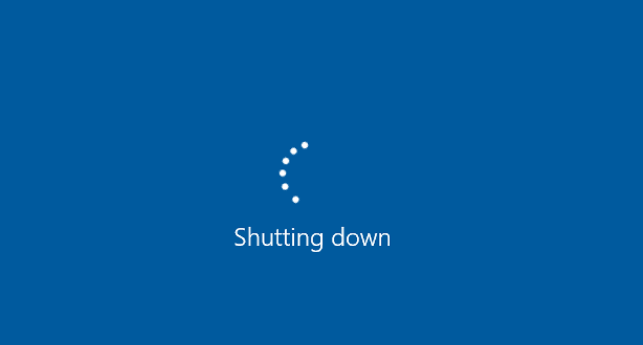
Ak máte problém s vypínaním počítača pri hraní hier, ste na správnom mieste. Nebojte sa, nie ste sami. Problém môže byť spôsobený rôznymi problémami. Existuje teda niekoľko spôsobov, ako to opraviť. Všetky metódy platia pre Windows 10, 7, 8.1 a 8.
Bez ďalších okolkov prejdime priamo k veci:
Aké sú príčiny a ako to opraviť?
Existuje mnoho možných príčin, ktoré spôsobia problém s vypínaním. Tu uvádzame 5 bežných dôvodov a každý z nich má zodpovedajúce riešenie. Jednoducho vyskúšajte metódy jeden po druhom, kým problém nevyriešite.
- Spustite Driver Easy a kliknite na Skenovanie teraz tlačidlo. Driver Easy potom prehľadá váš počítač a zistí všetky problémové ovládače.

- Kliknite na Aktualizovať tlačidlo vedľa označeného ovládača, aby sa automaticky stiahla správna verzia tohto ovládača, potom ho môžete nainštalovať manuálne (môžete to urobiť s BEZPLATNOU verziou).
Alebo kliknite Aktualizovať všetko automaticky stiahnuť a nainštalovať správnu verziu všetky ovládače, ktoré vo vašom systéme chýbajú alebo sú zastarané. (To si vyžaduje Verzia Pro ktorý prichádza s plnou podporou a 30-dňovou zárukou vrátenia peňazí. Po kliknutí na tlačidlo Aktualizovať všetko sa zobrazí výzva na inováciu.)

- Znova spustite hru a skontrolujte, či zamrzne alebo nie. Verzia Pro Driver Easy prichádza s plnou technickou podporou.
- Windows
Oprava 1: Vyrovnajte sa s prehriatím
Ak počujete nezvyčajné zvuky ventilátora, zvyšovanie alebo udržiavanie vysokej teploty v nečinnom stave, problém je s najväčšou pravdepodobnosťou spôsobený prehriatím. Je to preto, že počítač má mechanizmus vlastnej ochrany. Keď teplota dosiahne určitú úroveň, váš počítač sa automaticky vypne.
Existuje mnoho dôvodov pre prehriatie, ak chcete mať komplexné pochopenie, môžete si prečítať toto príspevok .
Riešenie tohto problému je jednoduché. Vyčistite prach, skontrolujte chladiaci systém a tepelnú pastu. Tieto kroky znížia teplotu a zabránia opätovnému prehriatiu počítača.
Poznámka: Ak používate prenosný počítač, neodporúčame otvárať počítač, ako je uvedené vyššie. Môžete použiť chladiacu podložku alebo ju zdvihnúť, aby ste medzi stolom a notebookom nechali dostatok priestoru.
Oprava 2: Zmeňte PSU
PSU nájdete v časti Napájacia jednotka. Komponent napája počítač. Väčšinu času, keď počítač VYPNE neočakávane pri hraní hier je to PSU.
Normálne budeme napájaciu jednotku ignorovať, ale je to dôležitý komponent, ktorý poskytuje stabilný, nepretržitý prúd pre všetky počítačové zariadenia, ako sú procesory, pamäť a pevné disky. Keď PSU neposkytuje stabilné napájanie alebo je nedostatočné, váš počítač nemôže normálne fungovať a dokonca spôsobiť poškodenie hardvéru.
Ako skontrolovať PSU
Najjednoduchším spôsobom je vyskúšať na počítači iný PSU a vidieť výsledok.
Alebo to môžete otestovať pomocou multimetra/testovača napájania.
Keď ste si istí, že to bol skutočne PSU, zmeňte ho a všetko opäť funguje dobre.
Oprava 3: Spustite kontrolu škodlivého softvéru
Spustenie kontroly škodlivého softvéru je pre váš počítač jednoduchou, ale nevyhnutnou metódou. Ak je váš počítač ovplyvnený škodlivým softvérom, je možné, že sa počítač pri hraní hier náhodne vypne. Uistite sa, že máte najnovšiu verziu antivírusového softvéru. Vykonajte kontrolu malvéru, aby ste zabránili škodlivému softvéru ovplyvňovať bežné procesy vášho počítača.
Ak je váš počítač čistý, prejdite na ďalšiu metódu.
Oprava 4: Aktualizujte ovládače
Je dôležité aktualizovať ovládače vašich zariadení. Windows 10 vám nie vždy poskytne najnovšiu verziu, ale so zastaranými alebo nesprávnymi ovládačmi môžete naraziť na problém s neočakávaným vypnutím počítača. Preto je skutočne dôležité aktualizovať ovládače, aby ste získali lepší používateľský zážitok.
Existujú dva spôsoby aktualizácie ovládača: manuálne a automaticky.
Možnosť 1 – Manuálne – Na aktualizáciu ovládačov týmto spôsobom budete potrebovať určité počítačové zručnosti a trpezlivosť, pretože musíte nájsť presne ten správny ovládač online, stiahnuť si ho a nainštalovať krok za krokom.
ALEBO
Možnosť 2 – automaticky (odporúča sa) – Toto je najrýchlejšia a najjednoduchšia možnosť. Všetko sa to robí len niekoľkými kliknutiami myšou – jednoduché, aj keď ste počítačový nováčik.
Možnosť 1 - Stiahnite a nainštalujte ovládač manuálne
Grafické ovládače si môžete stiahnuť z oficiálnej webovej stránky výrobcu. Vyhľadajte model, ktorý máte, a nájdite správny ovládač, ktorý vyhovuje vášmu konkrétnemu operačnému systému. Potom stiahnite ovládač manuálne.
Možnosť 2 – Automaticky aktualizovať ovládače
Ak nemáte čas alebo trpezlivosť na manuálnu aktualizáciu grafických ovládačov, môžete to urobiť automaticky pomocou Vodič Easy .
Driver Easy automaticky rozpozná váš systém a nájde preň správne ovládače. Nemusíte presne vedieť, na akom systéme váš počítač beží, nemusíte riskovať stiahnutie a inštaláciu nesprávneho ovládača a nemusíte sa báť, že sa pri inštalácii pomýlite.
Ovládače môžete aktualizovať automaticky buď pomocou ZADARMO alebo Pre verzia Driver Easy. Ale s verziou Pro to trvá len 2 kliknutia (a získate plnú podporu a a 30-dňová záruka vrátenia peňazí ):
Ak potrebujete pomoc, kontaktujte Tím podpory Driver Easy pri support@drivereasy.com .
Oprava 5: Iné problémy s hardvérom
S výnimkou PSU môže akýkoľvek zlyhaný hardvérový komponent na vašom počítači spôsobiť neočakávané vypnutie počítača bez varovania. Ak ste nedávno pridali nový hardvér, musíte ho z počítača odstrániť a skontrolovať, či nie je príčinou problému.
Ak ste do svojho počítača nedávno nepridali žiadny nový hardvér, radšej jeden po druhom odstráňte nepotrebný hardvér, aby ste diagnostikovali problém. Vyberte napríklad modem, sieťovú kartu, zvukovú kartu a všetky ďalšie rozširujúce karty jednu po druhej. Potom spustite počítač bez týchto kariet, aby ste diagnostikovali problém.
Dúfajme, že tieto opravy vám pomôžu vyriešiť problém s vypínaním počítača pri hraní hier. Ak máte nejaké návrhy alebo otázky, neváhajte zanechať komentáre nižšie.








