'>

Ak je váš počítač automaticky reštartuje sa bez varovania alebo prejde do reštartovacej slučky , a vôbec netušíte, čo s tým robiť, neprepadajte panike. Stále existuje niekoľko spôsobov, ako sa môžete pokúsiť opraviť, takže sa počítač neustále reštartuje.
Ako to opravím
Počítač sa stále reštartuje?
Tu sú riešenia, ktoré môžete vyskúšať. Nemusíte ich vyskúšať všetky; jednoducho sa prepracujte nadol, kým nenájdete ten, ktorý vám vyhovuje.
- Zakážte funkciu Automaticky reštartovať
- Skontrolujte problém s hardvérom
- Aktualizujte všetky ovládače
- Spustite antivírusovú kontrolu
Prečo sa môj počítač stále reštartuje?
Váš počítač sa zvyčajne reštartuje v slučke kvôli chybný hardvér , poškodený ovládač , malvérová infekcia alebo špina a prach .
Zvyčajne je ťažké identifikovať problém s reštartovaním systému Windows bez varovania, ale môžete vyskúšať tieto metódy na odstránenie a vyriešenie problému s reštartovaním počítača.
Oprava 1. Zakážte funkciu Automaticky reštartovať
Je to tak nepríjemné vidieť, ako sa počítač neustále reštartuje, pretože pri riešení problémov môžete urobiť čokoľvek iné, takže najskôr by ste mali deaktivovať funkciu Automaticky reštartovať, aby ste reštartovanie zastavili.
1) Nabootujte počítač do Bezpečnostný mód .
2) Po vstupe do núdzového režimu stlačte Kľúč s logom Windows a R súčasne na klávesnici.
3) pípanie sysdm.cpl a kliknite Ok .
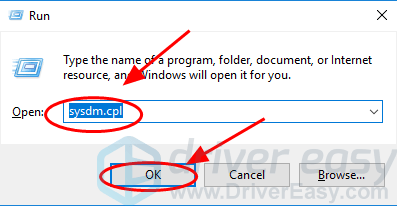
4) Kliknite na ikonu Pokročilé kartu a kliknite na ikonu nastavenie v Spustenie a obnova oddiel.
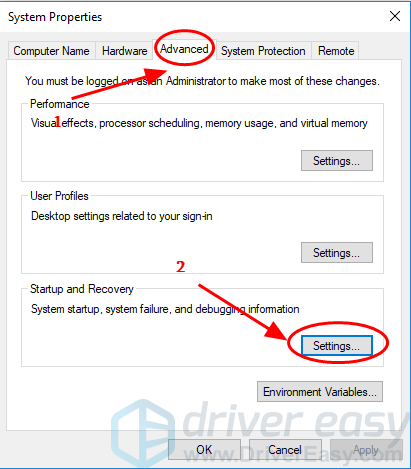
5) Zrušte začiarknutie Automaticky reštartovať . Možno budete tiež chcieť skontrolovať Zapíšte udalosť do systémového denníka ak ešte nie je vybratá. To pomôže zaznamenať problém, keď sa stane.
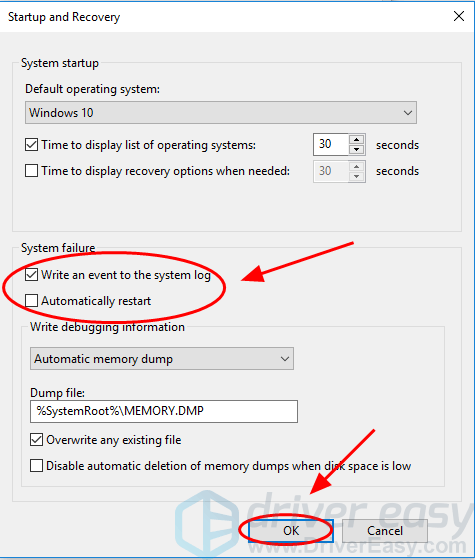
6) Kliknite Ok zachrániť.
Poznámka : Toto je metóda na dočasné zastavenie reštartovania počítača. Po vypnutí funkcie Automaticky reštartovať by ste mali skontrolovať nasledujúce metódy, aby ste problém identifikovali a vyriešili.Oprava 2. Skontrolujte problém s hardvérom
Chybný hardvér môže spôsobiť nesprávne reštartovanie počítača, preto by ste mali skontrolovať a skontrolovať, či hardvér funguje správne. Nižšie uvádzame možné problémy, ktoré by ste mali skontrolovať:
1) Skontrolujte svoju RAM
Pamäť s náhodným prístupom (RAM) môže byť jedným z problémov reštartovania počítača.
Mali by ste sa pozrieť na samotnej RAM , alebo slot je vložená vaša RAM. Môžete vybrať RAM z RAM zo slotu a starostlivo ich vyčistiť, potom ich zasunúť späť a skontrolovať znova.
2) Skontrolujte procesor
Problém s prehriatím procesora môže spôsobiť aj reštartovanie, preto by ste mali skontrolovať CPU a uistite sa, že funguje správne.
Vybaľte procesor od prachu a vyčistite ventilátor procesora a obklopený oblastiach . Potom ho vráťte späť a skontrolujte, či je v prevádzke.
3) Skontrolujte externé zariadenia
Ak sa váš počítač pripája k niektorým externým zariadeniam, odpojte ich všetky a skontrolujte, či je problém vyriešený.
Ak áno, pripojte externé zariadenie po jednom, až kým nebudete môcť identifikovať problém.
4) Vyčistite vnútornú časť počítača
Nahromadený prach vo vašom počítači by sa časom mohol spôsobiť prehriatím a poškodením komponentov počítača, čo by viedlo k častým problémom s reštartovaním počítača.
Čistenie vnútorných častí počítača:
- Vypnite počítač a odpojte ho od zdroja napájania.
- Otvorte počítačovú skrinku.
- Použite stlačený vzduch môže odpáliť prach. Na lopatky ventilátora môžete použiť čistý lieh nanesený na mäkkú kefku (vynikajúco funguje zubná kefka), aby ste dôkladne vyčistili všetky ventilátory. Ak sa príliš zašpiní, pokojne ho vyberte z puzdra, aby ste ho mohli ľahko vyčistiť.
- Ak chcete tepelnú pastu z CPU utrieť, navlhčite handričku, ktorá nepúšťa vlákna, 99% izopropylalkoholom a potom zotrite tepelnú pastu z procesora a chladiča.
- Uistite sa, že ste stlačili vzduch zo všetkých portov na počítači a vyčistili všetky vonkajšie prieduchy alkoholom a vatovým tampónom.
Oprava 3. Aktualizujte všetky ovládače
Chýbajúce alebo zastarané ovládače môžu spôsobiť reštart počítača, pretože zariadenia nemôžu správne komunikovať s vaším systémom. Mali by ste skontrolovať všetky svoje ovládače. overte, či fungujú správne, a aktualizujte tie, ktoré nefungujú.
Existujú dva spôsoby, ako aktualizovať ovládače: ručne a automaticky .
Ručne aktualizujte svoje ovládače - Môžete prejsť na webovú stránku výrobcu vašich ovládačov a vyhľadať a nainštalovať správny ovládač pre váš počítač. To si vyžaduje čas a počítačové zručnosti.
Automaticky aktualizujte svoje ovládače - Ak nie ste oboznámení s hraním sa s vodičmi, môžete to urobiť automaticky pomocou Driver easy .
Driver Easy prehľadá váš počítač a zistí všetky problémové ovládače. Operačný systém Windows nemusíte poznať. Nemusíte riskovať stiahnutie nesprávnych ovládačov. Ovládače môžete aktualizovať automaticky pomocou verzie Driver Easy vo verzii Free alebo Pro. Ale s verziou Pro to jednoducho trvá 2 kliknutia (a získate úplnú podporu a 30-denná záruka vrátenia peňazí ).
1) Stiahnuť ▼ a nainštalujte Driver Easy.
2) Spustite Driver Driver a kliknite na Skenovanie teraz . Driver Easy potom zistí všetky problémové ovládače.
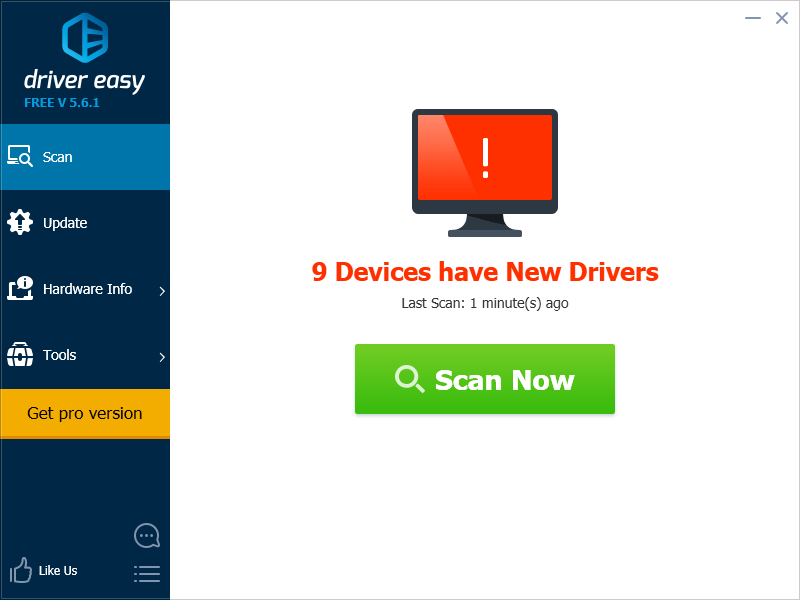
3) Kliknite na ikonu Aktualizácia Tlačidlo vedľa označeného názvu zariadenia automaticky stiahne a nainštaluje správnu verziu ovládača (môžete to urobiť pomocou ZADARMO verzia).
Alebo kliknite Aktualizovať všetko na automatické stiahnutie a inštaláciu správnej verzie všetkých ovládačov, ktoré vo vašom systéme chýbajú alebo sú zastarané. (Vyžaduje sa to Pro verzia . Po kliknutí sa zobrazí výzva na inováciu Aktualizovať všetko .)
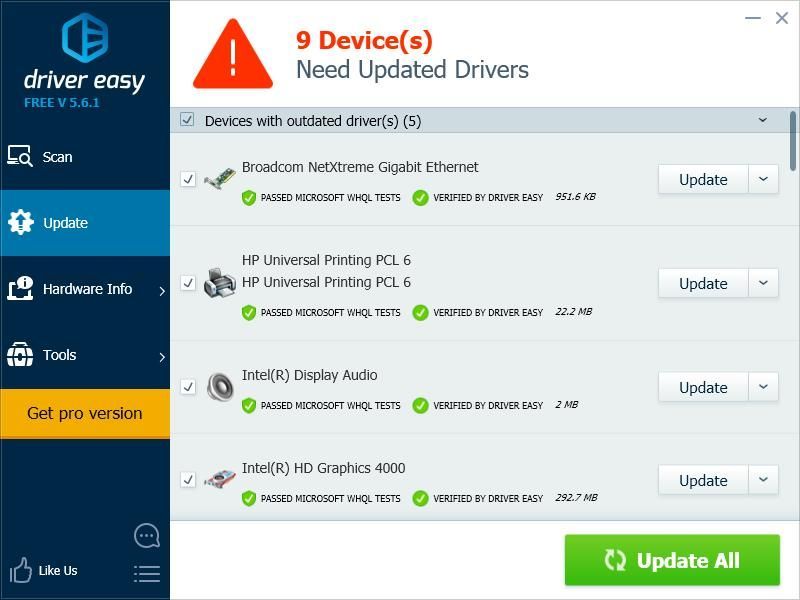 Pro verzia Driver Easy prichádza s plnou technickou podporou.
Pro verzia Driver Easy prichádza s plnou technickou podporou. Ak potrebujete pomoc, kontaktujte Tím podpory Driver Easy o support@drivereasy.com .
4) Reštartujte počítač a skontrolujte, či je problém s reštartovaním vyriešený.
Oprava 4. Spustite antivírusovú kontrolu
Malvér alebo vírusová infekcia pravdepodobne spôsobia, že sa váš počítač reštartuje, takže by ste mali spustiť úplná kontrola vírusov v počítači, aby systém fungoval správne.
Spustite a úplná kontrola s antivírusovým programom a program Windows Defender nemusí byť schopný pomôcť, takže môžete vyskúšať iný antivírusový program, napríklad Norton .
Po skenovaní postupujte podľa pokynov na obrazovke a opravte všetky problémy zistené antivírusovým programom. Potom reštartujte počítač a skontrolujte, či sa problém nevyriešil.
Toto sú možné riešenia, ktoré je možné vyriešiť Počítač sa neustále reštartuje problém. Ak sa chcete podeliť o svoje nápady, neváhajte komentovať nižšie!
![[Vyriešené] Hrdza nereaguje | Tipy na rok 2022](https://letmeknow.ch/img/knowledge/94/rust-not-responding-2022-tips.png)


![[VYRIEŠENÉ] Problém s God of War nie je dostatok pamäte](https://letmeknow.ch/img/knowledge/99/god-war-not-enough-available-memory-issue.jpg)


