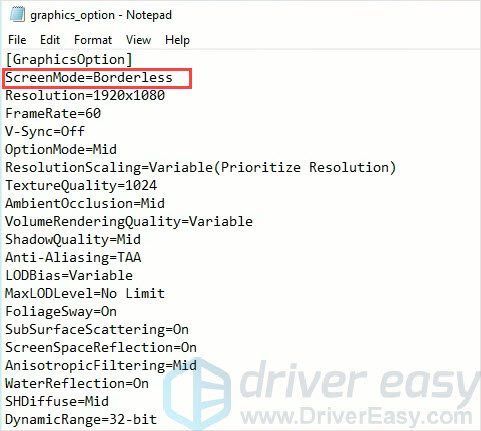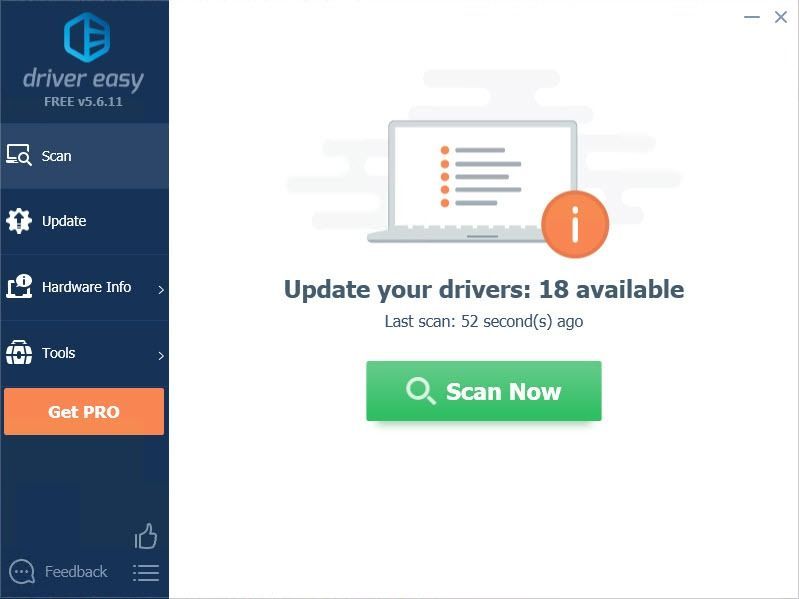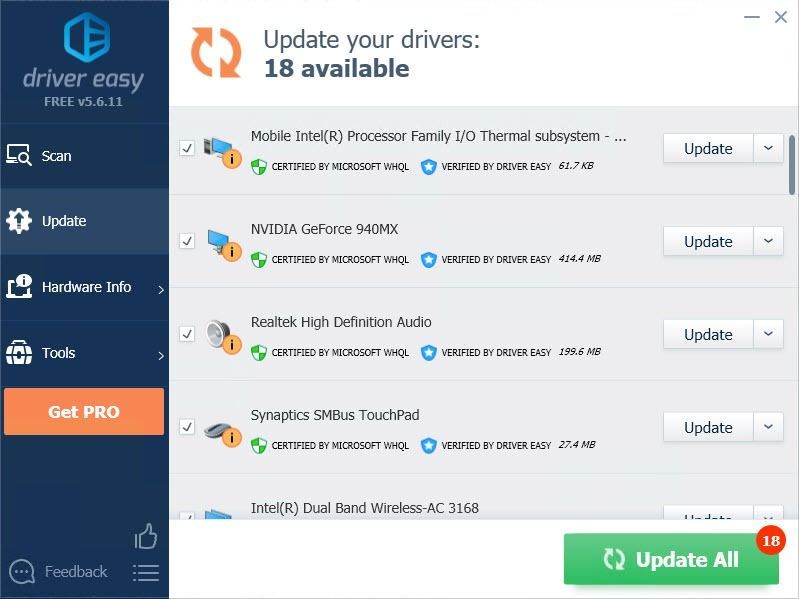'>
Stretnete sa so situáciou, že keď stlačíte Play in Monster Hunter World, hra sa otvorí s čierna obrazovka to ti nic nedava? Nebojte sa, nie ste sami. Ďalej uvádzame opravy, ktoré vám môžu pomôcť tento problém vyriešiť.
Vyskúšajte tieto metódy:
- Skontrolujte, či váš počítač spĺňa minimálne systémové požiadavky pre hru Monster Hunter: World
- Upravte lokálny súbor
- Odstrániť režimy
- Aktualizujte ovládač grafickej karty
- Odinštalujte nekompatibilný softvér
Metóda 1: Skontrolujte, či váš počítač spĺňa minimálne systémové požiadavky pre hru Monster Hunter: World
Spoločnosť Monster Hunter World môže mať tento problém s čiernou obrazovkou, ak váš počítač nespĺňa minimálne hardvérové požiadavky. Najskôr skontrolujte, či váš počítač spĺňa minimálne hardvérové požiadavky:
Minimálne systémové požiadavky pre Monster Hunter World:
| THE | Windows 7/8 / 8,1 / 10 64 bit |
| procesor | Intel i5-4460 ALEBO AMD FX-6300 |
| Grafika | NVidia GTX 760 ALEBO AMD R7 260X |
| Pamäť | 8 GB |
| Directx | Verzia 11 |
| Skladovanie | 30 GB voľného miesta |
Ako všetci vieme, nikdy to nie je ideálny spôsob hrania hry Monster Hunter World s počítačom, ktorý spĺňa minimálne hardvérové požiadavky. Ďalej teda uvádzame zoznam odporúčaných systémových požiadaviek pre Monster Hunter World.
Odporúčané systémové požiadavky pre Monster Hunter World:
| THE | Windows 7/8 / 8,1 / 10 64bit |
| procesor | Intel i7 3770 alebo i3 8350 alebo AMD Ryzen5 1500X |
| Grafika | Nvidia GTX 1060 ALEBO AMD Radeon RX 570 |
| Pamäť | 8 GB |
| Directx | Verzia 11 |
| Skladovanie | 30 GB voľného miesta |
Možno budete musieť inovovať svoj hardvér ak váš počítač nespĺňa minimálne systémové požiadavky pre Monster Hunter World.
Metóda 2: Upravte lokálny súbor
- Otvorte v počítači miestne súbory Monster Hunter: World.
- Dvakrát kliknite na ikonu Graphic_option spis.

- Zmeniť ScreenMode = Celá obrazovka do ScreenMode = bez okrajov .
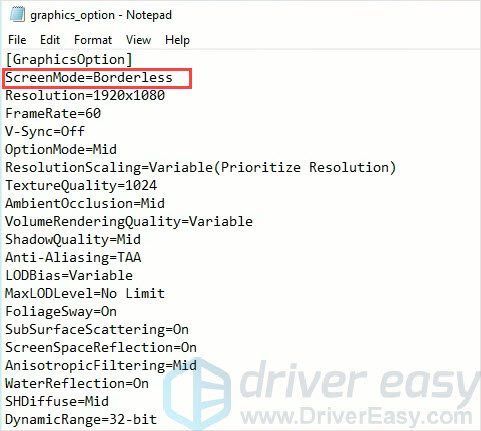
- Znova spustite hru a mali by ste byť schopní hru hrať.
Poznámka : Vstup do hry vám môže trvať viac ako 2 minúty (čas závisí od počítača).
Ak táto metóda vyrieši váš problém, môžete aktualizujte ovládač získať lepší herný zážitok.
Ak táto metóda problém nevyrieši, môžete prejsť na ďalšiu.
Metóda 3: Odstránenie režimov
Počas hry Monster Hunter: World môžete inštalovať mody. Módy však niekedy menia správanie vašej hry a môžu spôsobiť neznáme problémy. Takže ak narazíte na problém s čiernou obrazovkou v Monster Hunter World, odstráňte všetky mody, ktoré ste si nainštalovali. Ak máte Špeciálne K mod, radšej ho odinštaluj. Pretože tento mod bol označený ako dôvod problému s čiernou obrazovkou.
Ak táto metóda opraví problém s čiernou obrazovkou, problém určite spôsobili režimy. Môžete skontrolovať mody jeden po druhom a zistiť, ktorý z nich spôsobuje problém.
Metóda 4: Aktualizujte ovládač grafickej karty
Problém s „čiernou obrazovkou pri štarte“ je pravdepodobne spôsobený problémami s ovládačmi. Ak používate nesprávny ovládač grafickej karty alebo je zastaraný, môže sa stať, že narazíte na tento problém. Okrem riešenia tohto problému môže aktualizácia ovládačov tiež vylepšiť výkon vášho počítača.
Existujú dva spôsoby, ako aktualizovať ovládače:
Možnosť 1 - ručne - Aktualizácia ovládačov týmto spôsobom vyžaduje určité počítačové znalosti a trpezlivosť, pretože online musíte nájsť ten správny ovládač, stiahnuť ho a nainštalovať krok za krokom.
ALEBO
Možnosť 2 - automaticky (odporúčané) - Toto je najrýchlejšia a najjednoduchšia možnosť. Všetko je hotové iba niekoľkými kliknutiami myšou - ľahké, aj keď ste počítačovým nováčikom.
Možnosť 1 - Stiahnite a nainštalujte ovládač manuálne
Ak chcete získať najnovší ovládač, musíte navštíviť webovú stránku výrobcu, vyhľadať ovládače zodpovedajúce vašej špecifickej verzii verzie systému Windows (napríklad Windows 32 bit) a stiahnuť ovládač ručne.
Po stiahnutí správnych ovládačov pre váš systém dvakrát kliknite na stiahnutý súbor a podľa pokynov na obrazovke nainštalujte ovládač.
Možnosť 2 - Automatická aktualizácia ovládačov grafickej karty
Ak nemáte čas, trpezlivosť alebo počítačové znalosti na manuálnu aktualizáciu ovládačov, môžete to urobiť automaticky pomocou aplikácie Driver Easy.
Driver easy automaticky rozpozná váš systém a nájde preň správne ovládače. Nemusíte presne vedieť, v akom systéme je váš počítač spustený, nemusíte riskovať stiahnutie a inštaláciu nesprávneho ovládača a nemusíte sa báť, že pri inštalácii urobíte chybu.
Môžete aktualizovať svoje ovládače automaticky buď ZDARMA alebo Pro verzia Driver Easy. Ale s Pro verzia trvá to iba 2 kliknutia (a získate úplnú podporu a 30-dňovú záruku vrátenia peňazí):
- Stiahnuť ▼ a nainštalujte Driver Easy.
- Spustite Driver Driver a kliknite Skenovanie teraz tlačidlo. Driver Easy potom prehľadá váš počítač a zistí akékoľvek problémové ovládače.
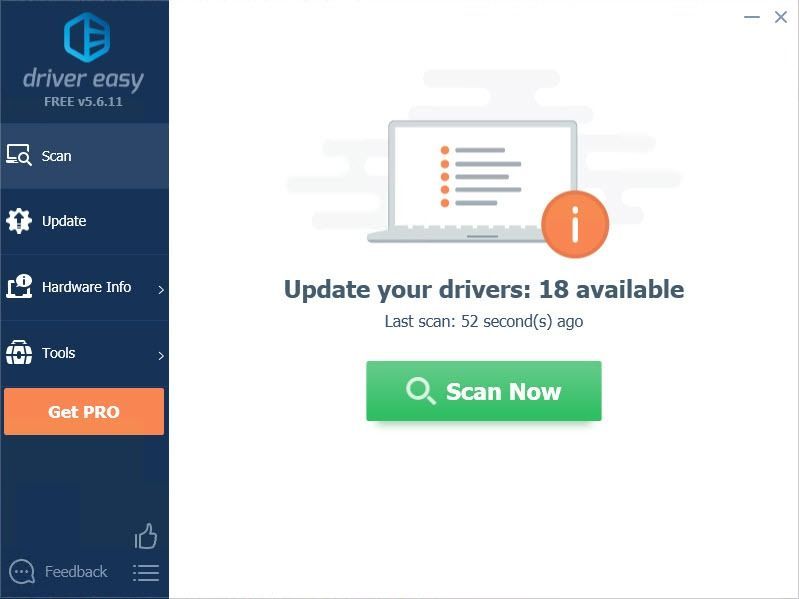
- Kliknite na ikonu Aktualizácia tlačidlo vedľa ovládača na automatické stiahnutie a inštaláciu správnej verzie tohto ovládača (môžete to urobiť vo verzii Free). Alebo kliknite Aktualizovať všetko na automatické stiahnutie a inštaláciu správnej verzie všetky ovládače, ktoré vo vašom systéme chýbajú alebo sú zastarané (vyžaduje sa Pro verzia - výzva na aktualizáciu sa zobrazí po kliknutí na položku Aktualizovať všetko).
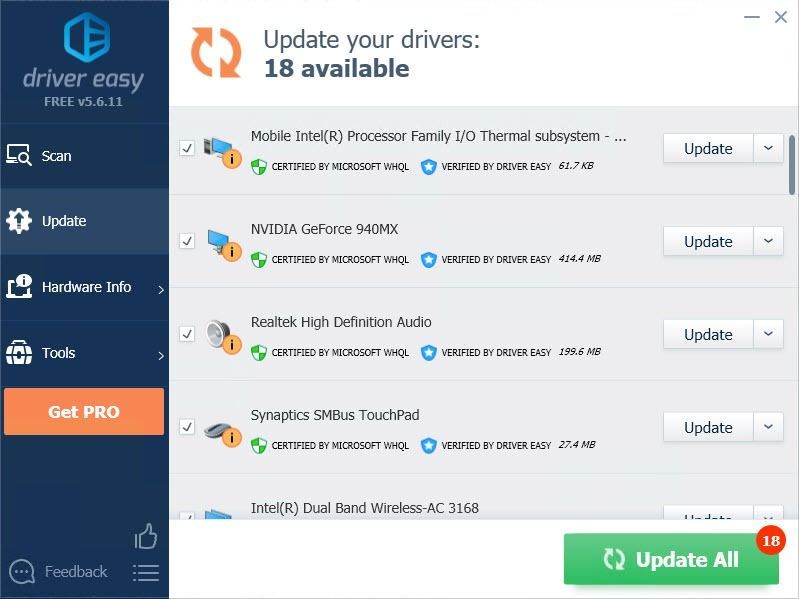
Ak potrebujete pomoc, kontaktujte Tím podpory Driver Easy o support@drivereasy.com .
Metóda 5: Odinštalujte nekompatibilný softvér
Je možné, že softvér tretej strany môže byť príčinou čiernej obrazovky pri spustení problému v Monster Hunter World. Ak používate produkty Corsair s nainštalovaným iCUE, môžete produkty Corsair deaktivovať alebo odinštalovať iCUE, aby ste zistili, či sa problém objaví alebo nie.
Ak sa čierna obrazovka znova nezobrazí, možno budete musieť vymeniť svoje výrobky Corsair alebo požiadať o radu predajcu softvéru.
DÔLEŽITÉ : Ak je antivírusový softvér príčinou čiernej obrazovky a vy softvér deaktivujete. Pri deaktivácii antivírusového softvéru buďte mimoriadne opatrní, aké stránky navštevujete, aké e-mailové adresy otvoríte a aké súbory si stiahnete.Dúfame, že vám tieto informácie pomôžu. A ak máte nejaké nápady, návrhy alebo otázky, neváhajte zanechať komentár nižšie.