Ak aj vám na počítači padá ARK: Survival Ascended, niekedy s fatálnymi chybami, nebojte sa, nie ste sami. Predtým, ako Studio Wildcard raz a navždy opraví problém s ARK: Survival Ascended na PC, existuje niekoľko vecí, ktoré môžete skúsiť obísť pády a fatálne chyby v ARK: Survival Ascended.
V tomto článku sa podelíme o niektoré z najefektívnejších opráv, ktoré pomohli mnohým ďalším hráčom vyriešiť problém ARK: Survival Ascended na PC. Čítajte ďalej a uvidíte viac.

Vyskúšajte tieto opravy pre problém s pádom ARK: Survival Ascended na PC
Nemusíte skúšať všetky nasledujúce opravy: jednoducho postupujte nadol v zozname, kým nenájdete tú, ktorá vám pomôže vyriešiť problém s pádom ARK: Survival Ascended na PC.
- Uistite sa, že váš počítač spĺňa minimálne systémové požiadavky
- Vypnite hardvérovú akceleráciu
- Upravte nastavenia grafiky v hre (najmä ak máte grafickú kartu RTX)
- Aktualizujte ovládač grafickej karty
- Overte integritu súboru hry
- Spustite Ark Survival Ascended s DirectX 11
- Upravte hodnoty TDR
- Uistite sa, že je váš počítač chladný a má dostatok napájania
- Opravte systémové súbory
1. Uistite sa, že váš počítač spĺňa minimálne systémové požiadavky
Ak sa ARK: Survival Ascended na vašom počítači ľahko zrúti, mali by ste najprv skontrolovať, či váš počítač spĺňa minimálne systémové požiadavky pre hru. Ak váš počítač nespĺňa požiadavky alebo len spĺňa požiadavky, možno budete musieť upgradovať hardvér pre ARK: Survival Ascended, aby fungoval hladko bez pádov alebo zamrznutí.
Tu sú požiadavky na RK: Survival Ascended pre vašu referenciu:
| Minimum | Odporúčané | |
| VY | Windows 10/11 s aktualizáciami | Windows 10/11 s aktualizáciami |
| procesor | AMD Ryzen 5 2600X, Intel Core i7-6800K | AMD Ryzen 5 3600X, Intel i5-10600K |
| Pamäť | 16 GB RAM | 16 GB RAM |
| Grafika | AMD Radeon RX 5600 XT, NVIDIA GeForce 1080 | AMD Radeon RX 6800, NVIDIA GeForce RTX 3080 |
| DirectX | Verzia 12 | Verzia 12 |
| Skladovanie | 70 GB dostupného miesta | 70 GB dostupného miesta |
| sieť | Širokopásmové pripojenie k internetu | Širokopásmové pripojenie k internetu |
| Doplňujúce Poznámky | Vyžaduje sa SSD (pevný disk) | Vyžaduje sa SSD (pevný disk) |
Ak si nie ste istí, ako skontrolovať špecifikácie počítača, môžete stlačiť tlačidlo Windows kľúč a R súčasne stlačte na počítači a potom zadajte msinfo32 Ak chcete podrobne skontrolovať špecifikácie vášho systému:
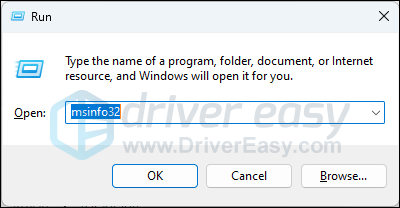
Všeobecne povedané, systémové požiadavky na hladký chod ARK: Survival Ascended sú trochu vysoké, najmä pre grafickú kartu (karty). Navyše to určuje, že váš systém je aktualizovaný na Najnovšia verzia . Ak si teda nie ste istý, či je váš počítač aktualizovaný, skúste nasledujúce:
- Na klávesnici stlačte tlačidlo Windows kľúč a potom zadajte skontrolovať aktualizácie s, potom kliknite na C čakaj na aktualizácie .
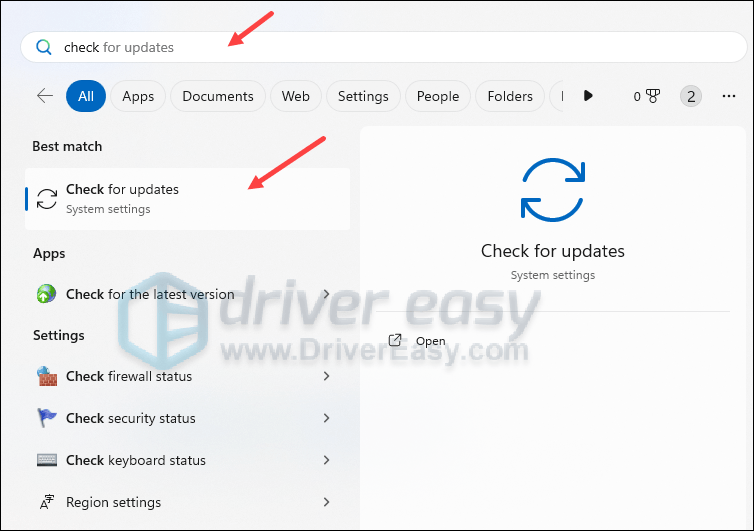
- Kliknite Skontroluj aktualizácie a Windows vyhľadá všetky dostupné aktualizácie.
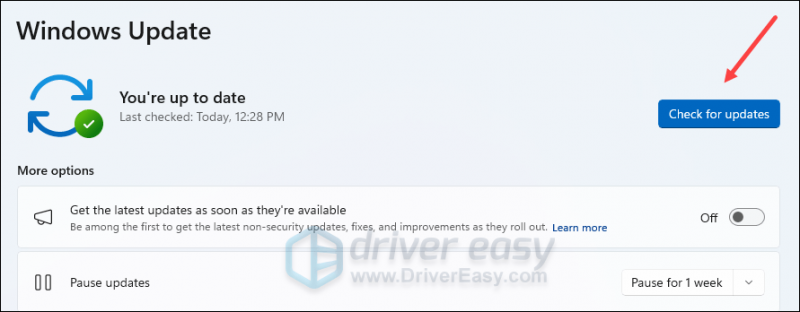
- Ak sú k dispozícii aktualizácie, systém Windows ich automaticky stiahne. Reštartujte počítač, aby sa aktualizácia v prípade potreby prejavila.

- Ak existujú Nie dostupné aktualizácie, uvidíte Ste aktuálny Páči sa ti to.
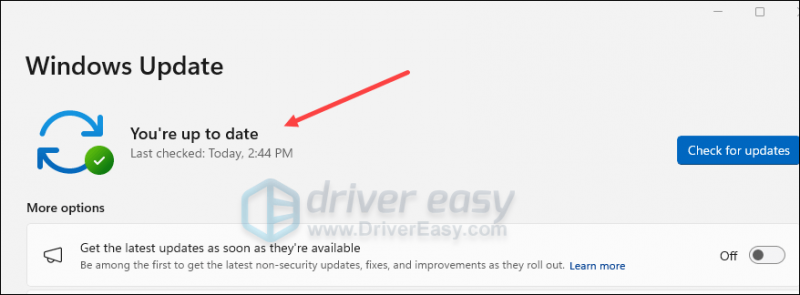
Keď ste si istí, že váš počítač spĺňa systémové požiadavky na spustenie hry a že váš Windows je už aktualizovaný na najnovšiu verziu, ale ARK: Survival Ascended stále padá, prejdite na ďalšie opravy nižšie.
2. Vypnite hardvérovú akceleráciu
Niektorí hráči hlásili, že sa vypínajú Generovanie rámu v ARK: Survival Ascended pomáha zabrániť ďalšiemu padaniu. Generovanie rámcov je predvolene vypnuté, keď je hardvérová akcelerácia vypnutá. Na inú poznámku, hardvérová akcelerácia môže tiež spôsobiť oneskorenie, oneskorenia alebo dokonca pády hier, čo môže byť tiež vinníkom zlyhania ARK: Survival Ascended na PC.
Ak chcete zistiť, či je to aj váš prípad, môžete hardvérovú akceleráciu vypnúť týmto spôsobom:
- Na klávesnici stlačte tlačidlo Windows kľúč a ja kľúč súčasne otvoriť Nastavenie.
- Vyberte Hranie a uistite sa, že prepínač pre Hrací mód je nastavený na Zapnuté . Potom kliknite na Grafika tab.
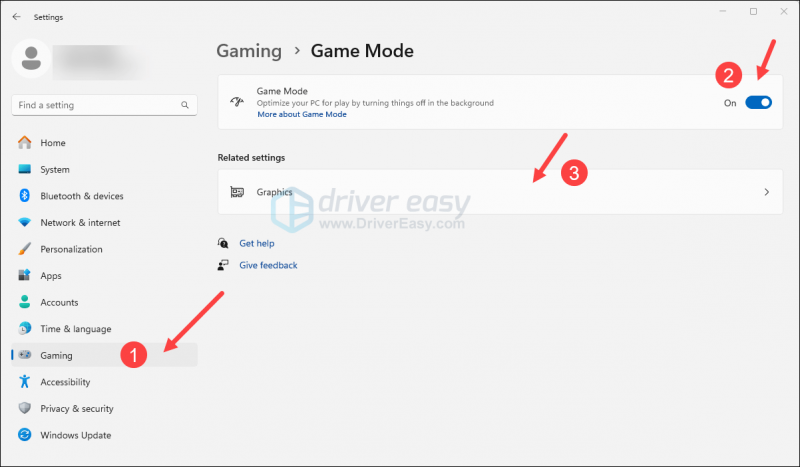
- Kliknite Zmeňte predvolené nastavenia grafiky .
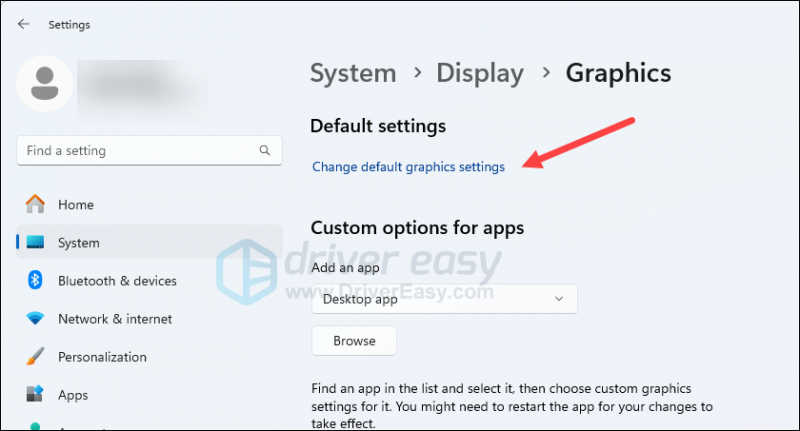
- Uistite sa, že prepínač pre Hardvérovo akcelerované GPU plánovanie je nastavený na Vypnuté .
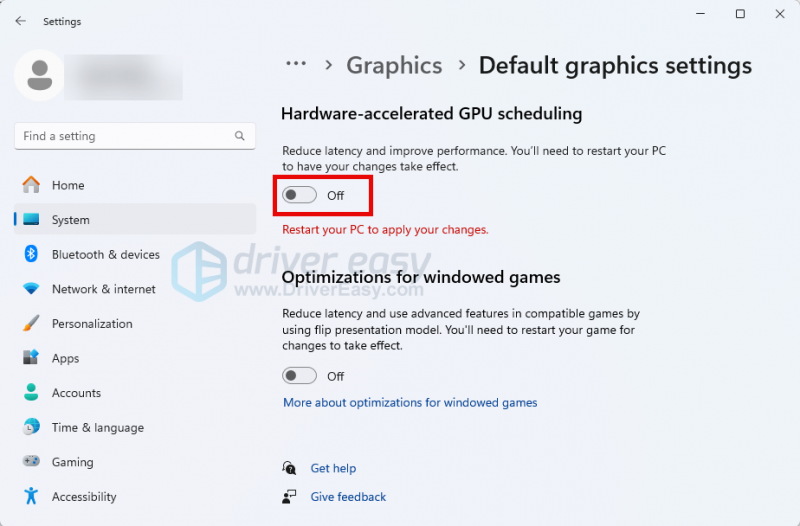
- Reštartujte počítač, aby sa zmena prejavila.
Skúste znova spustiť ARK: Survival Ascended, aby ste zistili, či teraz stále padá. Ak áno, pokračujte.
3. Upravte nastavenia grafiky v hre (najmä ak máte grafickú kartu RTX)
Okrem vyššie uvedenej zmeny na Frame Generation v hre fungujú dobre aj niektoré ďalšie grafické vylepšenia pri riešení problému s pádom ARK: Survival Ascended. Väčšina vylepšení zahŕňa ladenie grafických nastavení, ktoré fungujú skvele pre mnohých hráčov, najmä pre hráčov s grafickou kartou RTX NVIDIA. Ak chcete zistiť, či robia zázraky aj pre vás:
- Spustite ARK: Survival Ascended a uistite sa, že ste uložili postup v hre.
- Potom prejdite do okna nastavenia hry stlačením Esc . Kliknite NASTAVENIE .
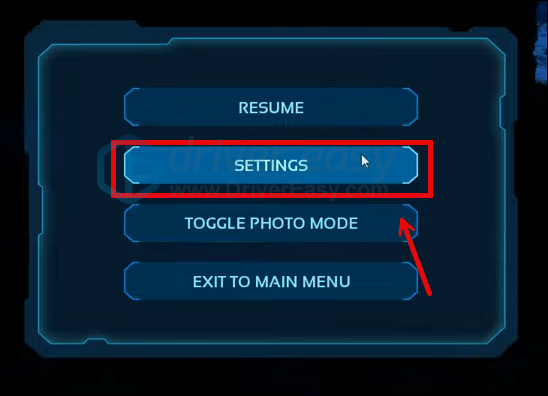
- Ísť do VIDEO a nájsť Povoliť interakciu listov a tekutín napravo. Kliknutím ho otočíte VYPNUTÉ .
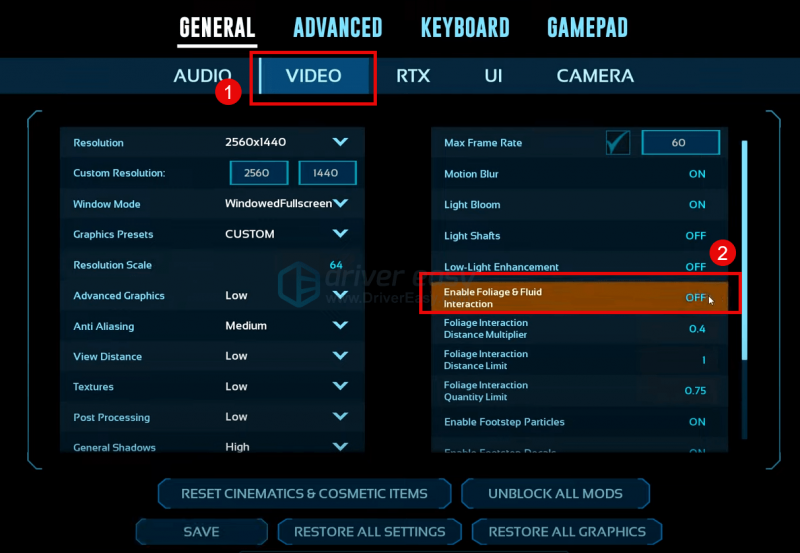
- Ísť do RTX a kliknite Nvidia DLSS aby som to otočil VYPNUTÉ . Tiež sa uistite, že Generovanie rámu je VYPNUTÉ tiež. Potom kliknite ULOŽIŤ a výstup.
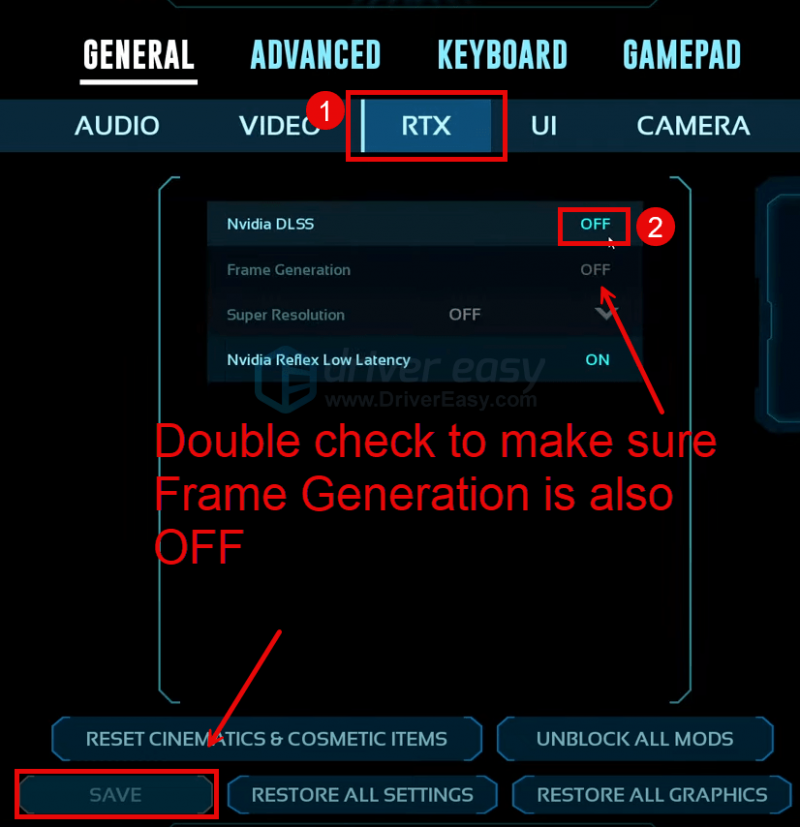
- Zatvorte ARK: Survival Ascended a reštartujte počítač.
Skúste znova spustiť ARK: Survival Ascended a uvidíte, či prestane padať. Ak problém s padaním pretrváva, pokračujte.
4. Aktualizujte ovládač grafickej karty
Zastaraný alebo nesprávny ovládač grafickej karty môže byť tiež príčinou zlyhania vášho ARK: Survival Ascended na PC, takže ak vyššie uvedené metódy nepomôžu zastaviť pád ARK: Survival Ascended, je pravdepodobné, že máte poškodený alebo zastaraný grafický ovládač. Preto by ste mali aktualizovať ovládače, aby ste zistili, či to pomôže.
Existujú hlavne 2 spôsoby, ako môžete aktualizovať grafický ovládač: manuálne alebo automaticky.
Možnosť 1: Aktualizujte svoj grafický ovládač manuálne
Ak ste technicky zdatný hráč, môžete stráviť nejaký čas manuálnou aktualizáciou ovládača GPU.
Najprv navštívte webovú stránku výrobcu GPU:
Potom vyhľadajte model GPU. Upozorňujeme, že by ste si mali stiahnuť iba najnovší inštalačný program ovládača, ktorý je kompatibilný s vaším operačným systémom. Po stiahnutí otvorte inštalačný program a aktualizujte ho podľa pokynov na obrazovke.
Možnosť 2: Aktualizujte grafický ovládač automaticky (odporúča sa)
Ak nemáte čas, trpezlivosť alebo zručnosti na manuálnu aktualizáciu ovládača, môžete to urobiť automaticky pomocou Vodič Easy . Driver Easy automaticky rozpozná váš systém a nájde preň správne ovládače. Nemusíte presne vedieť, na akom systéme váš počítač beží, nemusíte sa trápiť s nesprávnym sťahovaním ovládača a nemusíte sa báť, že sa pri inštalácii pomýlite. Driver Easy to všetko zvládne.
Ovládače môžete aktualizovať automaticky buď pomocou ZADARMO alebo Verzia Pro z Driver Easy. Ale s verziou Pro to trvá len 2 kroky (a získate plnú podporu a 30-dňovú záruku vrátenia peňazí):
- Stiahnuť ▼ a nainštalujte Driver Easy.
- Spustite Driver Easy a kliknite na Skenovanie teraz tlačidlo. Driver Easy potom prehľadá váš počítač a zistí všetky problémové ovládače.
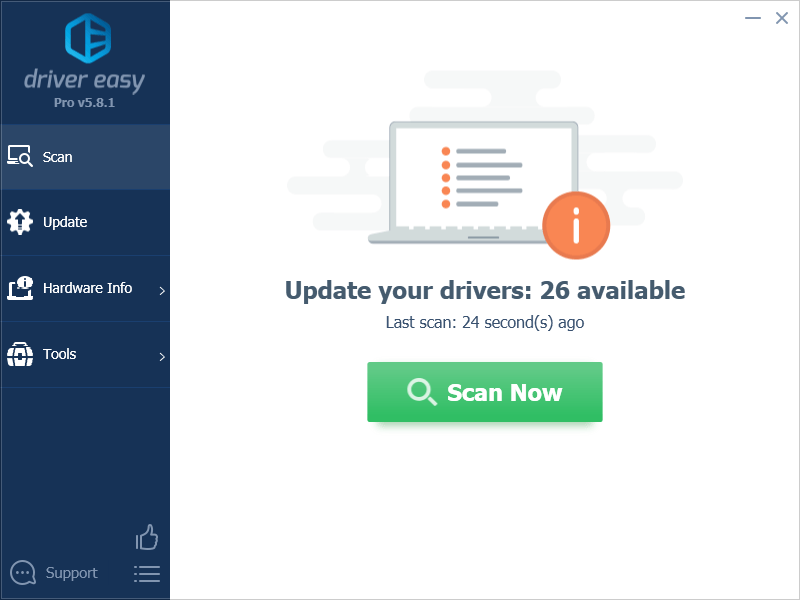
- Kliknite Aktualizovať všetko automaticky stiahnuť a nainštalovať správnu verziu všetky ovládače, ktoré vo vašom systéme chýbajú alebo sú zastarané. (To si vyžaduje Verzia Pro – po kliknutí na tlačidlo Aktualizovať všetko sa zobrazí výzva na aktualizáciu.)
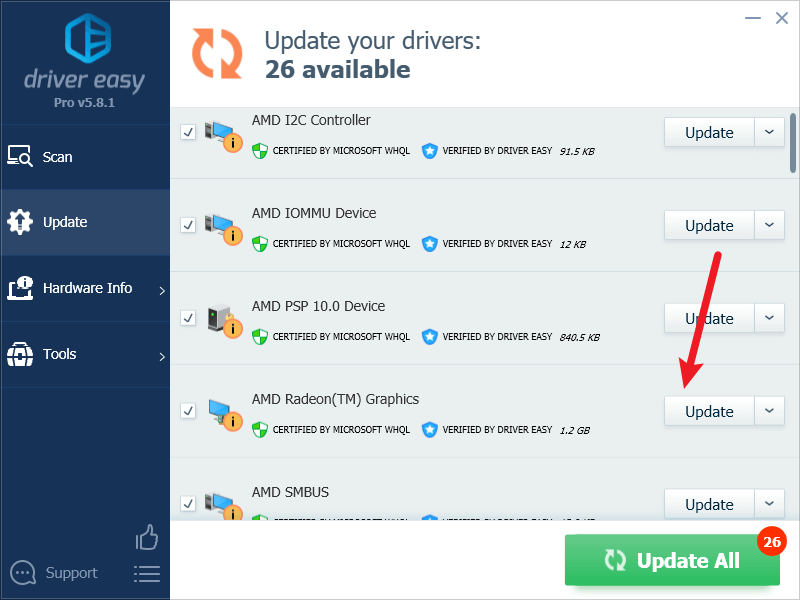
Poznámka : Môžete to urobiť zadarmo, ak chcete, ale je to čiastočne manuálne. - Reštartujte počítač, aby sa zmeny prejavili.
Znova spustite ARK: Survival Ascended a zistite, či najnovší grafický ovládač pomáha zastaviť jeho pád. Ak táto oprava nefunguje, skúste ďalšiu opravu nižšie.
5. Overte integritu súboru hry
Niekedy sa môžu herné súbory v službe Steam upchať a/alebo poškodiť, čo môže spôsobiť problémy, ako je nesprávne spustenie hry alebo náhodné zrútenie hry. Ak chcete zistiť, či je to vinník vášho problému s ARK: Survival Ascended na PC, môžete overiť herné súbory týmto spôsobom:
- Spustite Steam.
- V KNIŽNICA , kliknite pravým tlačidlom myši na ARK: Survival Ascended a vyberte Vlastnosti z rozbaľovacej ponuky.

- Vyberte Nainštalované súbory a kliknite na Overená integrita herných súborov tlačidlo.
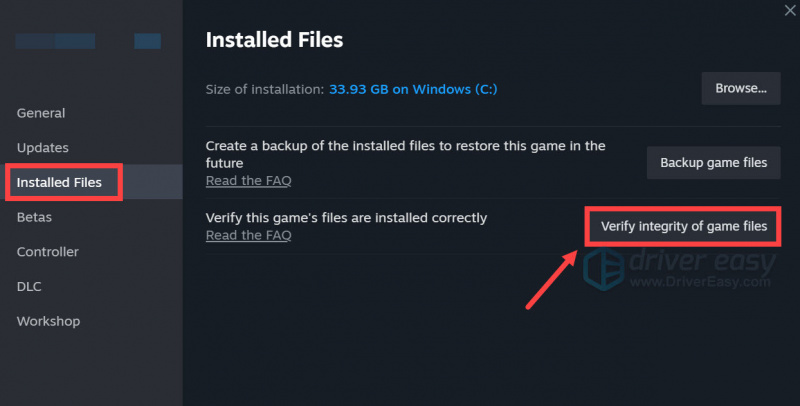
- Steam overí súbory hry – tento proces môže trvať niekoľko minút.
Po dokončení overenia znova spustite ARK: Survival Ascended, aby ste zistili, či stále padá. Ak áno, prejdite na ďalšiu opravu nižšie.
6. Spustite Ark Survival Ascended s DirectX 11
Aj keď požiadavky hry vyžadujú DirectX 12, niektorí hráči testovali a zistili, že je pravda, že ARK: Survival Ascended prestane padať pri spustení s DirectX 11. Ak chcete zistiť, či vám to funguje, môžete zmeniť možnosť spustenia týmto spôsobom:
- Spustite Steam.
- V KNIŽNICA , kliknite pravým tlačidlom myši na ARK: Survival Ascended a vyberte Vlastnosti z rozbaľovacej ponuky.

- V rámci možností spustenia pridajte -dx11 . Potom uložte a skúste spustiť ARK: Survival Ascended, aby ste zistili, či stále padá.
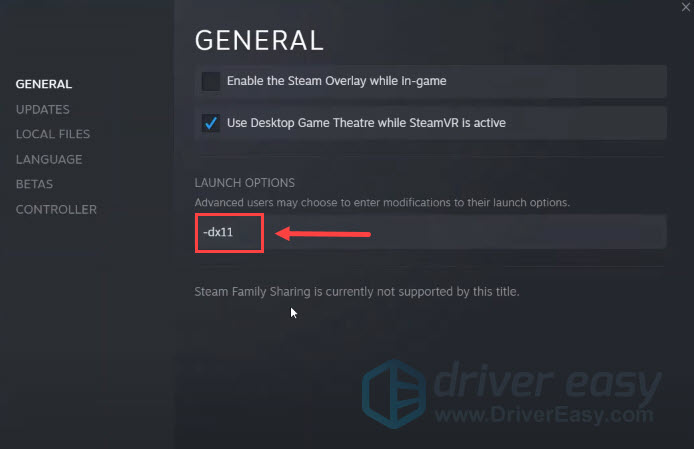
Ak ARK: Survival Ascended stále padá, pokračujte.
7. Upravte hodnoty TDR
TDR, detekcia a obnovenie časového limitu, zisťuje, kedy GPU trvá príliš dlho, kým dokončí požiadavku. Niektorí hráči zistia, že predvolené načasovanie pre TDR je príliš krátke pre náročné hry, ako je ARK: Survival Ascended, a teda s pádmi. Ak chcete zistiť, či je to aj váš prípad, môžete upraviť hodnoty TD týmto spôsobom:
Nesprávna úprava súborov Editora databázy Registry môže spôsobiť vážne problémy s počítačom, preto sa pred každou zmenou v Editore databázy Registry uistite, že ste vždy vytvorili zálohu alebo bod obnovenia počítača.- Najprv vytvorte bod obnovenia systému podľa pokynov tu: Ako povoliť a vytvoriť body obnovenia v systéme Windows 10 (snímky obrazovky sú z Windows 10, ale pokyny fungujú aj na Windows 11).
- Na klávesnici stlačte tlačidlo Windows kľúč a R kľúč spolu. Typ regedit a udrel Zadajte .
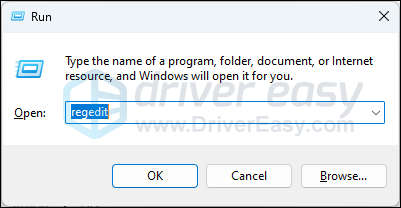
- Prejdite na nasledujúce umiestnenie:
Computer\HKEY_LOCAL_MACHINE\SYSTEM\CurrentControlSet\Control\GraphicsDrivers
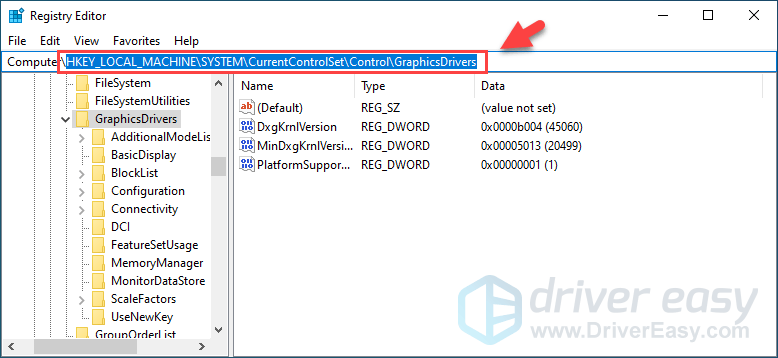
- Na pravej strane kliknite pravým tlačidlom myši na prázdnu oblasť a vyberte Nové > Hodnota DWORD (32-bit). .
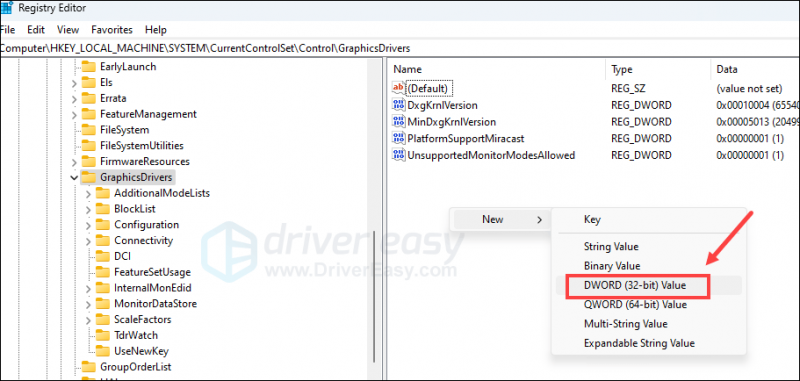
- Pomenujte nový záznam TdrDelay a potom naň dvakrát kliknite a nastavte Hodnotové údaje na niečo podobné 60 (ako za 60 sekúnd). Kliknite OK zachrániť.
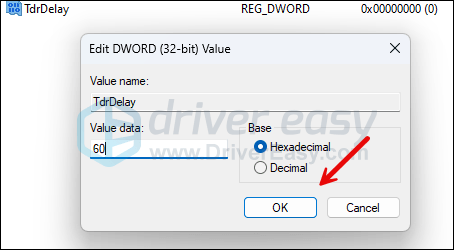
- Opakovaním krokov 4 a 5 vytvorte nový záznam s názvom TdrDdiDelay s Hodnotové údaje nastavený na 60 .
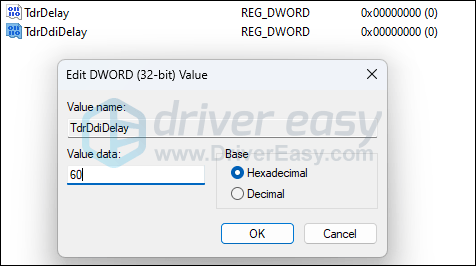
- Reštartujte počítač, aby sa zmeny prejavili.
Znova spustite ARK: Survival Ascended, aby ste zistili, či stále padá na vašom počítači. Ak áno, zrušte zmeny pomocou bodu obnovenia, ktorý ste vytvorili v kroku 1, a potom vyskúšajte nasledujúcu metódu nižšie.
8. Uistite sa, že je váš počítač vychladnutý a má dostatočné napájanie
Okrem vyššie uvedených problémov so softvérom môžu byť príčinou zlyhania ARK: Survival Ascended na PC aj problémy s hardvérom. Zlé vetranie počítača a nedostatočné napájanie sú dva z najčastejších dôvodov zlyhania hry.
Ak chcete zistiť, či má váš počítač problémy s chladiacim systémom alebo napájaním, podrobnejšie informácie nájdete tu: Uistite sa, že sa váš počítač neprehrieva a tu: Uistite sa, že váš zdroj napájania je dostatočne výkonný
Stručne povedané, budete potrebovať nástroje tretích strán (dostupné zadarmo), aby ste mohli spustiť ďalšie testy, aby ste zistili, či sú hardvérové komponenty dôvodom zlyhania ARK: Survival Ascended na vašom počítači. Ak na to nemáte čas alebo trpezlivosť, vždy môžete namiesto toho vyhľadať pomoc hardvérového technika.
9. Opravte systémové súbory
Ak čelíte pretrvávajúcim problémom s ARK: Survival Ascended a žiadne z predchádzajúcich riešení sa neosvedčilo, je možné, že sú na vine vaše poškodené systémové súbory. Aby ste to napravili, oprava systémových súborov sa stáva kľúčovou. V tomto procese vám môže pomôcť nástroj Kontrola systémových súborov (SFC). Vykonaním príkazu „sfc /scannow“ môžete spustiť kontrolu, ktorá identifikuje problémy a opraví chýbajúce alebo poškodené systémové súbory. Je však dôležité poznamenať, že nástroj SFC sa primárne zameriava na skenovanie veľkých súborov a môže prehliadať menšie problémy .
V situáciách, keď nástroj SFC zaostáva, sa odporúča výkonnejší a špecializovanejší nástroj na opravu systému Windows. Fortect je automatizovaný nástroj na opravu systému Windows, ktorý vyniká v identifikácii problematických súborov a nahradení nefunkčných. Komplexným skenovaním vášho počítača môže Fortect poskytnúť komplexnejšie a efektívnejšie riešenie na opravu vášho systému Windows.
- Stiahnuť ▼ a nainštalujte Fortect.
- Otvorte Fortect. Spustí bezplatnú kontrolu vášho počítača a poskytne vám podrobnú správu o stave vášho PC .
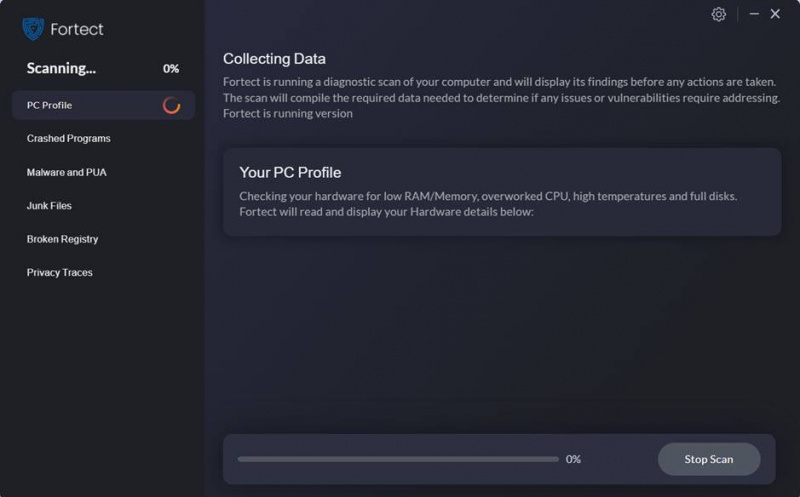
- Po dokončení sa zobrazí správa so všetkými problémami. Ak chcete všetky problémy vyriešiť automaticky, kliknite na Spustite opravu (Budete si musieť zakúpiť plnú verziu. Dodáva sa s a 60-dňová záruka vrátenia peňazí takže môžete kedykoľvek vrátiť peniaze, ak Fortect váš problém nevyrieši).
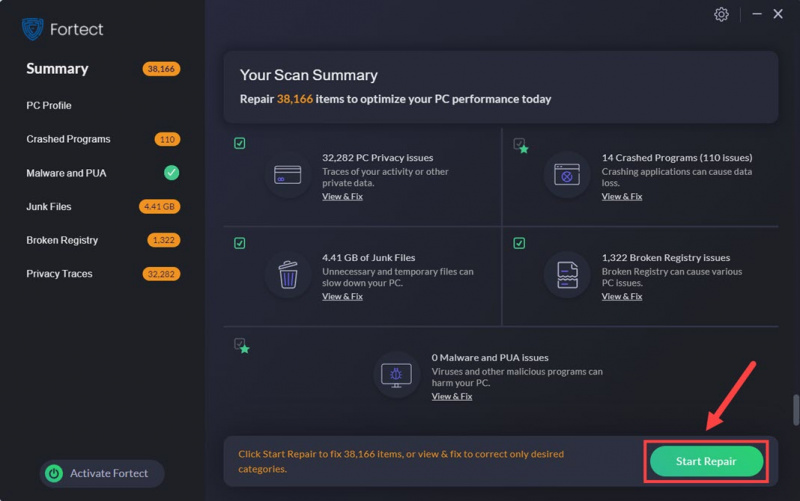
Ďakujem za prečítanie príspevku vyššie. Dúfam, že jedna z metód vám pomôže vyriešiť problém s pádom ARK: Survival Ascended na PC. Ak máte ďalšie návrhy, neváhajte ich zdieľať zanechaním komentára nižšie.

![[VYRIEŠENÉ] Modern Warfare 2 sa nespúšťa](https://letmeknow.ch/img/knowledge-base/B5/solved-modern-warfare-2-not-launching-1.jpg)


![[VYRIEŠENÉ] V systéme Windows 11/10 chýba súbor MSVCR120.dll](https://letmeknow.ch/img/knowledge/04/msvcr120-dll-is-missing-windows-11-10.jpg)
![[VYRIEŠENÉ] Nový svet sa nespustí Easy Anti-Cheat Error](https://letmeknow.ch/img/knowledge/96/new-world-won-t-launch-easy-anti-cheat-error.png)
