'>

Séria grafických kariet AMD Radeon R9 je jednou z dokonalých volieb pre hráčov. Používatelia systému Windows 10 oznámili, že majú problém so svojou grafickou kartou AMD Radeon R9.
Niektorí používatelia napríklad uviedli, že obrazovka po 5 až 20 minútach po hraní hier zhasne a ostáva už len reštartovať. A že obrazovka pri hraní hier blikala a jas obrazovky sa nedal upraviť.
V takom prípade možno budete musieť zvážiť kontrolu grafickej karty a vyriešiť problém, ktorý má, sami.
V tomto príspevku vám ukážeme, ako na to presne. Čítajte teda ďalej a postupujte podľa pokynov, aby sa grafická karta vrátila do normálu.
Prvý krok: Spustite príkaz DISM
Druhý krok: Spustite príkaz SFC
Krok tri: Čistá inštalácia ovládača obrazovky AMD Radeon R9
Predtým, ako pristúpime k nasledujúcim riešeniam, ubezpečte sa, že ste vykonali nasledujúce veci:
1) Skontrolujte, či ste nainštalovali najnovšie aktualizácie opráv a opráv poskytované systémom Windows. V systéme Windows je väčšina opráv a opráv k dispozícii prostredníctvom aktualizácia systému Windows . Odporúča sa skontrolovať, či má váš počítač nainštalované najnovšie vydané opravy Nastavenia> Aktualizácie a zabezpečenie.

2) Uistite sa, že máte nainštalovanú najnovšiu verziu rozhrania Microsoft .Net Framework. Ďalšie informácie o tom, ako nainštalovať najnovšiu verziu rozhrania Microsoft .Net Framework, nájdete na tejto stránke prispievaj sem .
Prvý krok: Spustite príkaz DISM
DISM znamená Deployment Image Servicing and Management, čo je nástroj, ktorý vám pomáha skenovať integritu vášho obrazu Windows.
1) Stlačte Kláves Windows a X v rovnakom čase, potom vyberte Príkazový riadok (Spustiť ako správca) .

Po zobrazení výzvy so súhlasom správcu stlačte Áno pokračovať.
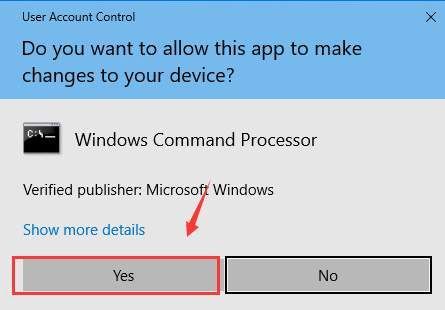
2) V okne príkazového riadka zadajte nasledujúci príkaz:
DISM / Online / Čistenie obrazu / Obnovenie zdraviaUistite sa, že ste neurobili žiadny preklep, a stlačte Zadajte .

3) Na dokončenie procesu musíte chvíľu trpezlivo počkať, najmä keď dosiahne 20%. Operácia sa skončí o pár minút.
Druhý krok: Spustite príkaz SFC
SFC je skratka pre kontrolu systémových súborov, čo je ďalší nástroj, ktorý vám pomôže vyhľadať všetky chránené systémové súbory a nahradí poškodené, poškodené alebo nesprávne verzie správnymi verziami od spoločnosti Microsoft.
1) Stlačte Kláves Windows a X v rovnakom čase, potom vyberte Príkazový riadok (Spustiť ako správca) .

Po zobrazení výzvy so súhlasom správcu stlačte Áno pokračovať.
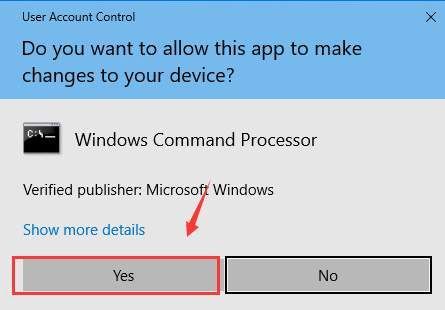
2) V okne príkazového riadku zadajte príkaz: SFC / SKENOVANIE . Uistite sa, že ste neurobili žiadny preklep a netrafili ste Zadajte .

3) Chvíľu počkajte, kým sa proces nedokončí. Ak tu nenájdete žiadny problém, prejdite na ďalší krok.
Krok tri: Čistá inštalácia ovládača obrazovky AMD Radeon R9
Poznámka : Pred vykonaním krokov uvedených nižšie vám dôrazne odporúčame najskôr vytvorte bod obnovenia .
1) Postupujte podľa pokynov na ceste: Štart tlačidlo > Ovládací panel> Odinštalovať program (Zobraziť podľa Kategória ).

2) Ak pracujete s procesormi AMD, vyberte Riadiace centrum katalyzátora a vyber si Odinštalovať .

Ak používate procesory Intel, vyberte možnosť odinštalovať VŠETKY Softvér AMD, ktorý môžete vidieť v tomto okne.
3) Stlačte Kláves Windows a X v rovnakom čase, potom vyberte Správca zariadení .

4) Nájdite Grafické adaptéry kategórie, potom dvakrát kliknite na ikonu AMD Radeon R9 rad ovládačov displeja, ktoré máte.

5) Pod Vodič kartu, vyberte Odinštalovať .

Začiarknite políčko pre Odstráňte softvér ovládača pre toto zariadenie možnosť a kliknite na Ok pokračovať.

6) Reštartujte počítač.
7) Potom Stiahnuť ▼ pomôcku AMD Clean Uninstall Utility z jej webovej stránky podpory. Potom dvakrát kliknite na ikonu AMDCleanUtility.exe ikonu na spustenie aplikácie.

Potom postupujte podľa pokynov na obrazovke a odstráňte všetky ovládače AMD a súčasti aplikácie.

Po dokončení celého procesu sa počítač reštartuje.
Poznámka : Ak už máte dôveryhodnú aplikáciu alebo odstraňovač ovládačov, môžete ich použiť aj na úplnú odinštalovanie.
8) Po opätovnom reštartovaní počítača si stiahnite najnovšiu verziu ovládača série AMD Radeon R9 z webovej stránky AMD a potom ho nainštalujte manuálne.

Ak si chcete ušetriť viac času a energie na iné veci, problémy s vodičom môžete nechať na seba Driver easy . Automaticky vám pomôže zistiť, stiahnuť a aktualizovať ovládače zariadení, ktoré vo vašom počítači chýbajú alebo sú zastarané. K tomu sú potrebné iba dva kroky:
Prvý krok: stlačte Skenovanie teraz tlačidlo tak Driver easy vám pomôže zistiť potrebné ovládače.

Druhý krok: stlačte Aktualizácia tlačidlo tak Driver easy vám môže pomôcť stiahnuť inštalačný súbor potrebného ovládača zariadenia.

Ak chcete využívať viac funkcií, ako je zálohovanie a obnova ovládačov, ako aj profesionálna technická podpora čakajúca na vyriešenie problémov s ovládačmi, môžete vyskúšať profesionálna verzia Driver Easy . Ak s ním nie ste spokojní, môžete kedykoľvek požiadať o vrátenie peňazí tridsať dní v rámci nákupu. Zaručene.
Čo bude čakať, poďte vyskúšať Driver easy teraz!






