Keď sa k našim brehom dostala toľko očakávaná verzia 1.0 Satisfactory, chceli sme sa ponoriť a vytvoriť naše priemyselné impériá rovnako ako ostatní hráči. Niektorí však zistili, že pri spustení alebo v strede hry dochádza k zlyhaniam, čo je dosť frustrujúce. Niektorí dokonca videli chybovú správu „Neskutočný proces zlyhal“, keď sa zrútila aplikácia Satisfactory.

Ak ste jedným z priekopníkov, ktorí sa stretávajú so zlyhaniami v aplikácii Satisfactory na svojom počítači, nebojte sa, zostavili sme dôkladnú príručku na riešenie problémov, ktorá pomohla ostatným hráčom s poruchami na ich počítačoch. Čítajte ďalej a vyskúšajte metódy uvedené nižšie, aby ste opravili zlyhania v aplikácii Satisfactory a dostali sa späť do radu.
Vyskúšajte tieto opravy, keď aplikácia Satisfactory neustále padá na vašom počítači
Nemusíte skúšať všetky nasledujúce opravy: jednoducho sa prepracujte nadol v zozname, kým nenájdete tú, ktorá vám pomôže vyriešiť problém S uspokojivým zlyhaním na počítači.
- Spustenie uspokojivo s DirectX11
- Beh uspokojivo s dedikovanou grafickou kartou
- Aktualizujte ovládače GPU
- Overte integritu súboru hry
- Upravte nastavenia grafiky v hre
- Opravte systémové súbory
1. Spustite uspokojivé s DirectX11
Prvým dôvodom, prečo Satisfactory na vašom počítači ľahko zlyhá, je často to, že sa váš počítač pokúša spustiť hru na DirectX 12 namiesto DirectX 11, čo je lepšie pre staršie počítače. Ak chcete zistiť, či je to váš prípad, na spustenie funkcie Satisfactory s DirectX11 môžete vykonať nasledujúce kroky:
- Znova spustite Steam.
- V KNIŽNICA , kliknite pravým tlačidlom myši Uspokojivé a vyberte Vlastnosti z rozbaľovacej ponuky.

- V rámci možností spustenia pridajte -dx11 . Potom uložte a skúste spustiť Uspokojivé aby ste zistili, či to stále havaruje.
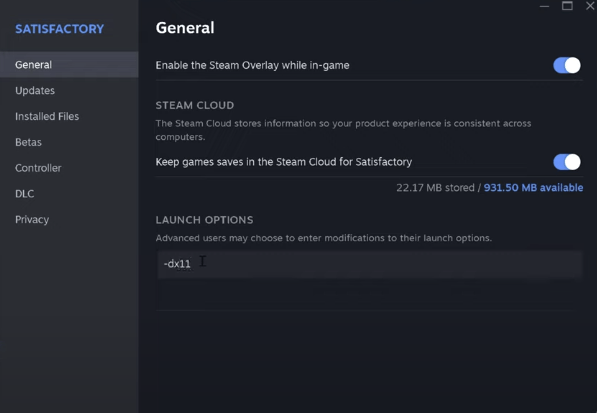
- Ak problém s padaním s Satisfactory pretrváva, skúste zmeniť príkaz na -d3d11 a uvidíš, či to pomôže.
Ak aplikácia Satisfactory na vašom počítači stále padá, prejdite na ďalšiu opravu.
2. Spustite uspokojivo s dedikovanou grafickou kartou
Ak hráte Satisfactory na svojom notebooku, je nevyhnutné, aby ste si pre hru vybrali vyhradenú grafickú kartu. Môžete sa tiež uistiť, že nastavenia grafiky systému Windows sú správne nastavené. Postup:
- Na klávesnici stlačte tlačidlo Windows kľúč a ja kľúč súčasne na otvorenie Nastavenia.
- Vyberte Hranie a uistite sa, že prepínač pre Herný režim je nastavený na Zapnuté . Potom kliknite na Grafika tab.
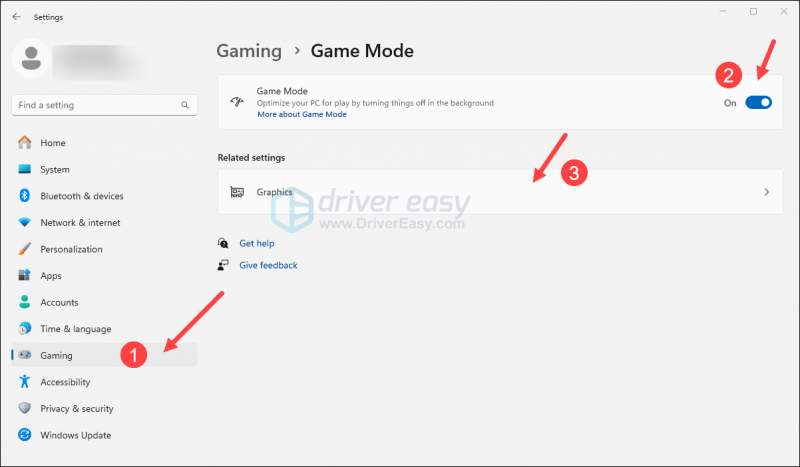
- Vyberte Uspokojivé alebo Para zo zoznamu aplikácií a vyberte Vysoký výkon .

- Potom kliknite Zmeňte predvolené nastavenia grafiky .
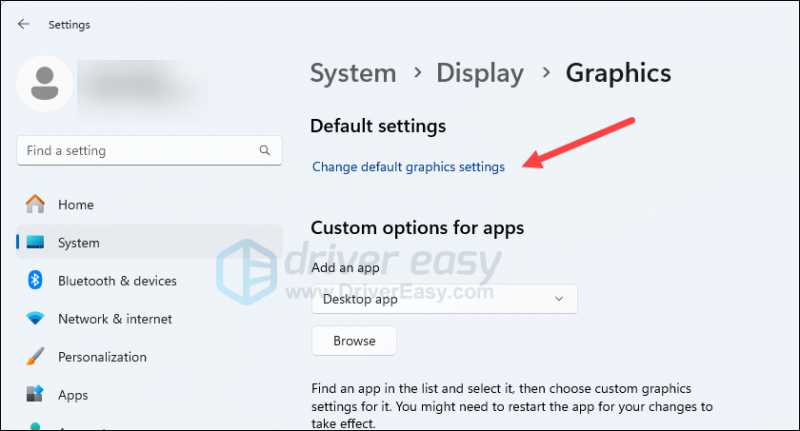
- Uistite sa, že sa prepne na Hardvérovo akcelerované GPU plánovanie a Optimalizácia pre hry v okne sú obe nastavené na Zapnuté .
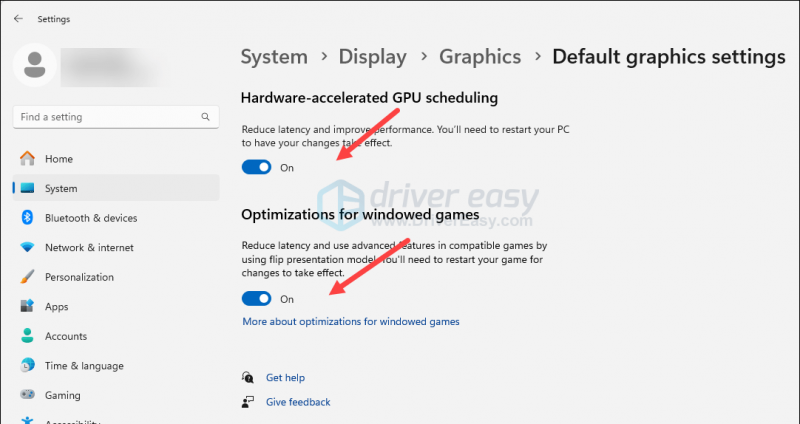
Opätovné spustenie Uspokojivé, aby ste zistili, či stále padá. Ak problém pretrváva, prejdite na ďalšiu opravu nižšie.
3. Aktualizujte ovládače GPU
Zastaraný alebo nesprávny ovládač grafickej karty môže byť tiež vinníkom vášho problému so zlyhaním Satisfactory na PC, takže ak vyššie uvedené dve metódy nepomôžu zastaviť zlyhania v Satisfactory, je pravdepodobné, že máte poškodený alebo zastaraný grafický ovládač. Preto by ste mali aktualizovať ovládače, aby ste zistili, či to pomôže.
Ak nemáte čas, trpezlivosť alebo zručnosti na manuálnu aktualizáciu ovládača, môžete to urobiť automaticky pomocou Vodič Easy . Driver Easy automaticky rozpozná váš systém a nájde preň správne ovládače. Nemusíte presne vedieť, na akom systéme váš počítač beží, nemusíte sa trápiť s nesprávnym sťahovaním ovládača a nemusíte sa báť, že sa pri inštalácii pomýlite. Driver Easy to všetko zvládne.
Ovládače môžete aktualizovať automaticky buď pomocou 7-dňová bezplatná skúšobná verzia alebo Verzia Pro z Driver Easy. Stačí 2 kliknutia a s verziou Pro získate plnú podporu a 30-dňovú záruku vrátenia peňazí:
- Stiahnuť a nainštalujte Driver Easy.
- Spustite Driver Easy a kliknite na Skenovať teraz tlačidlo. Driver Easy potom prehľadá váš počítač a zistí všetky problémové ovládače.
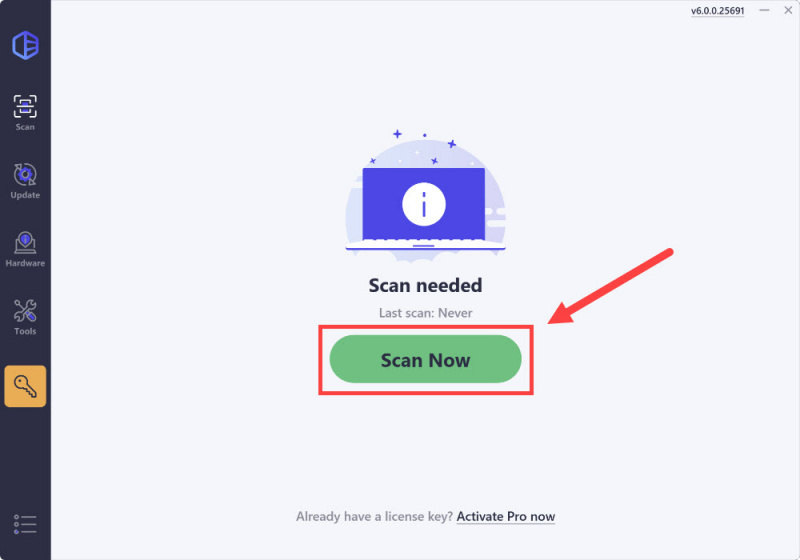
- Kliknite na Aktivovať a aktualizovať vedľa označeného zariadenia automaticky stiahne a nainštaluje správnu verziu tohto ovládača.
Alebo kliknite Aktualizovať všetko automaticky stiahnuť a nainštalovať správnu verziu všetkých ovládačov, ktoré vo vašom systéme chýbajú alebo sú zastarané (Budete potrebovať Verzia Pro na tento účel – keď vyberiete možnosť Aktualizovať všetko, zobrazí sa výzva na aktualizáciu. Ak ešte nie ste pripravení na kúpu verzie Pro, Driver Easy poskytuje bezplatne 7-dňovú skúšobnú verziu, ktorá poskytuje prístup ku všetkým funkciám Pro, ako je rýchle sťahovanie a jednoduchá inštalácia. Kým neskončí vaše 7-dňové skúšobné obdobie, nebudú vám účtované žiadne poplatky.)
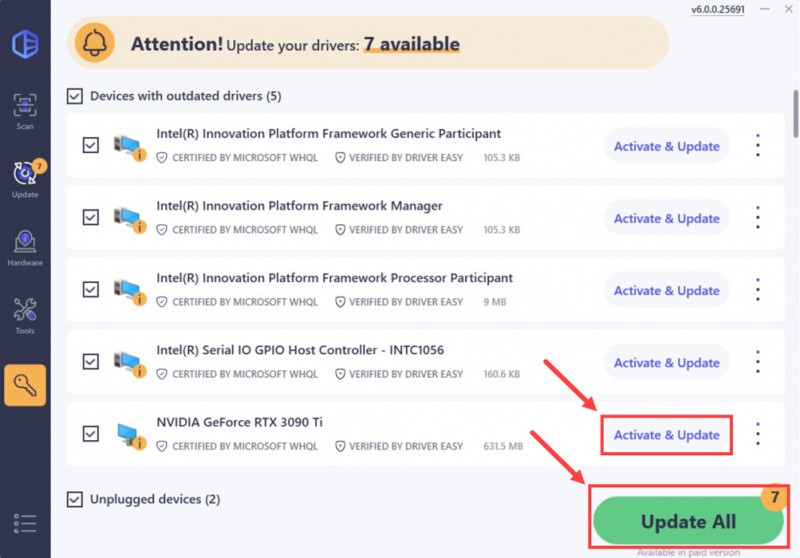
- Po aktualizácii reštartujte počítač, aby sa prejavila.
Ak aktualizácia na správny a najnovší ovládač grafickej karty nepomôže zastaviť zlyhania v časti Satisfactory na vašom počítači, prejdite na ďalšiu opravu nižšie.
4. Overte integritu súboru hry
Poškodené alebo chýbajúce herné súbory môžu tiež spôsobiť zlyhanie v Satisfactory na vašom PC. Namiesto inštalácie hry úplne zhora môžete použiť funkciu overenia herného súboru v Steam a Epic Games Launcher týmto spôsobom:
Spúšťač epických hier
Overenie súborov hry na Epic Games Launcher:
- Na Epic Game Launcher nájdite Satisfactory vo svojom Knižnica . Kliknite tri bodky na pravej strane hernej čiary a vyberte Spravovať .
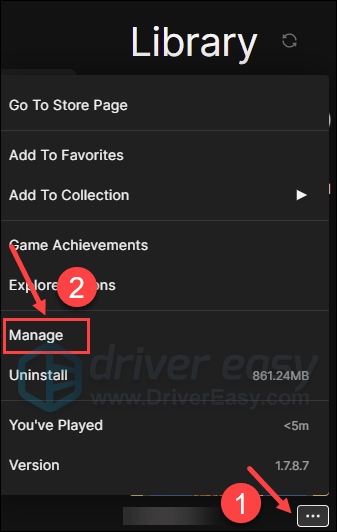
- Kliknite Overiť aby ste začali overovať herné súbory.
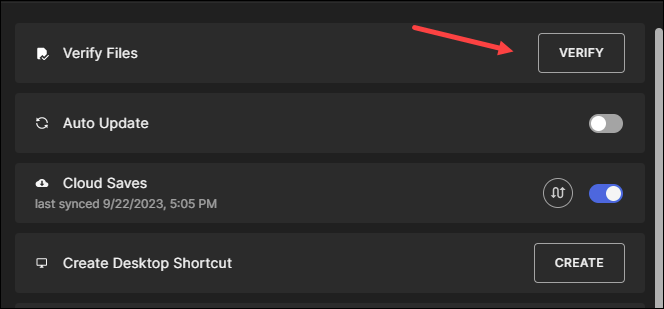
- Počkajte na dokončenie overenia. (Overenie všetkých súborov môže chvíľu trvať.)
- Po dokončení overenia znova spustite Satisfactory, aby ste zistili, či stále zlyháva.
Para
- Spustite Steam.
- V KNIŽNICA , kliknite pravým tlačidlom myši na Uspokojivé a vyberte Vlastnosti z rozbaľovacej ponuky.

- Vyberte Nainštalované súbory a kliknite na Overená integrita herných súborov tlačidlo.
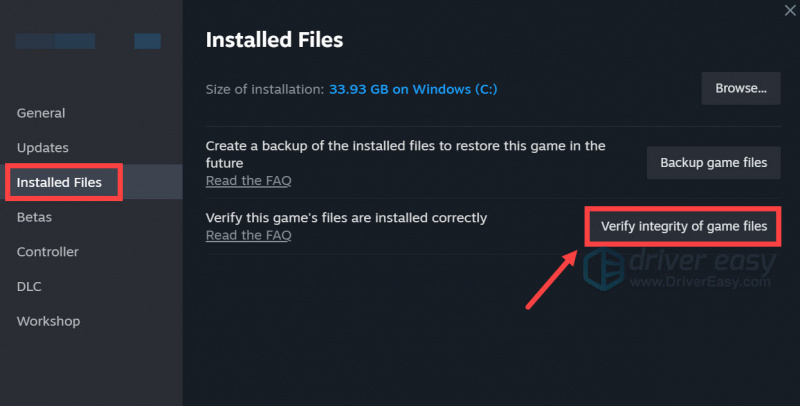
- Steam overí súbory hry – tento proces môže trvať niekoľko minút.
Keď sú herné súbory overené a mali by sa aktualizovať na najnovšiu verziu, ale aplikácia Satisfactory stále padá na vašom počítači, prejdite na nasledujúcu metódu nižšie.
5. Upravte nastavenia grafiky v hre
Podľa vývojárov hry majú grafické procesory AMD Radeon 5000 s väčšou pravdepodobnosťou problémy so zrakom alebo pády s funkciou Satisfactory a môžete upraviť nastavenia grafiky v hre, aby ste sa takýmto problémom vyhli. Tieto nastavenia môžu fungovať aj s inými grafickými kartami. Vyskúšajte ich, či s vami robia zázraky:
- Potom prejdite do rozhrania nastavení hry Možnosti > Video , ak môžete zakázať metódu upscalingu všetci spolu, urobte to. Ak nie, vyberte iné možnosti ako AMD FSR ako metódu upscalingu.
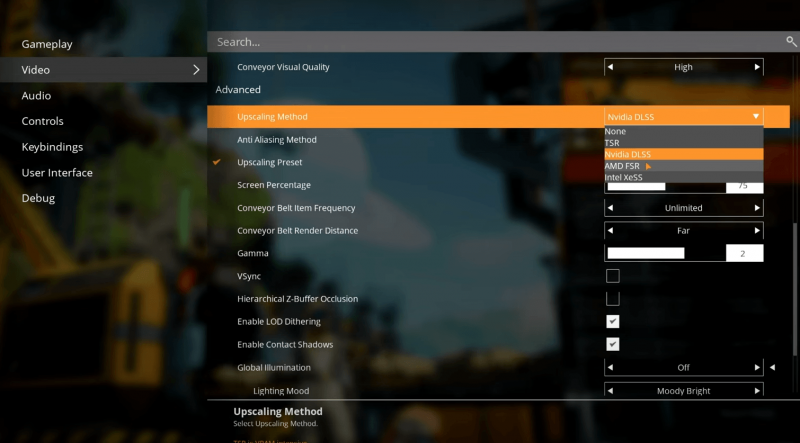
- Posuňte sa trochu nadol a vypnite VSync ,
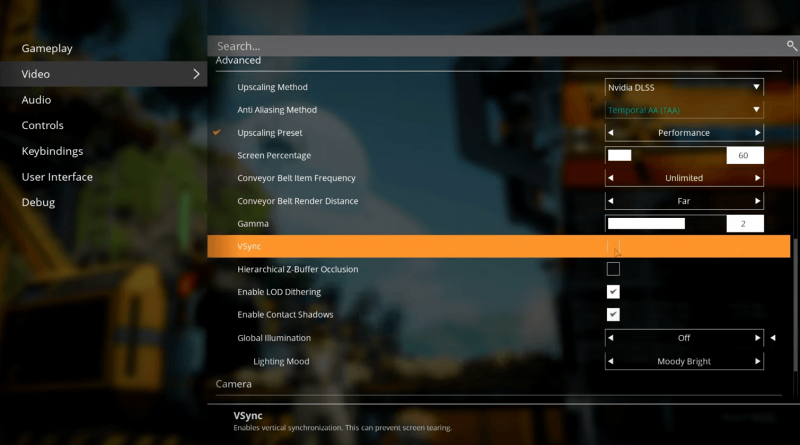
- Kliknutím na tlačidlo Použiť uložte zmeny.
Reštartujte uspokojivo a zistite, či stále padá na vašom PC. Ak áno, prejdite na ďalšiu opravu.
6. Opravte systémové súbory
Ak čelíte pretrvávajúcim problémom so zlyhaním aplikácie Satisfactory na vašom počítači a žiadne z predchádzajúcich riešení sa neosvedčilo, je možné, že sú na vine vaše poškodené systémové súbory. Aby ste to napravili, oprava systémových súborov sa stáva kľúčovou. V tomto procese vám môže pomôcť nástroj Kontrola systémových súborov (SFC). Vykonaním príkazu „sfc /scannow“ môžete spustiť kontrolu, ktorá identifikuje problémy a opraví chýbajúce alebo poškodené systémové súbory. Je však dôležité poznamenať, že nástroj SFC sa primárne zameriava na skenovanie veľkých súborov a môže prehliadať menšie problémy .
V situáciách, keď nástroj SFC zaostáva, sa odporúča výkonnejší a špecializovanejší nástroj na opravu systému Windows. Fortect je automatizovaný nástroj na opravu systému Windows, ktorý vyniká v identifikácii problematických súborov a nahradení nefunkčných. Komplexným skenovaním vášho počítača môže Fortect poskytnúť komplexnejšie a efektívnejšie riešenie na opravu vášho systému Windows.
- Stiahnuť a nainštalujte Fortect.
- Otvorte Fortect. Spustí bezplatnú kontrolu vášho počítača a poskytne vám podrobnú správu o stave vášho PC .
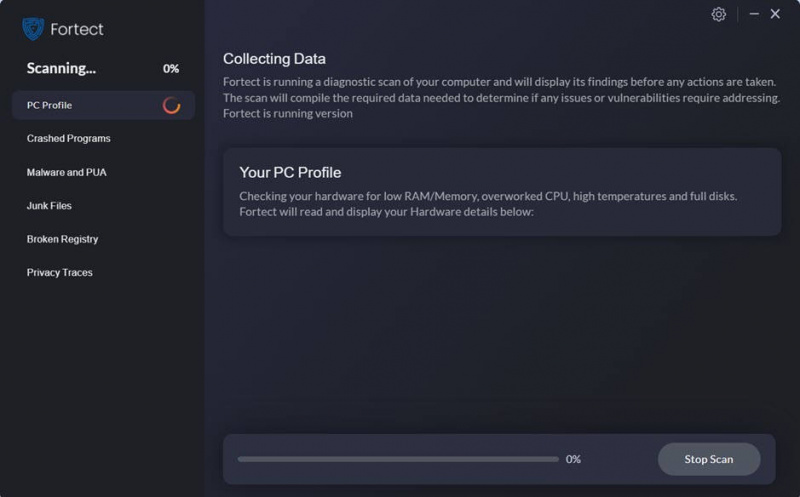
- Po dokončení sa zobrazí správa so všetkými problémami. Ak chcete všetky problémy vyriešiť automaticky, kliknite na Spustite opravu (Budete si musieť zakúpiť plnú verziu. Dodáva sa s a 60-dňová záruka vrátenia peňazí takže môžete kedykoľvek vrátiť peniaze, ak Fortect váš problém nevyrieši).
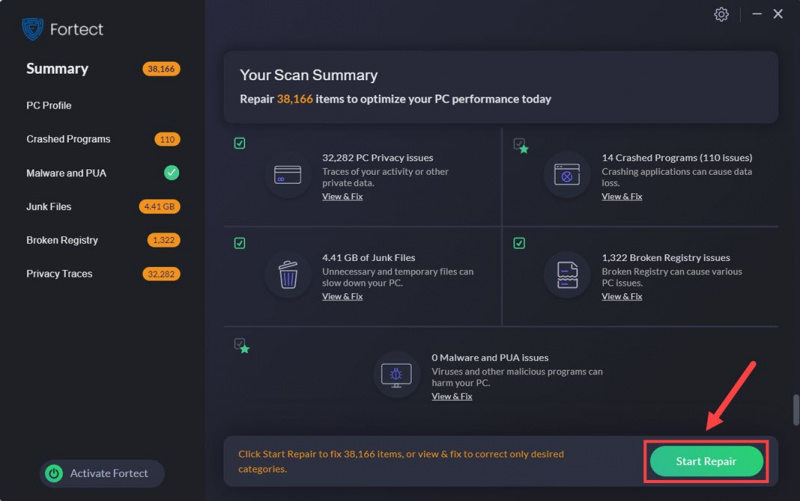
To je to, ako vyriešiť problém, že aplikácia Satisfactory neustále padá na počítači. Neváhajte sa s nami podeliť, ak máte iné funkčné riešenia, ktoré vám pomôžu opraviť zlyhania v aplikácii Satisfactory.

![[VYRIEŠENÉ] VÝNIMKA BSOD STROJOVEJ KONTROLY v systéme Windows 10](https://letmeknow.ch/img/knowledge/58/machine-check-exception-bsod-windows-10.png)


![Problémy s trhaním obrazovky Elden Ring [vyriešené!]](https://letmeknow.ch/img/knowledge-base/C5/elden-ring-screen-tearing-issues-solved-1.jpg)
![[Vyriešené] Nie je možné aktualizovať natívny spúšťač Minecraft](https://letmeknow.ch/img/knowledge/25/unable-update-minecraft-native-launcher.png)
![[VYRIEŠENÉ] Čierna obrazovka Elden Ring pri spustení](https://letmeknow.ch/img/knowledge-base/56/elden-ring-black-screen-startup.png)