Ak sa váš Armored Core VI: Fires of Rubicon zrazu odmietne spustiť, nebojte sa, nie ste sami: niektorí hráči majú tento problém hneď po načítacej obrazovke Easy Anti-Cheat a niektorým sa to jednoducho nepodarilo čokoľvek spustiť v službe Steam. Tu je niekoľko opráv, ktoré sa osvedčili mnohým iným hráčom s problémom pri spúšťaní Armored Core VI: Fires of Rubicon. Sledujte ich a zistite, či vám nevyriešia rovnaký problém.
Vyskúšajte tieto opravy pre problém so spustením Armored Core VI: Fires of Rubicon
Nemusíte skúšať všetky nasledujúce metódy: jednoducho sa prepracujte nadol v zozname, kým nenájdete ten, ktorý vám pomôže vyriešiť problém so spustením hry Armored Core VI: Fires of Rubicon.
- Skontrolujte špecifikácie vášho systému
- Aktualizujte ovládač grafickej karty
- Skontrolujte nastavenia brány firewall systému Windows
- Zmeňte svoj server DNS
- Zakázať konfliktný softvér
- Zakázať prekrytia
- Opravte poškodené alebo poškodené systémové súbory
1. Skontrolujte špecifikácie vášho systému
Ak sa váš Armored Core VI: Fires of Rubicon vôbec nedá spustiť, prvá vec, ktorú musíte skontrolovať, je, či váš počítač spĺňa minimálne systémové požiadavky pre hru. Ak váš počítač nespĺňa alebo spĺňa požiadavky, možno budete musieť upgradovať hardvér, aby sa Armored Core VI: Fires of Rubicon spustilo.
Tu sú požiadavky na vašu referenciu:
| Minimálne (iba 64-bitový operačný systém) | Odporúčané (iba 64-bitový operačný systém) | |
| VY | Windows 10 | Windows 10/11 |
| procesor | Intel Core i7-4790K | Intel Core i5-8400 alebo AMD Ryzen 7 1800X | AMD Ryzen 5 2600 | Intel Core i7-7700 | Intel Core i5-10400 alebo AMD Ryzen 7 2700X | AMD Ryzen 5 3600 |
| Pamäť | 12 GB RAM | 12 GB RAM |
| Grafika | NVIDIA GeForce GTX 1650, 4 GB alebo AMD Radeon RX 480, 4 GB | NVIDIA GeForce GTX 1060, 6 GB alebo AMD Radeon RX 590, 8 GB alebo Intel Arc A750, 8 GB |
| DirectX | Verzia 12 | Verzia 12 |
| Skladovanie | 60 GB dostupného miesta | 60 GB dostupného miesta |
| Zvuková karta | Zvukové zariadenie kompatibilné so systémom Windows | Zvukové zariadenie kompatibilné so systémom Windows |
Ak si nie ste istí, ako skontrolovať špecifikácie počítača, podrobnejšie informácie nájdete v tomto príspevku: Ako nájsť špecifikácie počítača Windows 10 [Jednoducho]
Keď ste si istí, že váš počítač spĺňa systémové požiadavky na spustenie hry, ale Armored Core VI: Fires of Rubicon sa stále odmieta spustiť, prejdite ďalej na opravy nižšie.
2. Aktualizujte ovládač grafickej karty
Zastaraný alebo nesprávny ovládač grafickej karty môže byť tiež príčinou problému so spustením vášho Armored Core VI: Fires of Rubicon, takže ak sa Armored Core VI: Fires of Rubicon nespustí, keď váš počítač spĺňa alebo prekračuje požadované systémové špecifikácie, je pravdepodobné, že máte poškodený alebo zastaraný grafický ovládač. Preto by ste mali aktualizovať ovládače, aby ste zistili, či to pomôže.
Aby ste sa uistili, že aktualizácia ovládača prebehla správne, musíte najprv odinštalovať starší ovládač. Urobiť tak:
- Na klávesnici stlačte tlačidlo Windows kľúč a R stlačte súčasne a potom zadajte devmgmt.msc a udrel Zadajte .
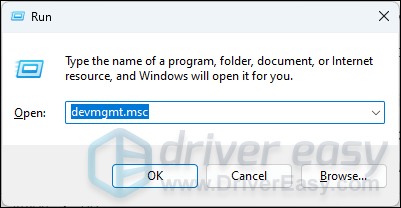
- Dvojitým kliknutím rozbaľte súbor Zobrazovacie adaptéry kategóriu, potom kliknite pravým tlačidlom myši na svoju grafickú kartu a vyberte Odinštalovať zariadenie .
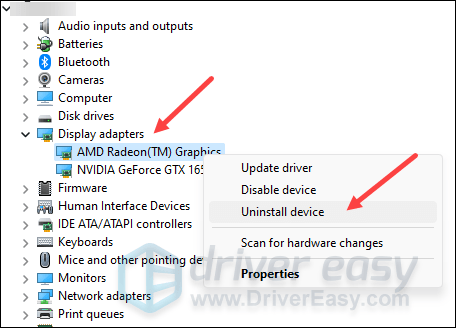
- Zaškrtnite políčko pre Pokúste sa odstrániť ovládač pre toto zariadenie a kliknite Odinštalovať .
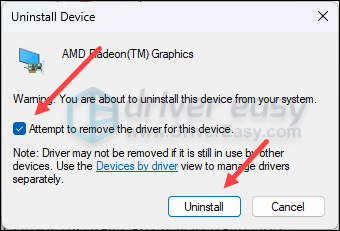
- Opakujte to isté, ak chcete odstrániť ovládač pre druhú grafickú kartu, ak ju máte.
- Potom si stiahnite a aktualizujte ovládač grafickej karty.
Existujú hlavne 2 spôsoby, ako môžete aktualizovať grafický ovládač: manuálne alebo automaticky.
Možnosť 1: Aktualizujte svoj grafický ovládač manuálne
Ak ste technicky zdatný hráč, môžete stráviť nejaký čas manuálnou aktualizáciou ovládača GPU.
Najprv navštívte webovú stránku výrobcu GPU:
Potom vyhľadajte model GPU. Upozorňujeme, že by ste si mali stiahnuť iba najnovší inštalačný program ovládača, ktorý je kompatibilný s vaším operačným systémom. Po stiahnutí otvorte inštalačný program a aktualizujte ho podľa pokynov na obrazovke.
Možnosť 2: Automatická aktualizácia ovládača grafiky (odporúča sa)
Ak nemáte čas, trpezlivosť alebo zručnosti na manuálnu aktualizáciu ovládača, môžete to urobiť automaticky pomocou Vodič Easy . Driver Easy automaticky rozpozná váš systém a nájde preň správne ovládače. Nemusíte presne vedieť, na akom systéme váš počítač beží, nemusíte sa trápiť s nesprávnym sťahovaním ovládača a nemusíte sa báť, že sa pri inštalácii pomýlite. Driver Easy to všetko zvládne.
Ovládače môžete aktualizovať automaticky buď pomocou ZADARMO alebo Verzia Pro z Driver Easy. Ale s verziou Pro to trvá len 2 kroky (a získate plnú podporu a 30-dňovú záruku vrátenia peňazí):
- Stiahnuť ▼ a nainštalujte Driver Easy.
- Spustite Driver Easy a kliknite na Skenovanie teraz tlačidlo. Driver Easy potom prehľadá váš počítač a zistí všetky problémové ovládače.
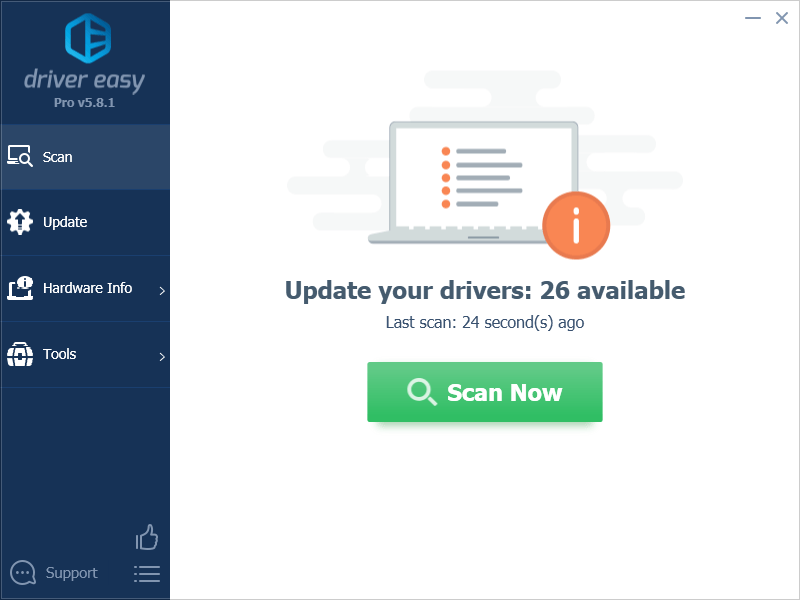
- Kliknite Aktualizovať všetko automaticky stiahnuť a nainštalovať správnu verziu všetky ovládače, ktoré vo vašom systéme chýbajú alebo sú zastarané. (To si vyžaduje Verzia Pro – po kliknutí na tlačidlo Aktualizovať všetko sa zobrazí výzva na aktualizáciu.)
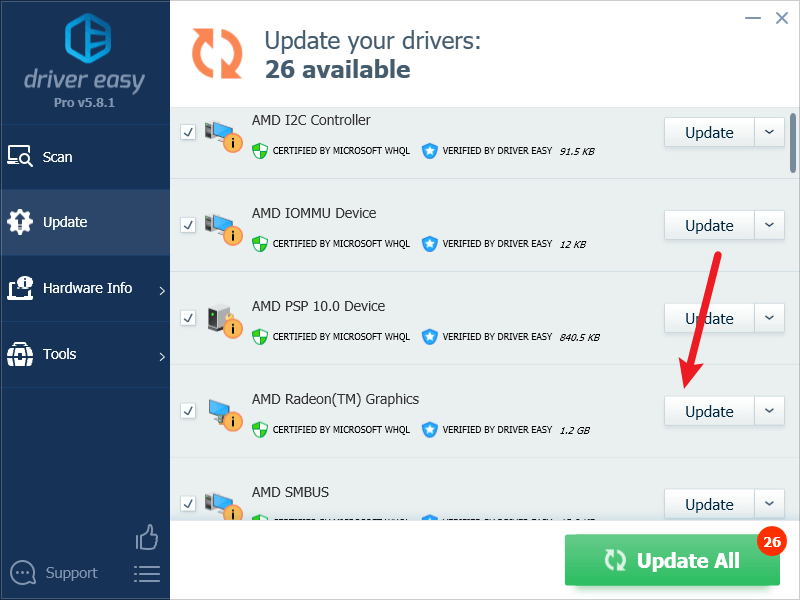
Poznámka : Môžete to urobiť zadarmo, ak chcete, ale je to čiastočne manuálne. - Reštartujte počítač, aby sa zmeny prejavili.
Skúste znova spustiť Armored Core VI: Fires of Rubicon, aby ste zistili, či pomáha najnovší správny ovládač grafickej karty. Ak táto oprava nefunguje, skúste ďalšiu opravu nižšie.
3. Skontrolujte nastavenia brány firewall systému Windows
Určité nastavenia brány firewall môžu narúšať spojenie medzi vaším počítačom a servermi Steam, a teda problém so spustením niektorých hier v službe Steam. Ak chcete zistiť, či je to váš prípad, môžete na testovacie účely dočasne vypnúť bránu firewall. Urobiť tak:
- Na klávesnici stlačte tlačidlo Kľúč s logom Windows a R v rovnakom čase. Potom skopírujte a prilepte ovládať firewall.cpl a kliknite OK .
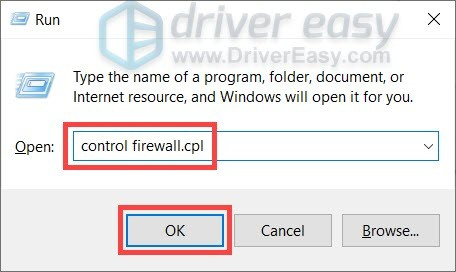
- V ľavom menu vyberte Zapnite alebo vypnite bránu Windows Defender Firewall .
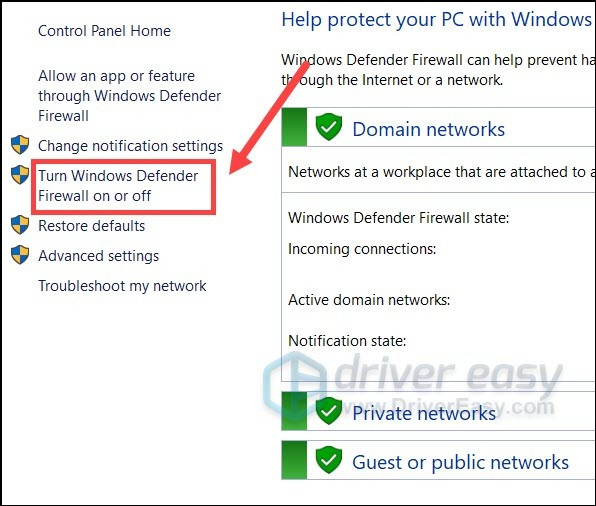
- Vyberte Vypnite bránu Windows Defender Firewall (neodporúča sa) pre doménovú sieť, súkromnú sieť a verejnú sieť. Potom kliknite OK .
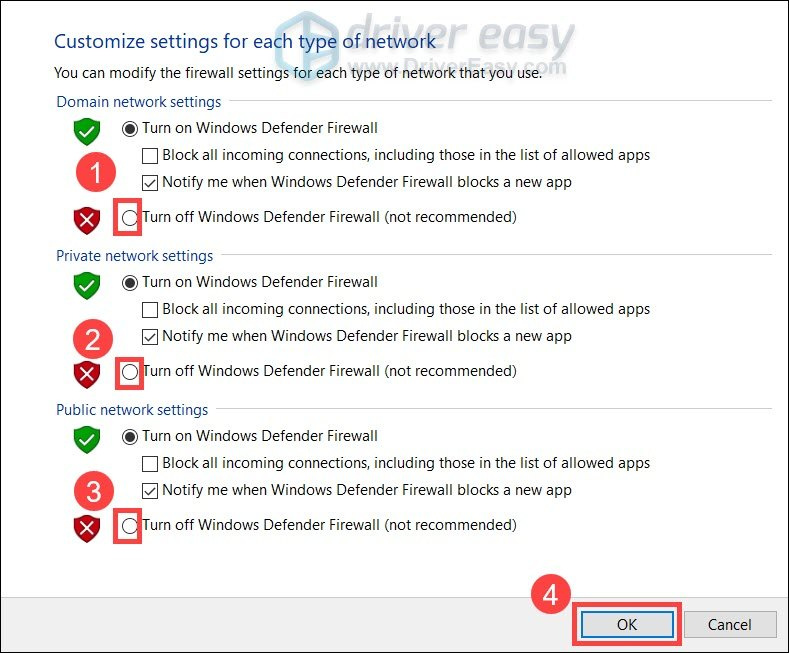
- Znova spustite Steam a zistite, či môžete spustiť Armored Core VI: Fires of Rubicon.
Ak môžete spustiť Armored Core VI: Fires of Rubicon po dočasnom vypnutí brány firewall, znova ho zapnite znova, potom prejdite na oprava #3.1 aby ste videli, ako pridať Steam ako výnimku brány firewall, aby ste mohli spustiť hru.
Ak sa vaše Armored Core VI: Fires of Rubicon stále odmieta spustiť, prejdite na oprava #4 aby ste videli, ako zmeniť ďalšie nastavenia siete.
3.1 Pridajte Steam do výnimky brány firewall
Ak sa Armored Core VI: Fires of Rubicon môže spustiť, keď dočasne vypnete bránu firewall systému Windows, potom by vaša brána firewall mala brániť vášmu počítaču komunikovať so serverom Steam, takže budete musieť pridať Steam ako výnimku. Urobiť tak:
- Na klávesnici stlačte tlačidlo Logo Windows + klávesy R súčasne otvorte pole Spustiť.
- Typ ovládať firewall.cpl a stlačte Enter.
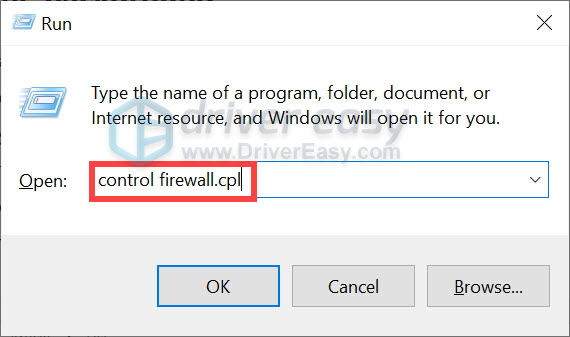
- Na ľavom navigačnom paneli kliknite na Povoľte aplikáciu alebo funkciu prostredníctvom brány Windows Defender Firewall .
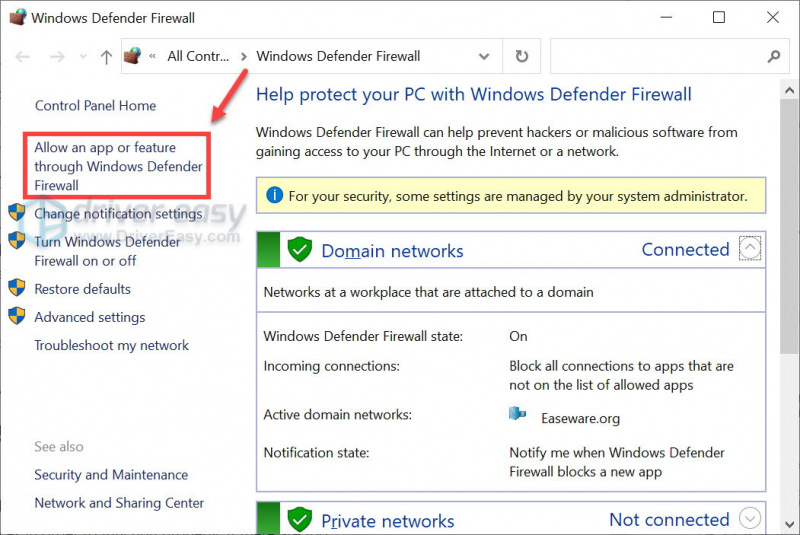
- Prejdite nadol a skontrolujte, či Para je na zozname. Ak nie je, pokračujte a pridajte ho do zoznamu výnimiek.
- Klikni na Zmeniť nastavenia tlačidlo.
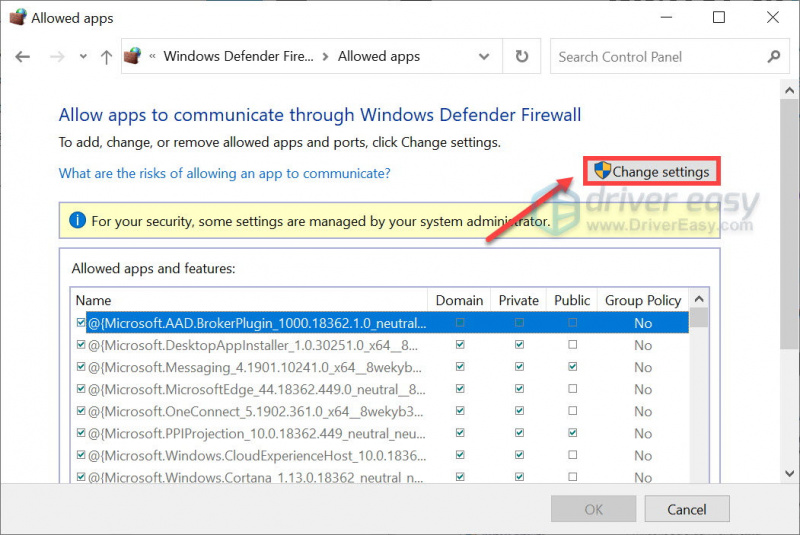
- Kliknite Povoliť inú aplikáciu… .
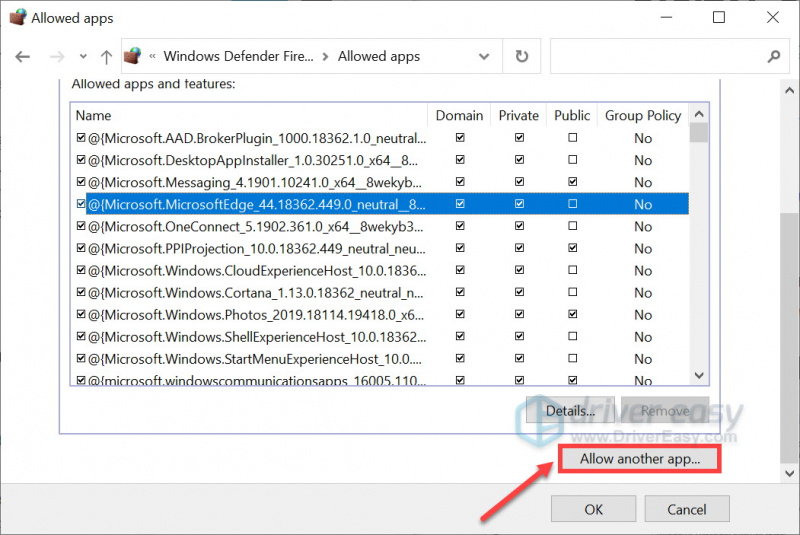
- Kliknite Prehliadať… a prejdite do inštalačného priečinka pre Steam.
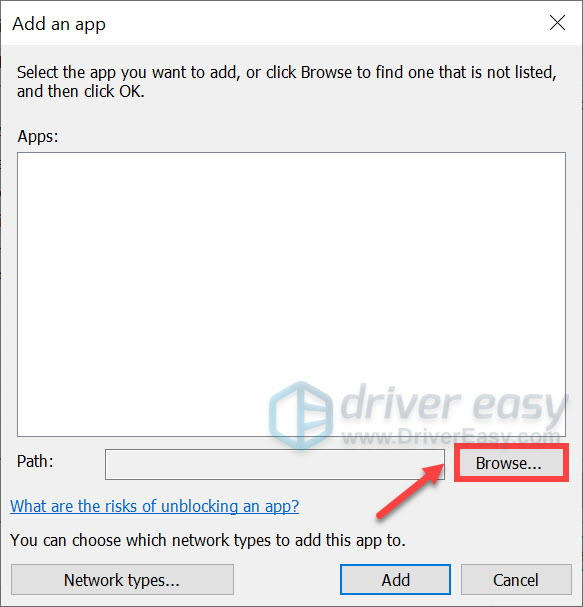
Ak neviete, aký je inštalačný priečinok pre váš Steam, jednoducho kliknite pravým tlačidlom myši na jeho skratku a vyberte Otvorte umiestnenie súboru .
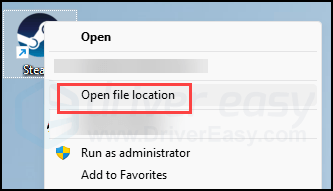
- Nájsť steam.exe a kliknite naň. Potom kliknite OTVORENÉ .
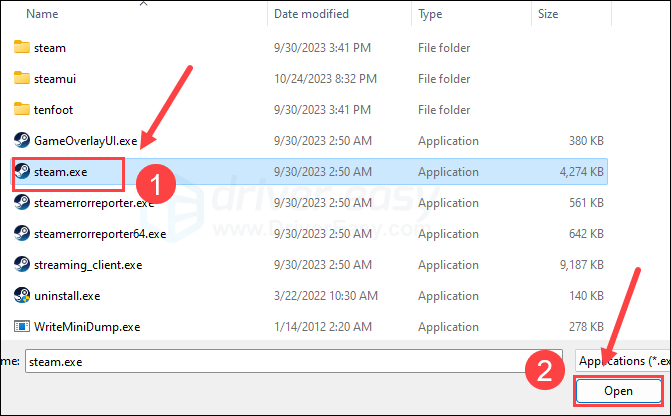
- Keď sa nachádza, kliknite Pridať .
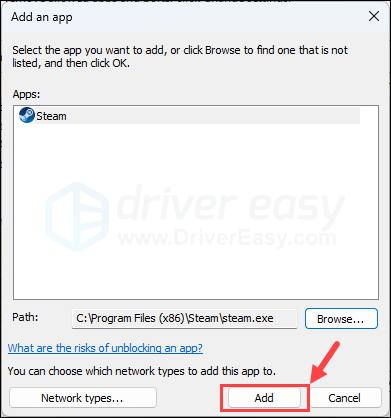
- Teraz sa uistite, že Steam je pridaný do zoznamu a začiarknite doména , Súkromné , a Verejné . Po dokončení kliknite OK .
Teraz otvorte Steam a skúste znova spustiť Armored Core VI: Fires of Rubicon. Ak sa hra stále odmieta spustiť, skúste nasledujúcu opravu nižšie.
4. Zmeňte svoj server DNS
Predvolené servery DNS, ktoré poskytuje váš ISP (poskytovateľ internetových služieb), sa môžu v určitom bode dňa meniť alebo môžu byť príliš ďaleko od herných serverov, takže problém so spustením hry Armored Core VI: Fires of Rubicon. Aby ste sa uistili, že váš server DNS nie je vinníkom problému so spustením hry, môžete najprv vyprázdniť vyrovnávaciu pamäť DNS a potom prepnúť na verejný server DNS.
Urobiť tak:
4.1 Vyprázdnite DNS
Vyprázdnením DNS sa vymaže vyrovnávacia pamäť DNS. Takže keď váš počítač potrebuje prístup na internet, bude musieť znova získať adresu zo servera DNS (a neskôr adresu servera DNS zmeníme). Toto môže vyriešiť problém so spustením Armored Core VI: Fires of Rubicon, ak sú údaje vyrovnávacej pamäte DNS neplatné alebo poškodené. Tu je postup, ako môžete vyčistiť DNS:
- Stlačte tlačidlo Kláves s logom Windows a R na vašej klávesnici.
- Typ cmd , potom stlačte Shift a Zadajte súčasne spustiť príkazový riadok ako správca. Ak sa zobrazí výzva na povolenie, kliknite Áno .
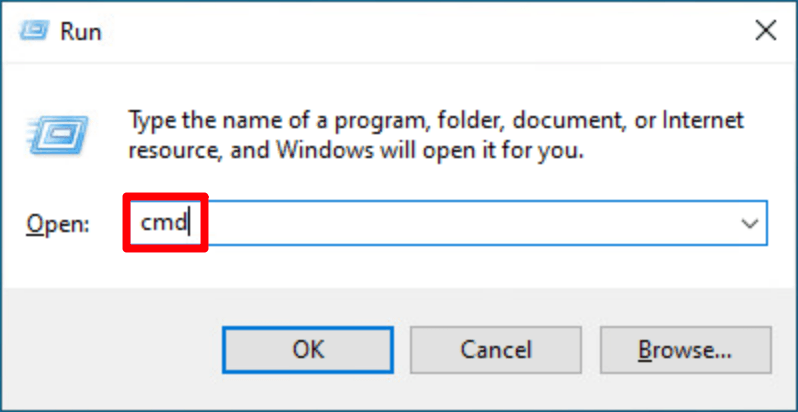
- Kopírovať ipconfig /flushdns a prilepte ho do kontextového okna. Potom stlačte Zadajte .
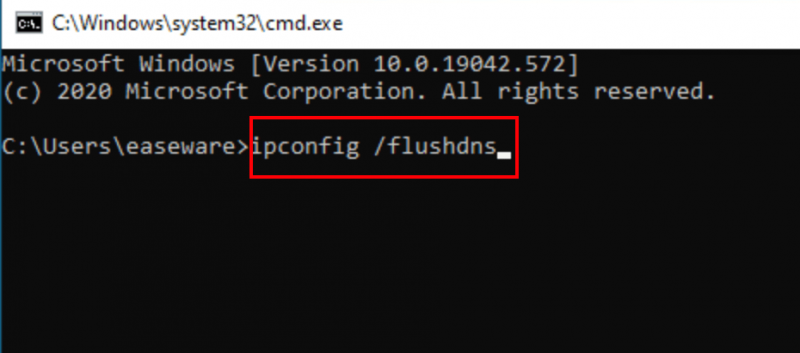
- Vaša vyrovnávacia pamäť DNS bola úspešne vymazaná.
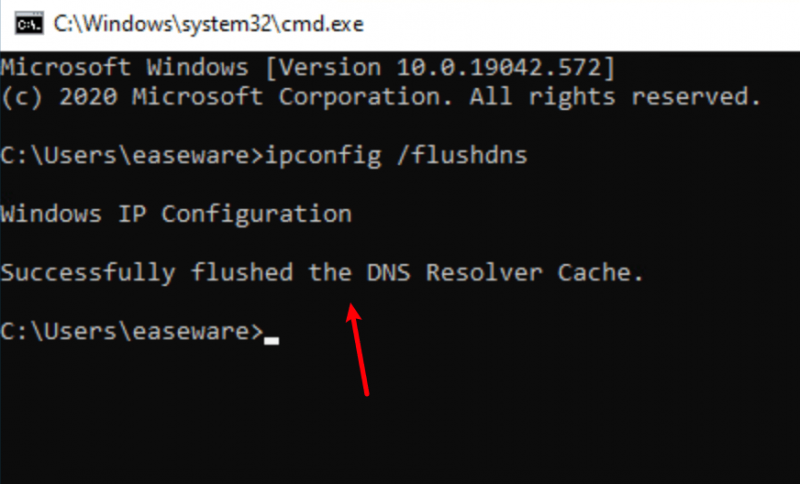
4.2 Prepnúť na verejný server DNS
Potom prepnite na verejný server DNS (ako je server Google DNS v príklade nižšie, pretože je rýchly a bezpečný):
- Na paneli úloh kliknite pravým tlačidlom myši na položku ikona siete a potom kliknite Otvorte nastavenia siete a internetu .
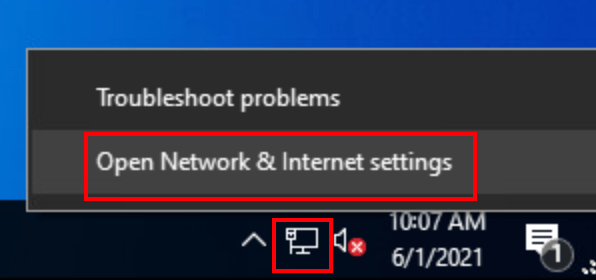
- Kliknite Zmeňte možnosti adaptéra .
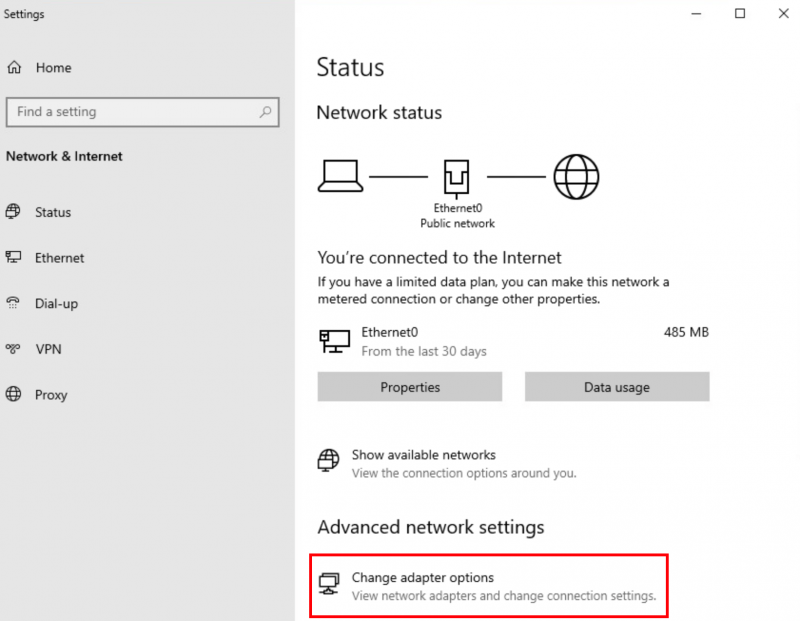
- Kliknite pravým tlačidlom myši sieť, ktorú používate a potom kliknite Vlastnosti .
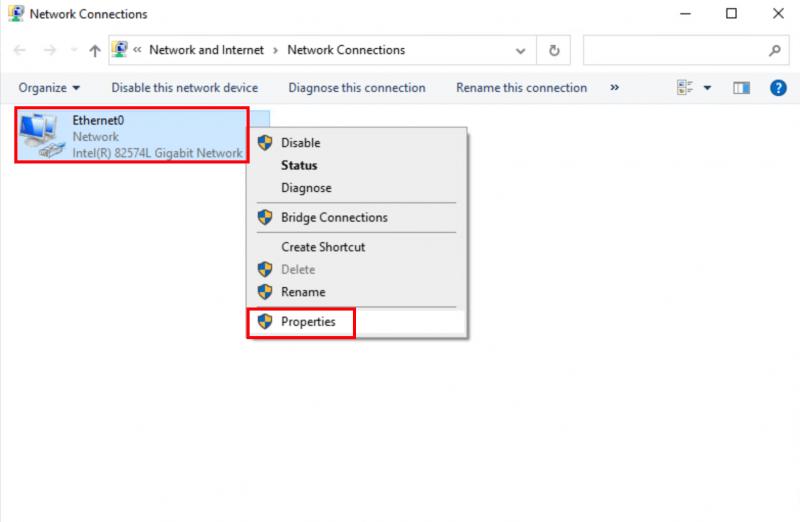
- Vyberte Internetový protokol verzie 4 (TCP/IPv4) a potom kliknite Vlastnosti .
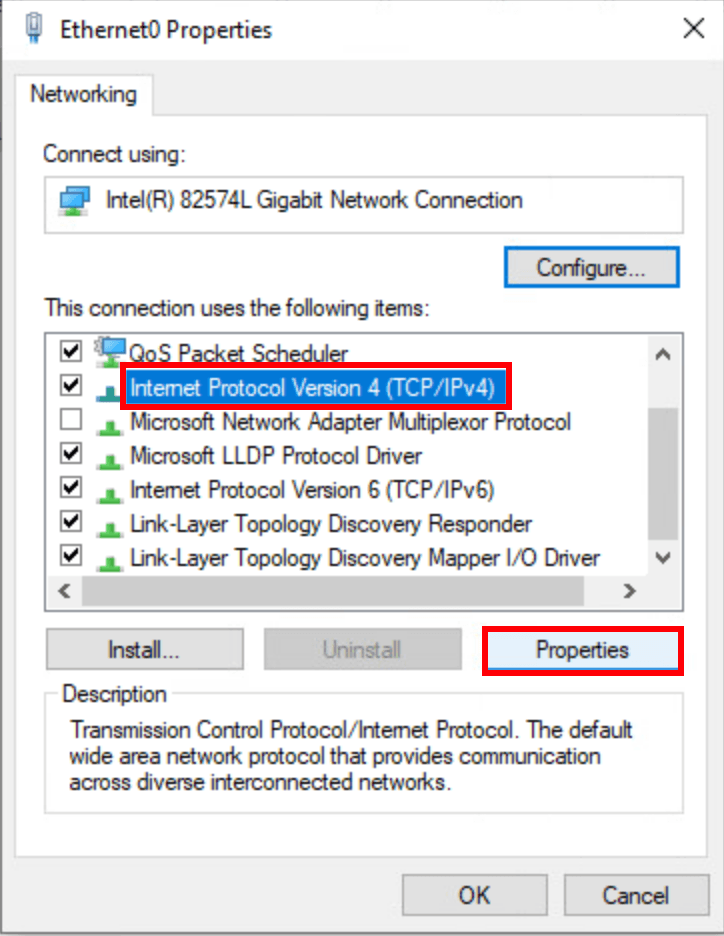
- Vyberte Použite nasledujúce adresy serverov DNS , vyplňte adresy serverov Google DNS, ako je uvedené nižšie, a potom kliknite OK .
Preferovaný server DNS: 8.8.8.8
Alternatívny server DNS: 8.8.4.4
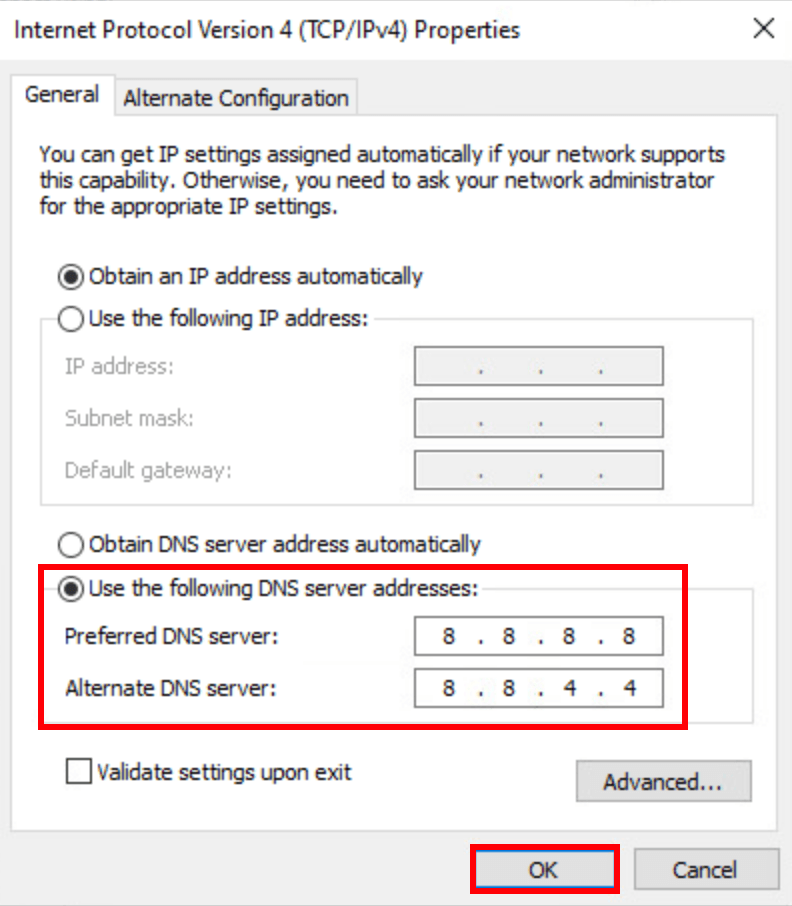
- Potom spustite Steam a skúste znova spustiť Armored Core VI: Fires of Rubicon, aby ste zistili, či je problém odstránený. Ak problém stále pretrváva, pokračujte.
5. Zakážte konfliktný softvér
Steam môže byť dosť citlivý na určité programy bežiace na pozadí, najmä na tie, ktoré zaberajú sieťové zdroje. Tu je zoznam takýchto programov, ktorým musíte venovať zvýšenú pozornosť:
- NZXT CAM
- MSI Afterburner
- Razer Cortex
- Antivírusový alebo antispywarový softvér (niektorí spomínali Norton Security zastavili spustenie Armored Core VI: Fires of Rubicon)
- VPN, proxy alebo iný firewall a bezpečnostný softvér (niektorí spomenuli NordVPN)
- P2P alebo softvér na zdieľanie súborov
- Softvér na filtrovanie alebo blokovanie IP adries
- Stiahnite si manažérske programy
Ak nemáte nainštalovaný žiadny z vyššie uvedených podozrivých softvérových programov, ale váš Claunch Armored Core VI: Fires of Rubicon sa stále odmieta spustiť, možno budete musieť vykonať čisté spustenie v systéme Windows aby ste zistili, či problém pretrváva.
Ak sa spustenie Armored Core VI: Fires of Rubicon spustí dobre, keď vykonáte čisté spustenie, jedna alebo viacero služieb alebo programov tretích strán zasahuje do hry, takže budete musieť jeden po druhom deaktivovať softvér tretích strán, kým nenájdete vinníka, buď ho odstráňte alebo aktualizujte, aby ste zistili, či to pomôže.
6. Zakázať prekrytia
Podľa niektorých používateľov zakázanie prekrytí v hre pomáha vyriešiť problém so spúšťaním Armored Core VI: Fires of Rubicon, takže sa môžete tiež pokúsiť deaktivovať prekrytia. Môžete tak urobiť ďalej Para alebo GeForce Experience :
Na Steame
- Otvorte Steam a prejdite na Knižnica tab.
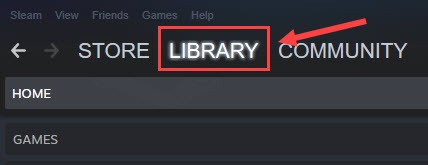
- Kliknite pravým tlačidlom myši spustiť Armored Core VI: Fires of Rubicon zo zoznamu hier a kliknite Vlastnosti .
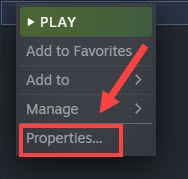
- Zrušte začiarknutie Povoľte Steam Overlay počas hry .
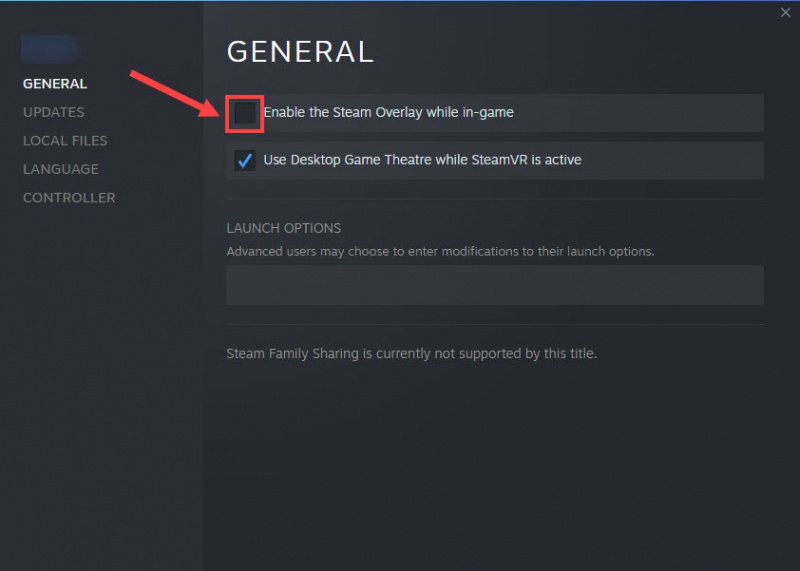
Na GeForce Experience
- Spustite GeForce Experience.
- Kliknite na ikona ozubeného kolesa v pravom hornom rohu.
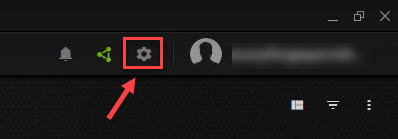
- Posuňte sa na vypnutie Prekrytie v hre .
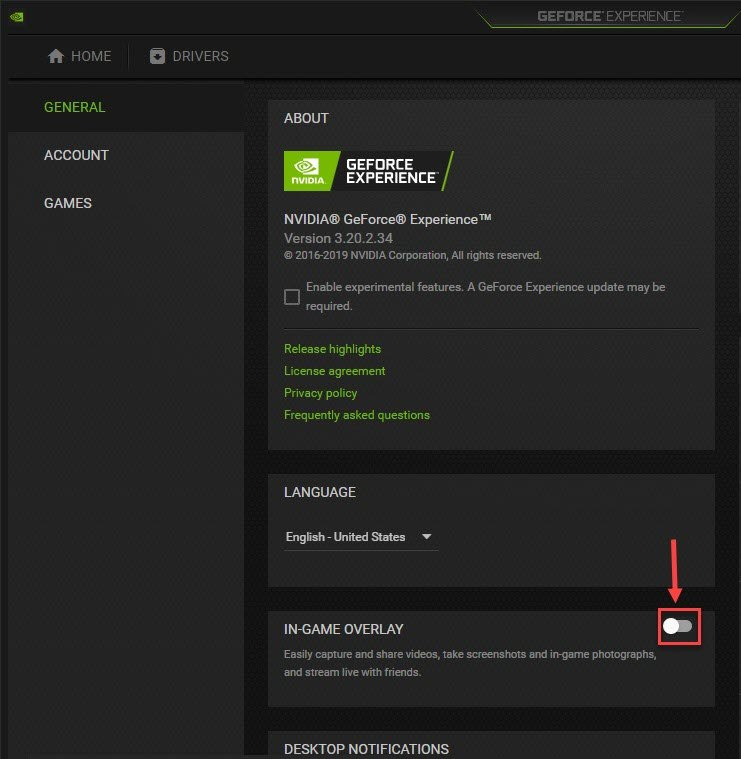
Po vypnutí používaných prekrytí skúste spustiť Armored Core VI: Fires of Rubicon, aby ste zistili, či to funguje. Ak nie, pokračujte ďalšou metódou.
7. Opravte poškodené alebo poškodené systémové súbory
Ak vyššie uvedené nepomôže vyriešiť problém so spustením Armored Core VI: Fires of Rubicon, možno máte nejaké poškodené alebo poškodené systémové súbory, ktoré čakajú na prípravu. Je to preto, že integrita systémových súborov Windows je nevyhnutná pre správnu činnosť a stabilitu počítača, zatiaľ čo chyby v kritických systémových súboroch môžu spôsobiť problémy, ktoré ovplyvňujú výkon hry, ako sú pády alebo zamrznutia, spolu s problémami pri spúšťaní hry.
Opravou základných systémových súborov Windows môže vyriešiť konflikty, problémy s chýbajúcimi DLL, chyby registra a ďalšie problémy, ktoré prispievajú k problému so spustením hry Armored Core VI: Fires of Rubicon. Nástroje ako Fortect môže automatizovať proces opravy skenovaním systémových súborov a nahradením poškodených.
- Stiahnuť ▼ a nainštalujte Fortect.
- Otvorte Fortect. Spustí bezplatnú kontrolu vášho počítača a poskytne vám podrobnú správu o stave vášho PC .
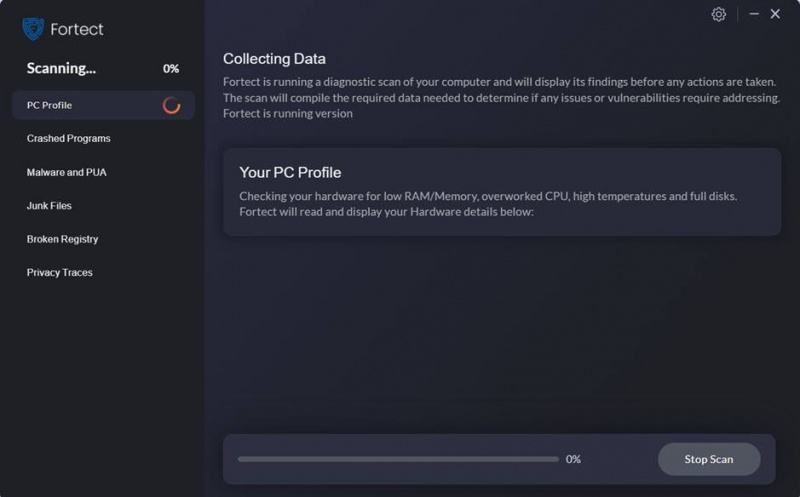
- Po dokončení sa zobrazí správa so všetkými problémami. Ak chcete všetky problémy vyriešiť automaticky, kliknite na Spustite opravu (Budete si musieť zakúpiť plnú verziu. Dodáva sa s a 60-dňová záruka vrátenia peňazí takže môžete kedykoľvek vrátiť peniaze, ak Fortect váš problém nevyrieši).
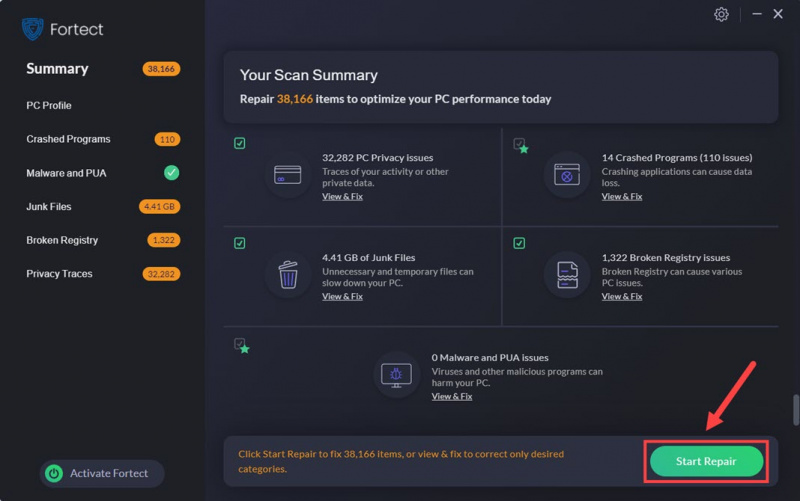
Stále si nie ste istí, či je Fortect to, čo potrebujete? Skontroluj to Fortec recenzia !
Vyššie uvedené je to, čo môžeme ponúknuť o probléme so spustením Armored Core VI: Fires of Rubicon. Dúfam, že jeden z nich vám pomôže vyriešiť problém so spustením. Ak máte ďalšie návrhy, neváhajte zanechať komentár nižšie.






