'> Môže to byť nepríjemné, ak sa zobrazí chybové hlásenie „ Komunikácia nie je k dispozícii ”Pri pokuse o tlač. Táto chyba by sa vyskytla u mnohých značiek tlačiarní, ako sú Dell, HP, Lexmark atď. Ak hľadáte riešenie tohto problému, je to pre vás to pravé miesto. Po vyskúšaní riešení by sa mal problém vyriešiť.
Chybové hlásenie by malo vyzerať takto.

Riešenie 1: Vypnite tlačiareň a reštartujte počítač. Zapnite tlačiareň znova.
Toto riešenie môže byť trikom na vyriešenie problému s tlačiarňou.
Riešenie 2 : Zastavte a spustite zaraďovač tlače systému Windows
Nasleduj tieto kroky:
1. Stlačte Win + R (Kláves Windows a kláves R) súčasne. Zobrazí sa dialógové okno Spustiť.
2. Skopírujte a prilepte services.msc v krabici chodu a kliknite Ok tlačidlo.
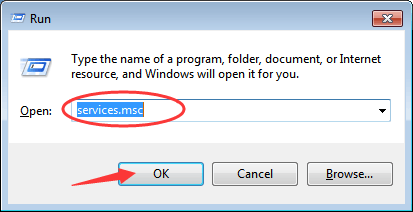
3. Nájdite Zaraďovač šprintov zo zoznamu Mená. Dvojitým kliknutím naň otvoríte dialógové okno Vlastnosti.
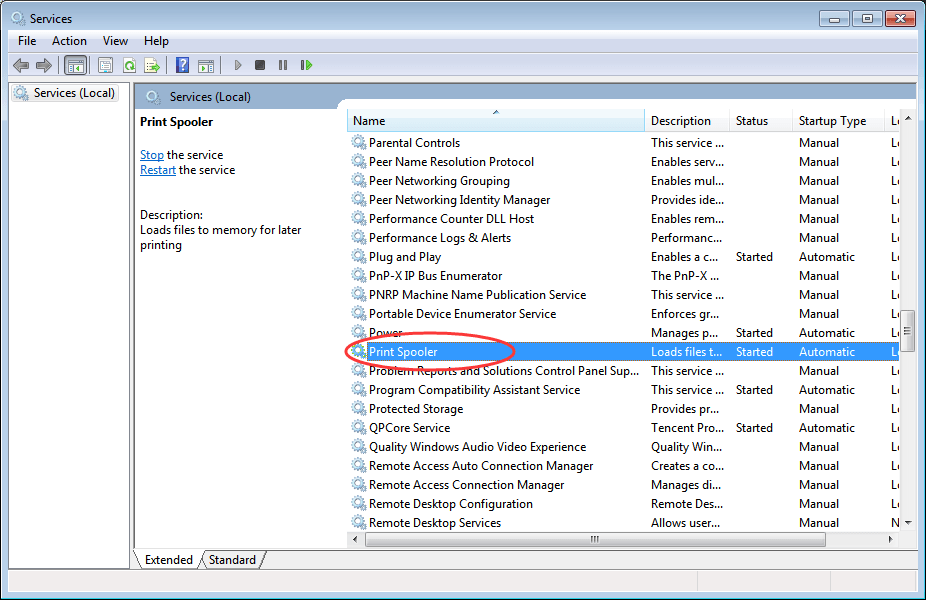
4. Na karte „Všeobecné“ kliknite na Prestaň tlačidlo a Ok na deaktiváciu služby.
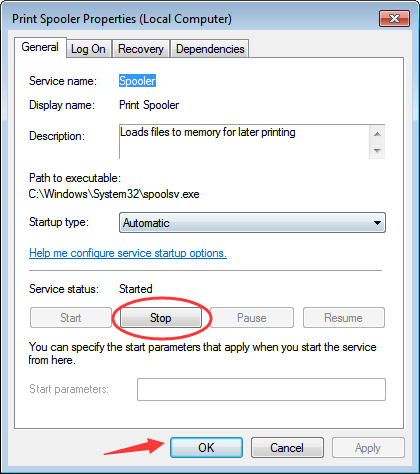
5. aleboznova zadajte dialógové okno Vlastnosti. Kliknite Štart tlačidlo a Ok tlačidlo na povolenie služby.
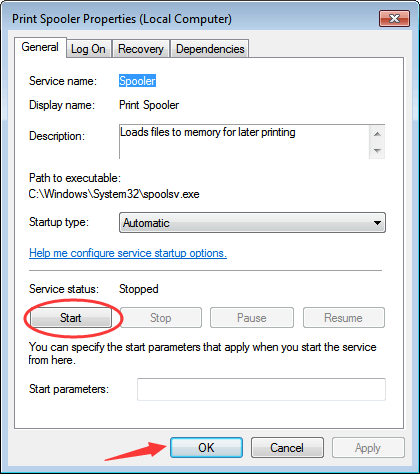
Riešenie 3: Odinštalujte tlačiareň a znova aktualizujte ovládač
Príčinou problému môže byť poškodený ovládač. Ak chcete problém vyriešiť, skúste aktualizovať ovládač tlačiarne. Predtým najskôr odinštalujte tlačiareň.
Podľa týchto pokynov odinštalujte tlačiareň.
1. Odpojte tlačiareň.
2. Stlačte Win + R (Kláves Windows a kláves R) súčasne. Zobrazí sa dialógové okno Spustiť.
3. Skopírujte a prilepte devmgmt.msc v krabici chodu a kliknite Ok tlačidlo.
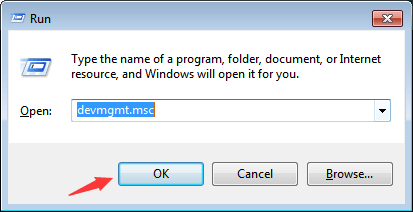
4. Vyhľadajte svoju tlačiareň v zozname zariadení. Spravidla je uvedený v kategórii Tlačové rady . Pravým tlačidlom myši kliknite na názov zariadenia a vyberte Odinštalovať v kontextovej ponuke. (Poznámka: ak má tlačiareň fax, pred odinštalovaním tlačiarne ho odinštalujte.)
Nasledujúci obrázok obrazovky slúži iba ako informácia. Rôzna tlačiareň tu zobrazí odlišné meno.
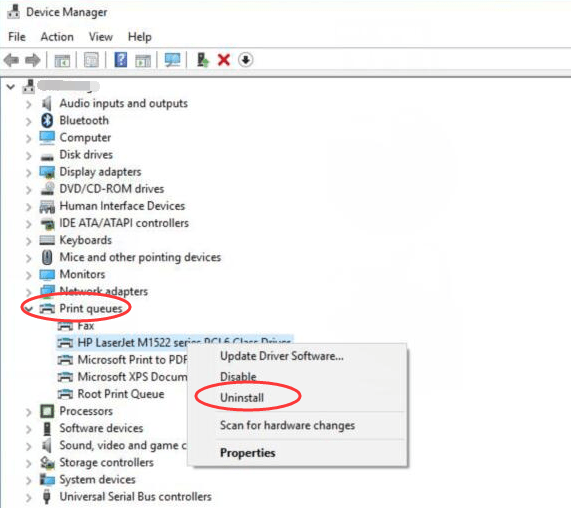
5. Reštartujte počítač, aby sa zmena prejavila.
Pripojte tlačiareň a na webovej stránke výrobcu tlačiarne si stiahnite najnovší ovládač. Skôr ako začnete, uistite sa, že poznáte model tlačiarne a konkrétny operačný systém.
Ak máte ťažkosti s ručným sťahovaním ovládačov, môžete použiť Driver easy pomôcť ti. Driver Easy dokáže zistiť všetky problémové ovládače vo vašom počítači a dá vám zoznam nových ovládačov. Pomocou aplikácie Driver Easy môžete aktualizovať ovládač tlačiarne za niekoľko minút.
Ak pripojíte tlačiareň k počítaču pomocou portu USB, môžete vykonať aj nasledujúce kroky.
1. Otvorte Správca zariadení .
2. Rozviňte vetvu radičov univerzálnej sériovej zbernice.
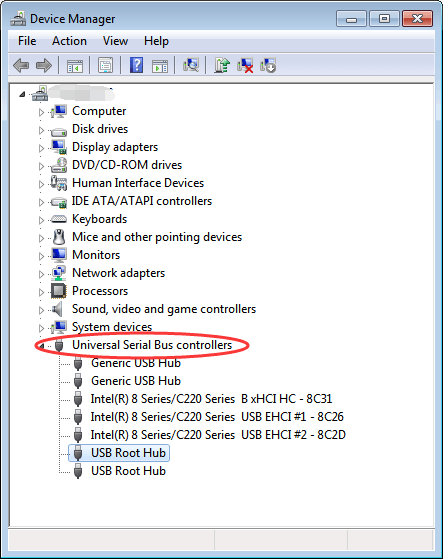
3. Dvakrát kliknite na zariadenie USB Root Hub a potom kliknite na ikonu Správa napájania tab. (Ak existuje viac ako jedno zariadenie USB Root Hub, opakujte tieto kroky pre každé z nich.)
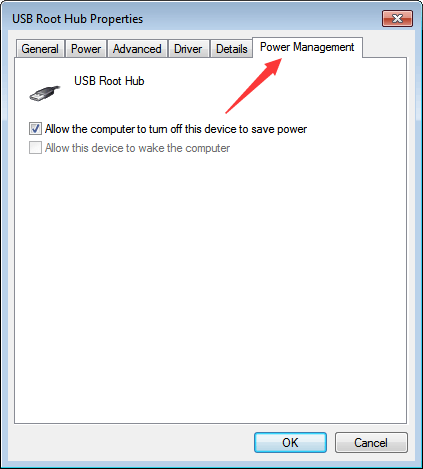
4. Vypnite Umožnite počítaču vypnúť toto zariadenie, aby sa šetrila energia možnosť a kliknite na Ok tlačidlo.
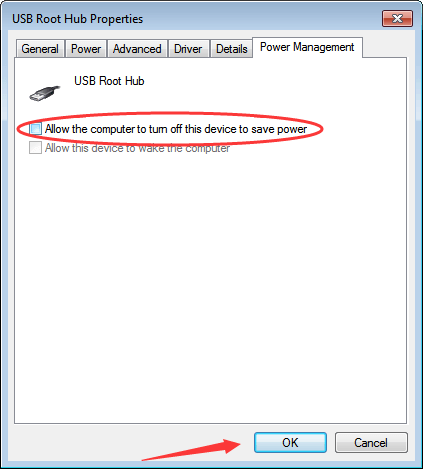
5. Reštartujte počítač.
![[VYRIEŠENÉ] Čierna obrazovka Elden Ring pri spustení](https://letmeknow.ch/img/knowledge-base/56/elden-ring-black-screen-startup.png)



![[Stiahnutie] Ovládač Bluetooth 3.0 Qualcomm Atheros AR3011](https://letmeknow.ch/img/driver-download/90/qualcomm-atheros-ar3011-bluetooth-3.jpg)

![Ako opraviť žiadny zvuk Logitech G933 [jednoduché kroky]](https://letmeknow.ch/img/sound-issues/58/how-fix-logitech-g933-no-sound.jpg)