'>
Havaruje vaša hra Just Cause 4 tak často, že je takmer nehrateľná? Ak je odpoveď áno, ste na správnom mieste. Aj keď je tento problém dosť frustrujúci a niekedy je ťažké ho vyriešiť, stále existuje niekoľko možných opráv, ktoré môžete vyskúšať.
7 opráv pre zlyhanie Just Cause 4
Tu je 7 opráv, ktoré sa osvedčili mnohým ďalším hráčom. Možno nebudete musieť vyskúšať všetky; jednoducho sa prepracujte v zozname, kým nenájdete ten, ktorý vám vyhovuje.
Oprava 1: Skontrolujte technické parametre počítača
Oprava 3: Spustite Steam / Just Cause 4 ako správca
Oprava 4: Aktualizácia ovládačov grafickej karty
Oprava 5: Upravte nastavenia grafiky
Oprava 6: Nastavte prioritu na vysokú
Oprava 7: Zatvorte nepotrebné programy
Oprava 1: Skontrolujte technické parametre počítača
Ako nevyhnutný krok by ste mali skontrolovať technické parametre svojho počítača a zistiť, či spĺňajú základné systémové požiadavky programu Just Cause 4. Ak neviete, ako skontrolovať svoje počítačové rýchlosti, postupujte takto:
1) Na klávesnici stlačte kláves Kľúč s logom Windows a R súčasne vyvolať dialógové okno Spustiť. Zadajte dxdiag a kliknite Ok .

2) V okne diagnostického nástroja DirectX na Systém karte sa zobrazia podrobné informácie o vašom operačný systém , procesor , Pamäť a Verzia DirectX .
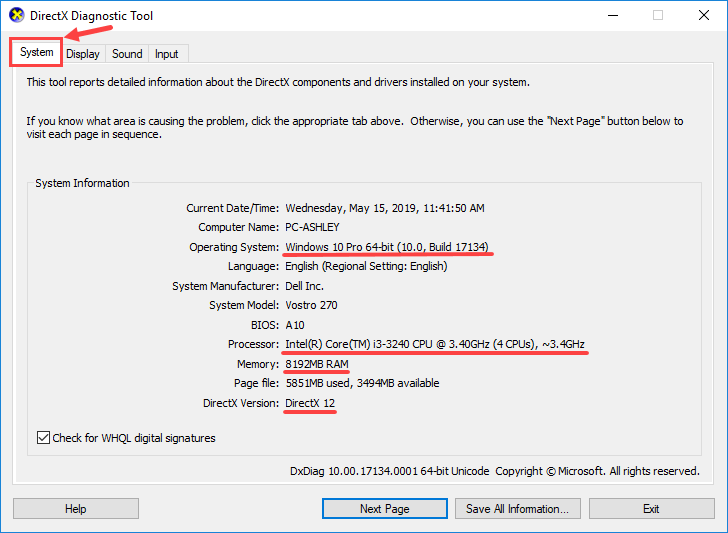
3) Prejdite na Displej karte vyhľadajte informácie o svojom grafická karta .
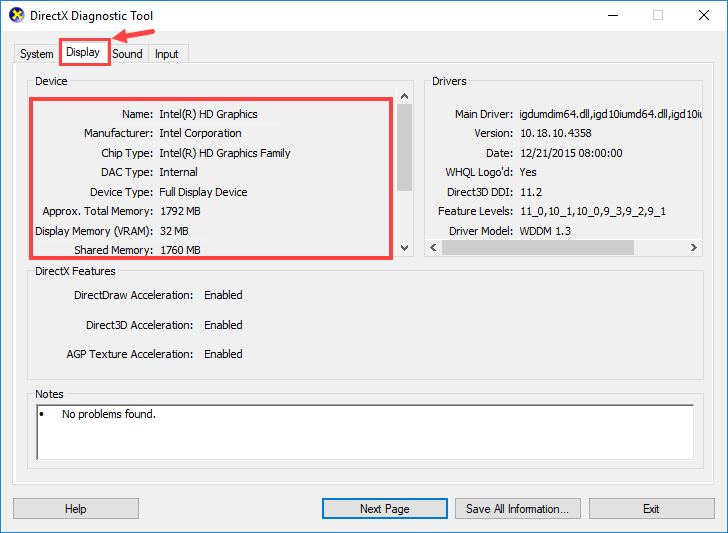
A tu sú minimálne a odporúčané systémové požiadavky programu Just Cause 4:
Minimálne systémové požiadavky
| procesor | Intel Core i5-2400 @ 3,1 GHz | AMD FX-6300 @ 3,5 GHz alebo lepší |
| Pamäť | 8 GB RAM |
| Grafická karta | NVIDIA GeForce GTX 760 (2 GB VRAM alebo lepšia) | AMD R9 270 (2 GB VRAM alebo lepšie) |
| Directx | DirectX 11 |
| Operačný systém | Windows 7 SP1 s aktualizáciou platformy pre Windows 7 (iba 64-bitové verzie) |
| Skladovanie | 59 GB voľného miesta |
Odporúčané systémové požiadavky
| procesor | Intel Core i7-4770 @ 3,4 GHz | AMD Ryzen 5 1600 @ 3,2 GHz alebo ekvivalentný |
| Pamäť | 16 GB RAM |
| Grafická karta | NVIDIA GeForce GTX 1070 (6 GB VRAM alebo lepšia) | AMD Vega 56 (6 GB VRAM alebo lepšie) |
| Directx | DirectX 11 |
| Operačný systém | Windows 10 (iba 64-bitové verzie) |
| Skladovanie | 59 GB voľného miesta |
Skontrolujte, či váš počítač spĺňa minimálne alebo dokonca odporúčané systémové požiadavky programu Just Cause 4. Ak áno, mali by ste pokračovať v ďalšej oprave; ak sa tak nestane, skúste inovovať svoje hardvérové zariadenia, ako napríklad vymeniť súčasnú grafickú kartu za výkonnejšiu (samozrejme podľa vašej skutočnej situácie).
Oprava 2: Aktualizujte hru
Vždy majte na pamäti, že si stiahnete a nainštalujete najnovšie herné opravy Just Cause 4. Ak budete hrať Just Cause 4 na pare, aktualizácie vám zvyčajne nebudú chýbať, pretože platforma za vás hru automaticky aktualizuje (iba ak má sieť pripojenie).
Od vydania Just Cause 4 Square Enix pracuje na nových opravných aktualizáciách, ktoré by opravili technické problémy hlásené hráčmi. Pretože sa tieto opravy stále rozširujú, malo by v hre dôjsť k menšiemu počtu zlyhaní. Ak vás zaujíma, aké aktualizácie boli vydané nedávno, ďalšie správy o Just Cause 4 nájdete na stránke https://square-enix-games.com/en_US/news/just-cause-4-development-update-august-29-2019 .
Oprava 3: Spustite Steam / Just Cause 4 ako správca
Ak chcete spustiť Steam / Just Cause 4 ako správca, postupujte takto:
1) Kliknite pravým tlačidlom myši na svoju Parou aplikáciu a vyberte Vlastnosti .
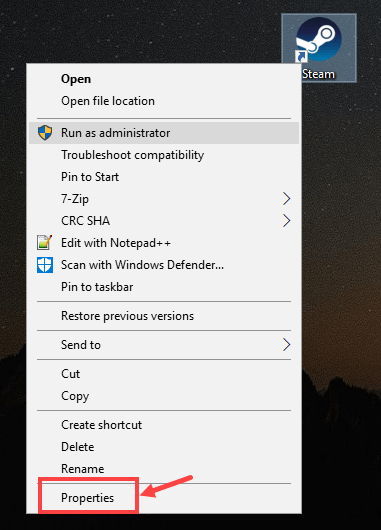
2) Prejdite na Kompatibilita kartu, potom skontrolujte Spustite tento program ako správca box. Kliknite Použiť> OK pre uloženie zmeny.
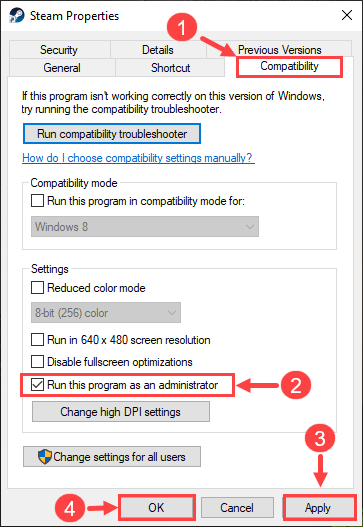
Pri ďalšom spustení Steam sa bude spúšťať s administrátorskými právami. Po zobrazení výzvy na potvrdenie kliknite tiež na tlačidlo Áno .
3) Teraz spustite Steam a potom kliknite KNIŽNICA .
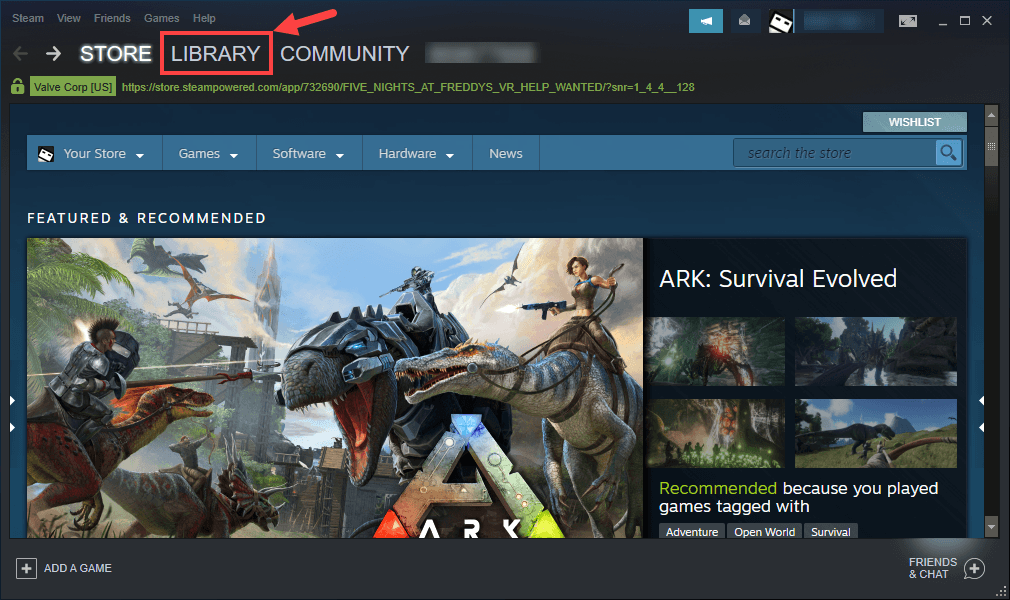
4) Kliknite pravým tlačidlom myši Len príčina 4 a vyberte Vlastnosti .
5) Na nasledujúcej stránke prejdite na ikonu MIESTNE SÚBORY tab. Potom kliknite PREHLIADAŤ MIESTNE SÚBORY ... .
6) V rozbaľovacom okne posuňte zobrazenie nadol, kým nenájdete JustCause4.exe . Kliknite na ňu pravým tlačidlom myši a vyberte ju Vlastnosti .
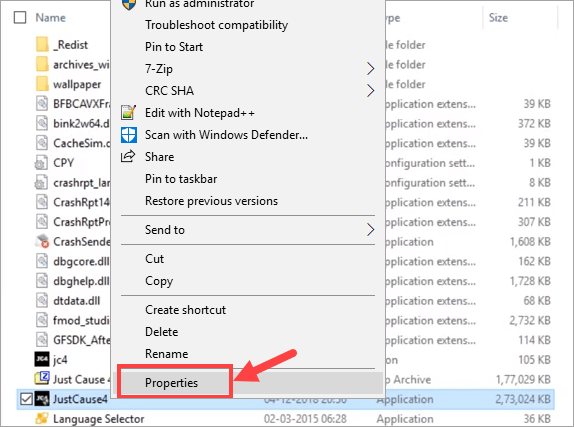
7) Na Kompatibilita na karte vyberte ikonu Spustite tento program ako správca začiarkavacie políčko. Potom kliknite na ikonu Použiť> OK .
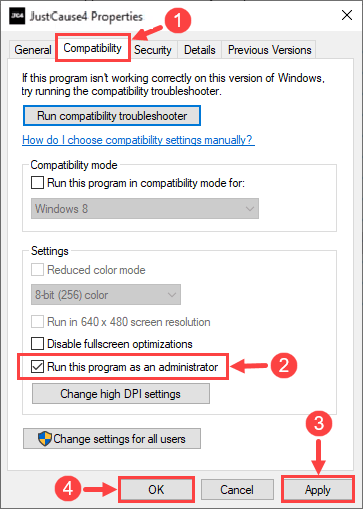
Pri ďalšom spustení aplikácie Just Cause 4 sa bude spúšťať s oprávneniami správcu. Po zobrazení výzvy na potvrdenie kliknite na Áno .
Skontrolujte, či vaša hra stále zlyháva. Ak sa to stane, prejdite na ďalšiu opravu uvedenú nižšie.
Oprava 4: Aktualizácia ovládačov grafickej karty
Váš zlyhaný problém v Just Cause 4 niekedy spôsobujú zastarané ovládače grafickej karty. Je to obzvlášť pravdepodobné, keď sa vám pri páde hry zobrazila chybová správa „DXGI_ERROR_DEVICE_HUNG“ (tiež označovaná ako „Kód chyby Direct3D: 34“). Ak si nie ste istí, či sú všetky vaše grafické ovládače aktuálne, mali by ste to skontrolovať.
Môžete to urobiť v Správcovi zariadení Windows, ale Windows vám nie vždy poskytujú najnovšie ovládače; tiež si môžete stiahnuť správne ovládače z webových stránok výrobcov a nainštalovať ich krok za krokom, ale tento proces môže byť dosť časovo náročný a náchylný na chyby. Ak nemáte čas, trpezlivosť alebo počítačové znalosti na manuálnu aktualizáciu ovládačov zariadenia, môžete to urobiť automaticky s Driver easy .
Driver Easy automaticky rozpozná váš systém a nájde preň správne ovládače. Nemusíte presne vedieť, v akom systéme je váš počítač spustený, nemusíte riskovať stiahnutie a inštaláciu nesprávneho ovládača a nemusíte sa báť, že pri inštalácii urobíte chybu. Driver Easy sa stará o všetko.
Ovládače môžete aktualizovať automaticky pomocou verzie Driver Easy ZDARMA alebo Pro. Ale s verziou Pro to trvá iba 2 kliknutia:
1) Stiahnuť ▼ a nainštalujte Driver Easy.
2) Spustite Driver Driver a kliknite na Skenovanie teraz tlačidlo. Driver Easy potom prehľadá váš počítač a zistí akékoľvek problémové ovládače.
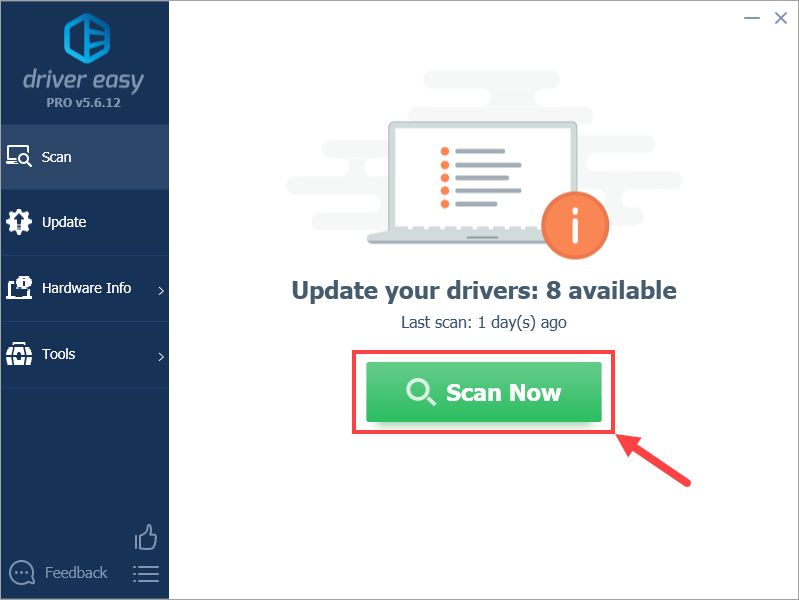
3) Kliknite na ikonu Aktualizácia Kliknutím na tlačidlo vedľa ovládača grafickej karty automaticky stiahnete jeho správnu verziu, potom ju môžete nainštalovať manuálne (môžete to urobiť s verziou ZDARMA).
Alebo kliknite Aktualizovať všetko na automatické stiahnutie a inštaláciu správnej verzie všetky ovládače, ktoré vo vašom systéme chýbajú alebo sú zastarané. (Vyžaduje sa to Pro verzia ktorá prichádza s plnou podporou a 30-dennou zárukou vrátenia peňazí. Kliknutím na položku Aktualizovať všetko sa zobrazí výzva na aktualizáciu.)
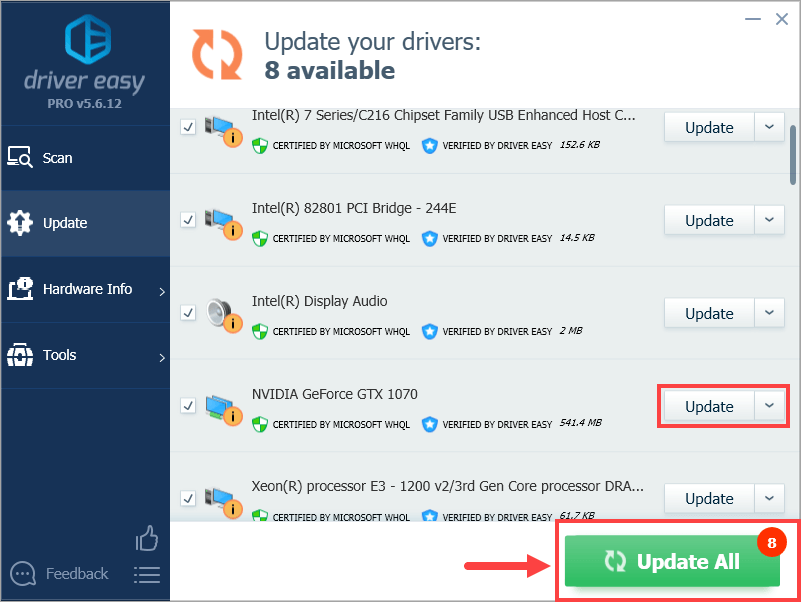 Ak máte akékoľvek problémy s aktualizáciou ovládača Driver Easy, neváhajte nám poslať e-mail na adresu support@drivereasy.com . Sme tu vždy, aby sme pomohli.
Ak máte akékoľvek problémy s aktualizáciou ovládača Driver Easy, neváhajte nám poslať e-mail na adresu support@drivereasy.com . Sme tu vždy, aby sme pomohli. Aktualizácia ovládačov nielenže v niektorých prípadoch vyrieši problém so zrútením, ale tiež zvýši rýchlosť vašich snímok za sekundu v hrách - napríklad Nvidia neustále vydáva nové ovládače určené pre rôzne videohry (vrátane Just Cause 4), aby zvýšila herný výkon svojich grafických kariet .
Teraz, keď ste aktualizovali grafické ovládače, spustite hru a uvidíte, či stále zlyháva alebo nie. Ak sa to stane, prejdite na opravu 5.
Oprava 5: Upravte nastavenia grafiky
Môže pomôcť určité vylepšenie v grafických nastaveniach. Aj keď sa jedná skôr o riešenie, prinajmenšom to môže znížiť záťaž spracovania vášho počítača a tým znížiť možnosť zlyhania aplikácie Just Cause 4. Tu je postup:
Nasledujúce kroky sú použiteľné iba pre Grafické karty NVIDIA . Ak náhodou používate kartu AMD alebo Intel, mali by ste hľadať iné spôsoby, ako podobné zmeny vykonať.1) Kliknite pravým tlačidlom myši na prázdnu oblasť na pracovnej ploche a potom vyberte Ovládací panel NVIDIA z kontextového menu.
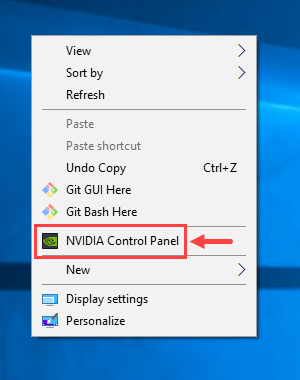
2) V okne Ovládací panel NVIDIA vyberte možnosť Spravujte nastavenia 3D z ľavej tably; potom na pravom paneli kliknite na ikonu Nastavenia programu .
Pomocou šípky dole rozbaľte Vyberte program, ktorý chcete prispôsobiť: a vyber si Just Cause 4 (justCause4.exe) . Ak v zozname nenájdete program Just Cause 4, kliknite na ikonu Pridať priniesť hru.
Po výbere možnosti Just Cause 4 prechádzajte zoznamom pod Zadajte nastavenia pre tento program: nájsť Režim správy napájania a nastav to Adaptívne .
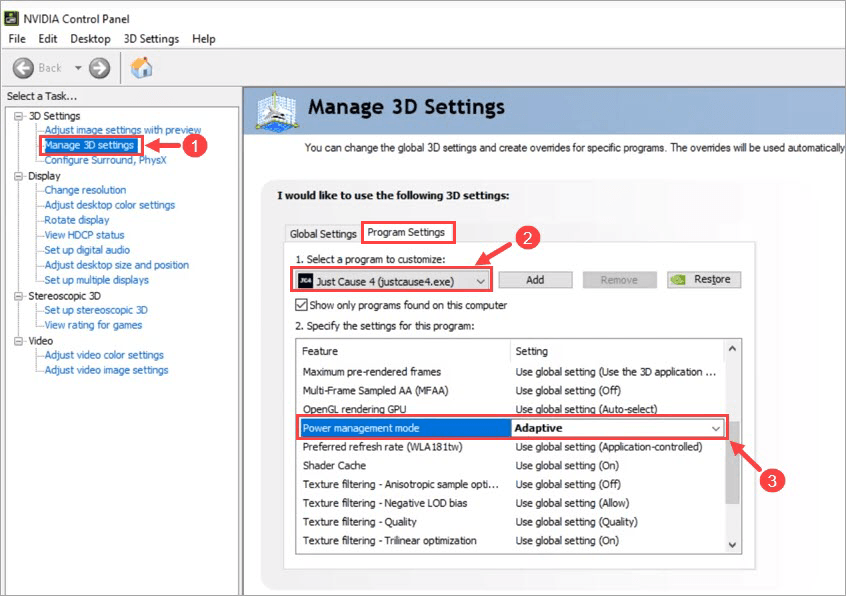
3) Kliknite Podať žiadosť na uloženie zmien.
Pokiaľ ide o grafické nastavenia, máte ešte niekoľko ďalších možností, ktoré by ste mali upraviť, napríklad:
- Zapnite vertikálnu synchronizáciu
- Vypnúť oklúziu priestorového priestoru na obrazovke (SSAO)
- Spustite hru v režime s oknami / bez okrajov.
Ak táto oprava nevyriešila váš problém, urobte bodku pri ďalšej.
Oprava 6: Nastavte prioritu na vysokú
Môžete sa pokúsiť nastaviť prioritu Just Cause 4 na „vysokú“ pomocou Správcu úloh. Tu sú kroky:
1) Spustite iba príčinu 4.
2) Na klávesnici stlačte kláves Kľúč s logom Windows a R súčasne vyvolať dialógové okno Spustiť. Zadajte taskmgr a kliknite Ok .
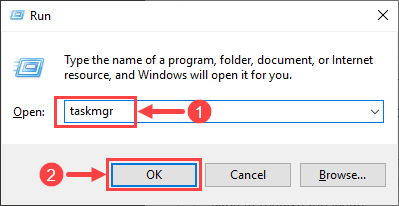
3) V okne Správcu úloh prejdite na ikonu Detaily tab.

4) Posúvajte sa nadol v zozname v Správcovi úloh, kým nenájdete JustCause4.exe . Pravým tlačidlom myši kliknite na aplikáciu a vyberte Nastaviť prioritu> Vysoká .
5) Po zobrazení výzvy na potvrdenie kliknite na Zmeniť prioritu .
6) Zavrite okno.
Teraz vráťte späť k Just Cause 4 a uvidíte, či sa to stále zrúti alebo nie. Ak sa to stane, mali by ste vyskúšať jednu poslednú opravu.
Oprava 7: Zatvorte nepotrebné programy
Just Just Cause 4 je v konflikte s určitými programami. Aj keď sa tento druh softvérových stretov nevyskytuje veľmi často, stále stojí za to pokúsiť sa ukončiť nepotrebné programy, kým je hra spustená. Tu je niekoľko, ktoré možno budete musieť vypnúť:
- Prekrytie parou
- MSI prídavné spaľovanie
- Nvidia Geforce Experience
Môžete skúsiť zavrieť ďalšie programy. Dajte pozor, aby ste nezatvorili neznáme programy pre prípad, že omylom ukončíte dôležité systémové procesy, ktoré by mohli spôsobiť kritické problémy s počítačom.
Mali by ste tiež skontrolovať karanténu alebo čiernu listinu antivírusu, ak omylom klasifikuje hru ako hrozbu pre váš počítač a zabráni jej správnemu fungovaniu. Ak je váš antivírus skutočne hlavnou príčinou, dočasne ho vypnúť keď hráte hru Just Cause 4. Mali by ste však byť mimoriadne opatrní, aké stránky navštevujete, aké e-mailové adresy otvoríte a aké súbory si stiahnete, keď je vypnutý antivírus, pretože váš počítačový systém je v danom okamihu náchylný na bezpečnostné riziká.
Ak zistíte, že nejaké programy kolidujú s programom Just Cause 4, môžete ich postúpiť vývojárovi hry a vyhľadať pomoc od nich. Alebo môžete kontaktovať dodávateľov týchto urážlivých aplikácií. Najjednoduchší spôsob, ako vyriešiť váš problém, je zvyčajne deaktivovať všetky nepotrebné programy, keď hráte hru, alebo ich jednoducho odinštalovať, ak chcete.
Dúfajme, že vám tento článok pomohol vyriešiť váš havarijný problém v Just Cause 4. Ak máte akékoľvek ďalšie otázky alebo nápady, neváhajte zanechať komentár nižšie. Vďaka za prečítanie!

![[VYRIEŠENÉ] Warzone sa zasekol pri pripájaní k online službám 2022](https://letmeknow.ch/img/knowledge/01/warzone-stuck-connecting-online-services-2022.png)




