Call of Duty: Warzone je vonku už mesiace. Ale problém s pripojením na server je pre mnohých hráčov stále bolesťou hlavy. Zhromaždili sme niekoľko opráv, aby sme vám uľahčili prácu a pomohli problém vyriešiť.
Pred ponorením sa do riešenia problémov vám však odporúčame vyskúšať sa odhlásiť a prihlásiť sa znova. Ak sa stále nemôžete pripojiť k serveru, vyskúšajte tieto opravy:
- Odstráňte dočasné súbory
- Aktualizujte ovládač sieťového adaptéra
- Uvoľnite a obnovte IP adresu
- Zmeňte svoj server DNS
- Použite káblové pripojenie
- Prepojte svoje účty Activision a Blizzard
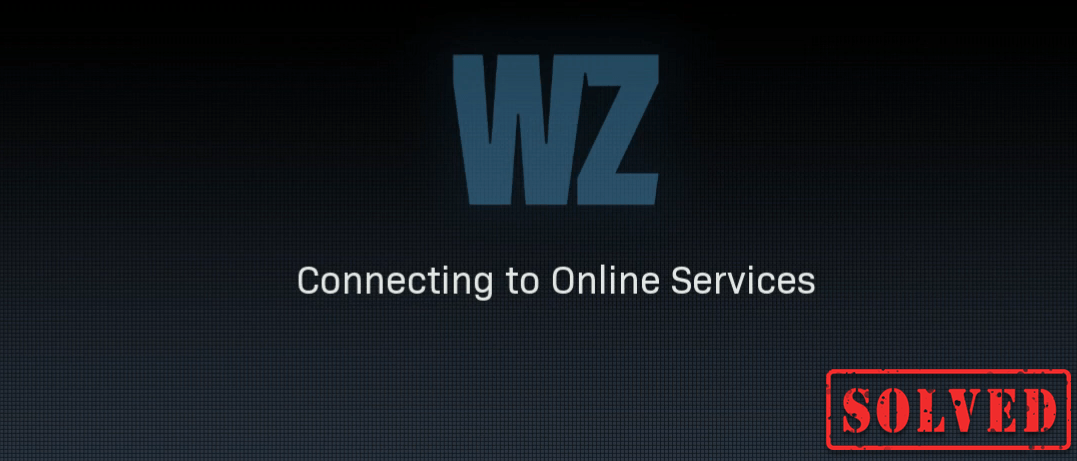
Oprava 1: Odstráňte dočasné súbory
Ako už názov napovedá, dočasné súbory sú súbory, ktoré ukladajú dočasné údaje vytvorené samotným systémom Windows alebo programami, ktoré používatelia používajú. Ale zaberajú miesto na pevnom disku, vďaka čomu je váš počítač pomalý, čo môže mať tiež vplyv na reakciu na pripojenie. Ak chcete, aby bol váš počítač plynulejší, mali by ste tieto súbory odstrániť a nespôsobí to žiadne problémy. Môžete to urobiť nasledovne:
1) Na klávesnici stlačte kláves Kľúč s logom Windows a R zároveň vyvolať políčko Spustiť.
2) Typ % tepl.% a potom stlačte Zadajte na klávesnici.
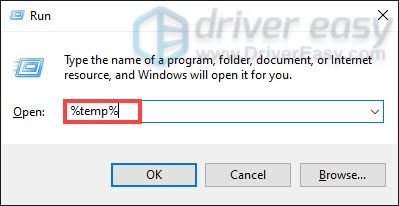
3) Odstráňte všetky súbory v priečinku tepl priečinok. (Stlačte Ctrl a TO súčasne vyberte všetky súbory. Potom kliknite pravým tlačidlom myši a vyberte možnosť Odstrániť .)

4) Ak sa objaví okno, ktoré to hovorí Akciu nie je možné dokončiť , jednoducho začiarknite políčko Toto urobte pre všetky aktuálne položky a kliknite Preskočiť .

5) Teraz choďte do svojho Recyklačný kôš z pracovnej plochy. Kliknite na ňu pravým tlačidlom myši a vyberte Prázdny kôš .
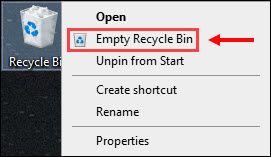
6) Kliknite Áno .
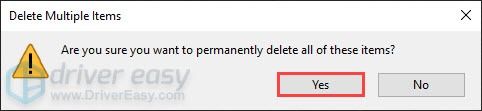
Po odstránení dočasných súborov spustite hru a skontrolujte, či sa do hry konečne dostanete. Ak problém pretrváva, pokračujte ďalšou opravou.
Oprava 2: Aktualizácia ovládača sieťového adaptéra
Toto chybové hlásenie súvisí s problémami s pripojením k sieti alebo serveru. Vinníkom môže byť teda váš zastaraný ovládač sieťového adaptéra a váš prístup na server je zablokovaný. Ak to chcete opraviť, mali by ste aktualizovať ovládač sieťového adaptéra, najmä ak si nepamätáte, kedy ste ho naposledy aktualizovali.
Ovládač sieťového adaptéra môžete manuálne aktualizovať na oficiálnej webovej stránke výrobcu, kde si môžete stiahnuť a nainštalovať správny sieťový ovládač pre váš systém.
ALEBO
Môžete to urobiť automaticky pomocou Driver easy . Driver Easy automaticky rozpozná váš systém a nájde preň správny ovládač. Nemusíte presne vedieť, v akom systéme je váš počítač spustený, nemusíte riskovať stiahnutie a inštaláciu nesprávneho ovládača a nemusíte sa báť, že pri inštalácii urobíte chybu.
Ovládače môžete automaticky aktualizovať pomocou ZADARMO alebo pre verzia Driver Easy. Ale s verziou Pro to trvá iba 2 kliknutia (a získate úplnú podporu a 30-dňovú záruku vrátenia peňazí):
1) Stiahnuť ▼ a nainštalujte Driver Easy.
2) Spustite Driver Driver a kliknite na Skenovanie teraz tlačidlo. Driver Easy potom prehľadá váš počítač a zistí prípadné problémové ovládače.
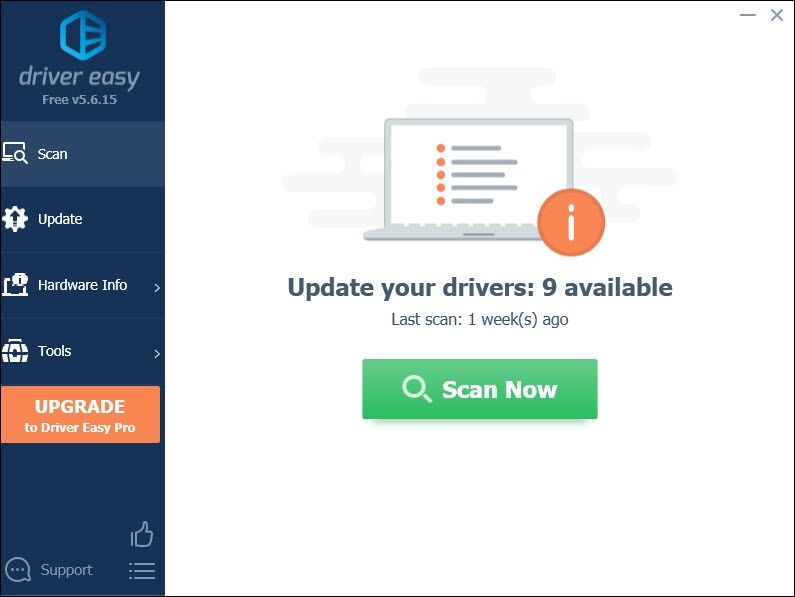
3) Kliknite Aktualizovať všetko na automatické stiahnutie a inštaláciu správnej verzie všetko ovládače, ktoré vo vašom systéme chýbajú alebo sú zastarané.
(Vyžaduje sa to Pro verzia ktorý prichádza s plná podpora a a 30-denné vrátenie peňazí záruka. Kliknutím na položku Aktualizovať všetko sa zobrazí výzva na inováciu. Ak nechcete upgradovať na verziu Pro, môžete tiež aktualizovať svoje ovládače pomocou verzie ZDARMA. Všetko, čo musíte urobiť, je stiahnuť si ich jeden po druhom a ručne ich nainštalovať.)
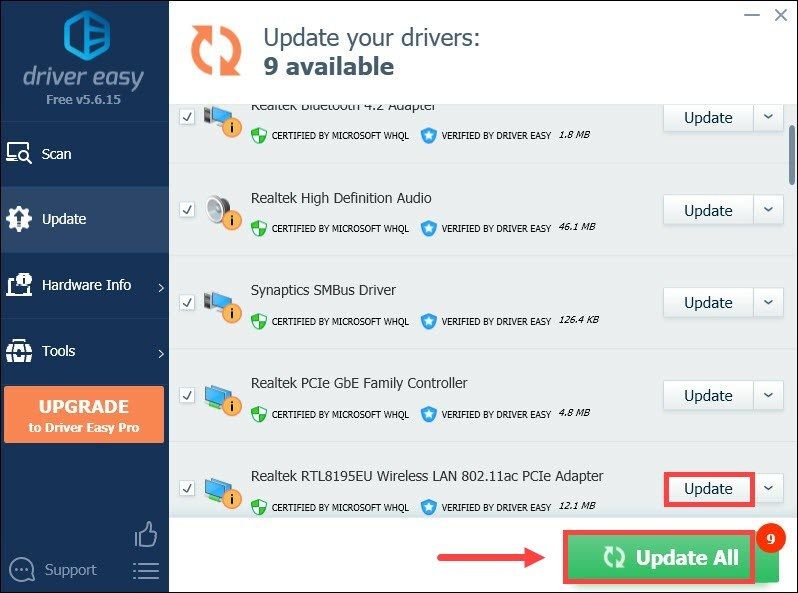 Pro verzia Driver Easy prichádza s plnou technickou podporou. Ak potrebujete pomoc, kontaktujte Tím podpory Driver Easy o support@letmeknow.ch .
Pro verzia Driver Easy prichádza s plnou technickou podporou. Ak potrebujete pomoc, kontaktujte Tím podpory Driver Easy o support@letmeknow.ch . Po aktualizácii ovládačov reštartujte počítač, aby sa prejavili.
Oprava 3: Uvoľnenie a obnovenie adresy IP
Keď narazíte na problém s pripojením, jedným z krokov na riešenie problémov, ktoré by ste mali podniknúť, je uvoľnenie a obnovenie adresy IP vášho počítača, čo môže pomôcť obnoviť internetové pripojenie.
1) Stlačte Kľúč s logom Windows otvorte ponuku Štart. Typ cmd . Kliknite pravým tlačidlom myši Príkazový riadok z výsledkov a vyberte Spustiť ako správca .
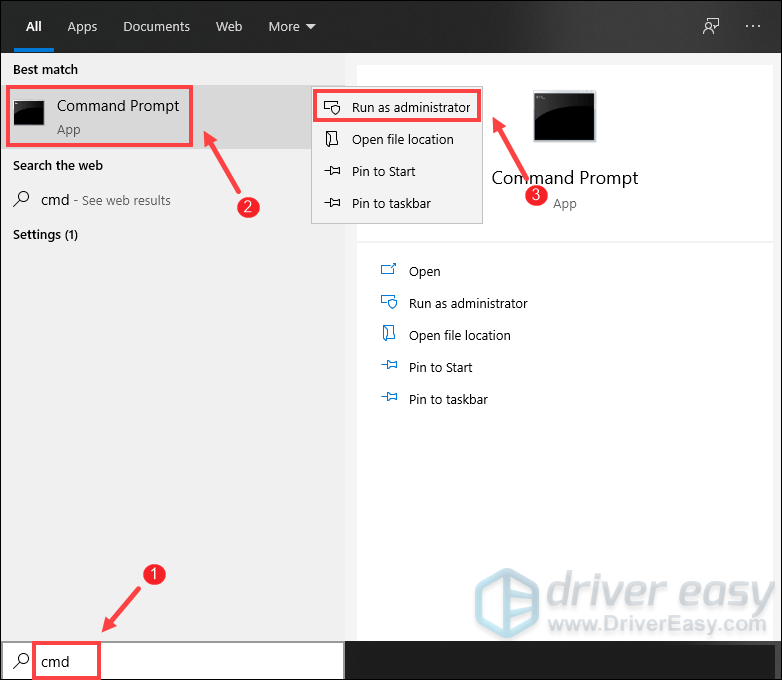
Keď sa zobrazí výzva Kontrola používateľských kont, jednoducho kliknite Áno .
2) V okne príkazového riadka, ktoré sa zobrazí, zadajte nasledujúci príkaz a potom stlačte Zadajte .
ipconfig /release
Po uvoľnení konfigurácie IP z aktívneho adaptéra musíte vypláchnuť vyrovnávaciu pamäť DNS pre prípad, že by došlo k jej poškodeniu. Za týmto účelom jednoducho zadajte nasledujúci príkaz a potom stlačte Zadajte .
ipconfig /flushdns
Po dokončení by ste mali byť schopní dostať správu, že úloha bola úspešne dokončená.
Posledným krokom, ktorý musíte urobiť, je obnovenie konfigurácie IP pre aktívne adaptéry nainštalované v systéme. Za týmto účelom jednoducho zadajte nasledujúci príkaz a potom stlačte Zadajte .
ipconfig /renew
Po dokončení zatvorte príkazový riadok. Môžete sa pokúsiť spustiť svoju hru. Pravdepodobne by ste na obrazovke načítania dostali chybový kód. V takom prípade môžete jednoducho kliknutím ukončiť prácu na pracovnej ploche. Potom to môžete skúsiť znova a kliknúť na tlačidlo Prehrať z herného titulu Call of Duty: Warzon vo vašej knižnici a mali by ste byť schopní pripojiť sa k online službám.
Oprava 4: Zmeňte svoj server DNS
Ak vám uvoľnenie a obnovenie adresy IP nepomohlo problém vyriešiť, môžete skúsiť zmeniť server DNS. Môže to byť často užitočné, pretože štandardné DNS, ktoré vám poskytuje váš ISP, nemôžu byť vždy v súlade s vašimi očakávaniami. Takže zmena nastavení serverov DNS, najmä konfigurácia verejných adries DNS spoločnosti Google, vám pomôže vyriešiť niektoré problémy s pripojením.
Môžete to urobiť nasledovne:
1) V pravom dolnom rohu pracovnej plochy kliknite pravým tlačidlom myši na ikonu siete a vyberte ikonu Otvorte Nastavenia siete a internetu .
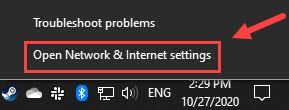
2) V Postavenie kartu, posuňte nadol a kliknite Zmeňte možnosti adaptéra .
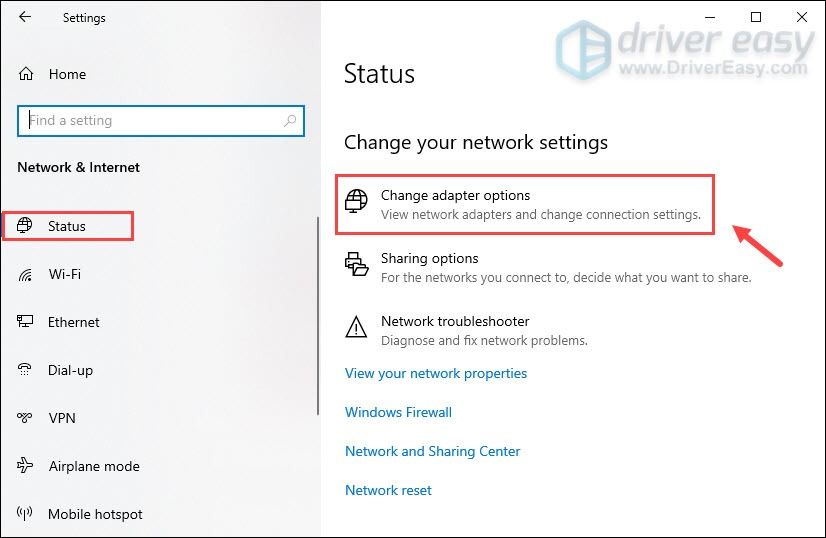
3) Kliknite pravým tlačidlom myši na svoju Wi-Fi a vyberte Vlastnosti .
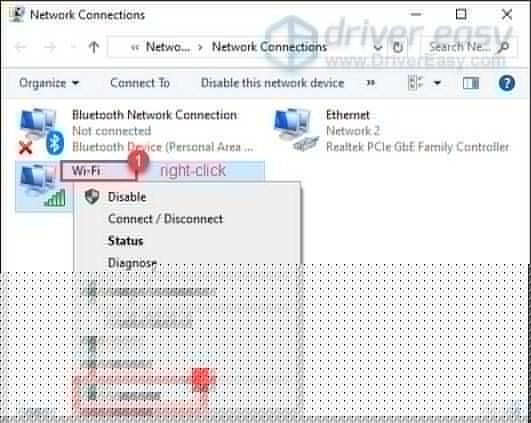
4) Pod Toto pripojenie používa nasledujúce položky , vyberte Internetový protokol verzie 4 (TCP / IPv4) . Potom kliknite Vlastnosti .

5) Vyberte možnosť Použite nasledujúce adresy serverov DNS: . Ak sú v zozname uvedené nejaké adresy IP Preferovaný server DNS alebo Alternatívny server DNS , zapíšte si ich pre ďalšie použitie.
Tieto adresy nahraďte adresami IP serverov DNS spoločnosti Google:
Preferovaný server DNS: 8.8.8.8
Alternatívny server DNS: 8.8.4.4
Potom kliknite Ok na uloženie zmien.
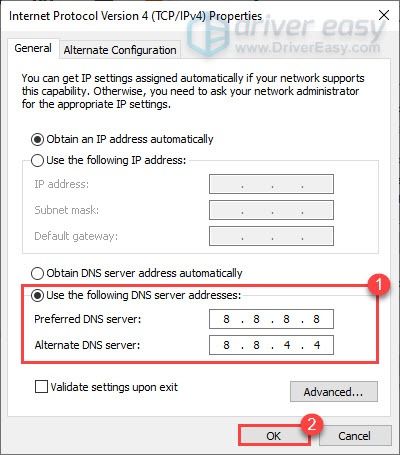
Po uplatnení zmien spustite hru a problém s pripojením k serveru v hre Call of Duty: Warzone by mal byť opravený.
Oprava 5: Použite káblové pripojenie
Ak vo svojom počítači používate Wi-Fi alebo bezdrôtové pripojenie, je čas zistiť, či káblové pripojenie situáciu zlepší. Ak to chcete urobiť, použite a Kábel LAN pripojte svoje zariadenie k smerovaču a reštartujte hru a skontrolujte, či sa tým problém nevyrieši.
Oprava 6: Prepojte svoje účty Activision a Blizzard
Niektorí hráči zistili, že prepojenie ich účtov Activision a Blizzard im môže umožniť prekonať obrazovku pripojenia k online službám.
Tu je postup:
1) Prejdite na Activision A prihlásenie. Po prihlásení do svojho účtu kliknite na PROFIL nachádza sa v pravom hornom rohu.
2) V PRIPOJENIE ÚČTU v sekcii vyhľadajte svoj profil a prepojte ho so svojím účtom Battle.net.
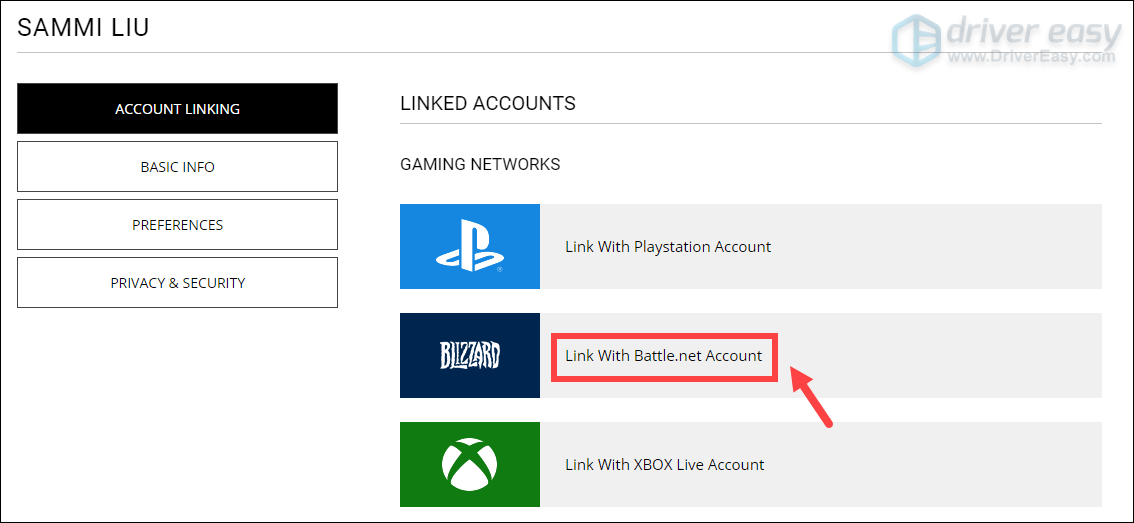
3) Kliknite ĎALEJ . Vrátime sa späť na web Blizzard, kde dokončíte proces prepojenia účtov.
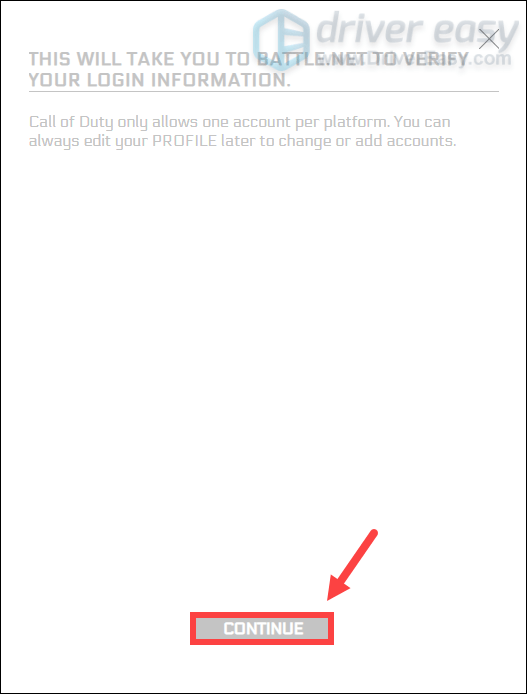
Spustite Warzone a mali by ste byť schopní pripojiť sa k službám online.
Ak však pre vás nič iné nefungovalo, vyskúšajte VPN. Po pripojení k inému serveru sa budete môcť vyhnúť obmedzeniu šírky pásma. Ale nezabudnite: ak používate bezplatnú sieť VPN, môžu nastať veľa problémov. Preto vám na zabezpečenie svojej siete odporúčame použiť platenú sieť VPN.
Ďalej uvádzame aplikácie VPN, ktoré odporúčame. Kliknutím na odkazy nižšie môžete dosiahnuť pekné úspory za predplatné.
- NordVPN (až 70% zľava)
- CyberGhost
- Surfshark
Toto je niekoľko tipov a trikov, ako vyriešiť problém s pripojením v hre Call of Duty: Warzone. Dúfajme, že si svoju hru budete môcť zahrať už teraz. Ak máte nejaké nápady alebo otázky, zanechajte nám prosím komentár nižšie. Okamžite sa ozveme.


![[VYRIEŠENÉ] Inštalácia systému Windows 10 zlyhala](https://letmeknow.ch/img/knowledge/51/windows-10-installation-has-failed.png)

![[VYRIEŠENÉ] Chyba ovládača BCM20702A0 je nedostupná](https://letmeknow.ch/img/knowledge-base/58/bcm20702a0-driver-is-unavailable-error.jpg)

