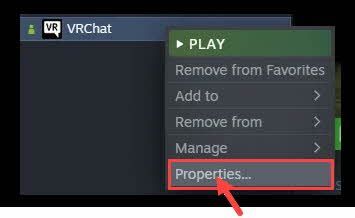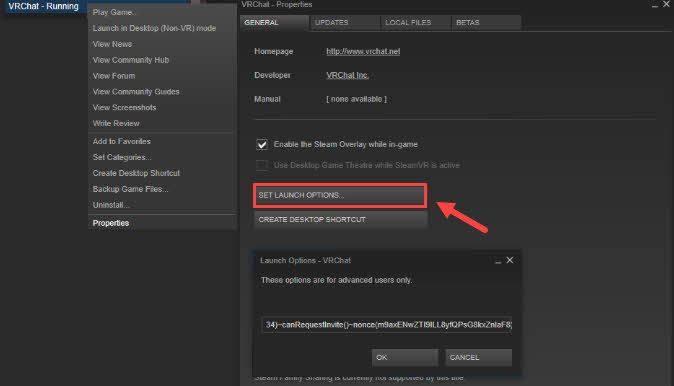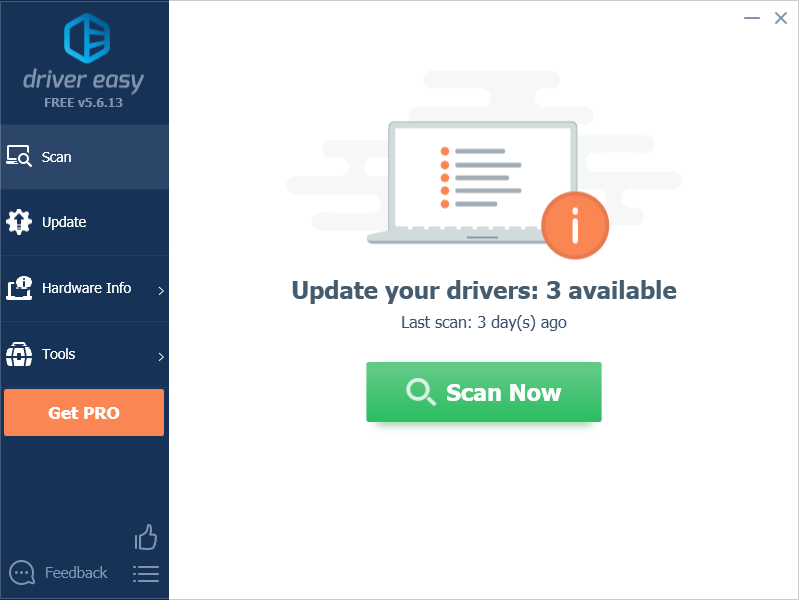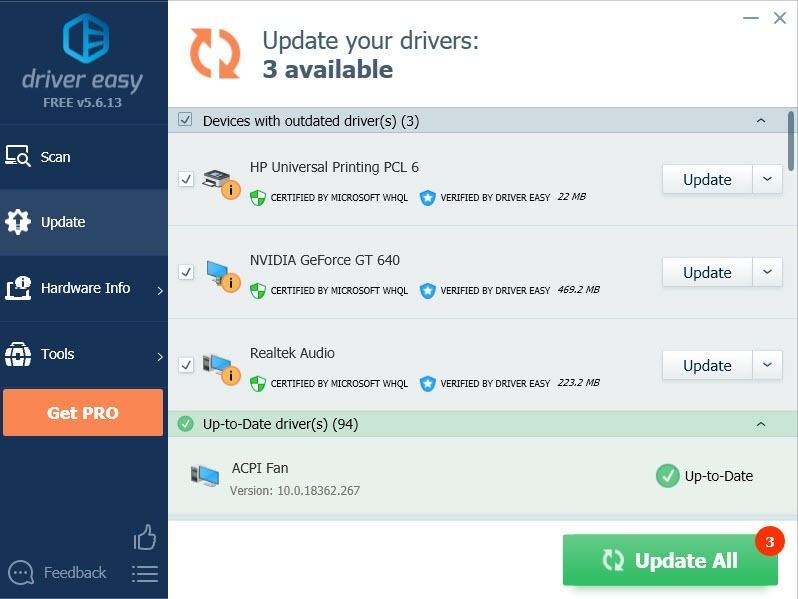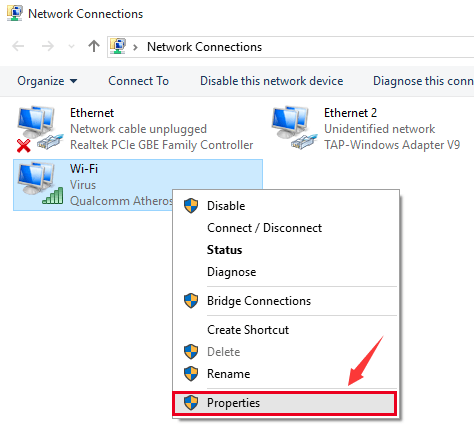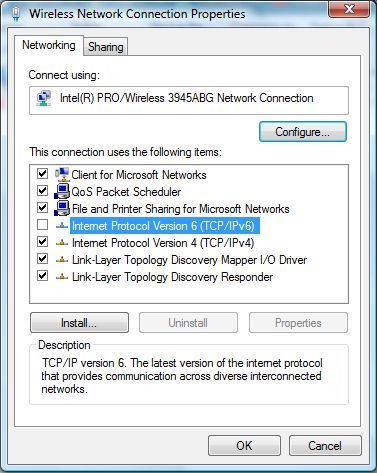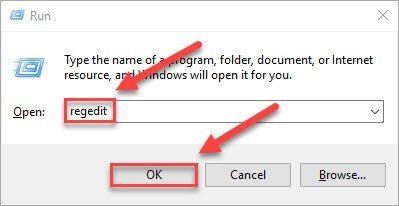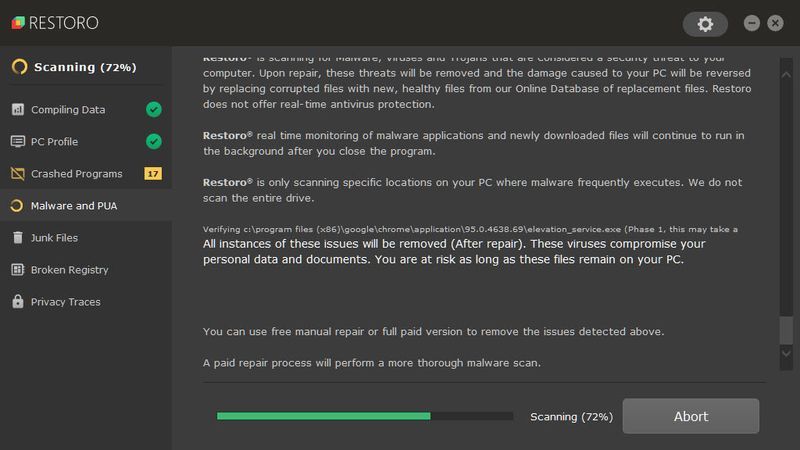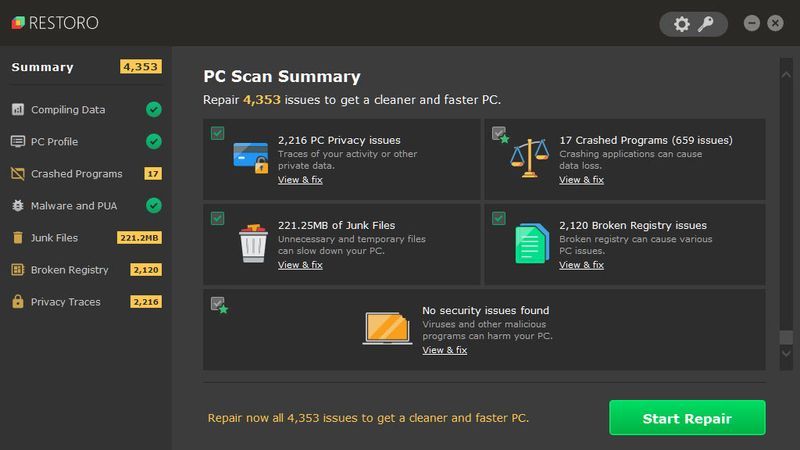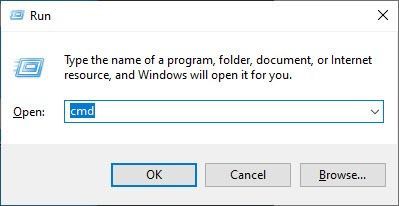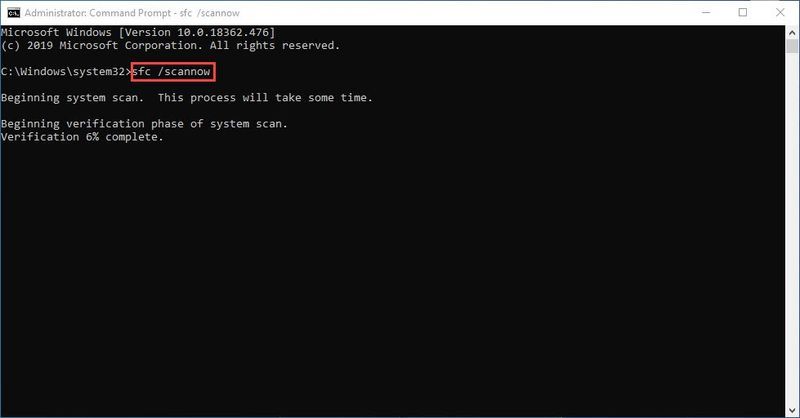Keď spustíte svoj VRChat, môže byť viac než nepríjemné vidieť a navždy načítavacia obrazovka . Nekonečná prihlasovacia slučka vás môže priviesť k šialenstvu.
Mnoho hráčov VRChat hlási rovnakú chybu pripojenia:
Nedá sa pripojiť k VRChat (Uistite sa, že vaše zariadenie má funkčné internetové pripojenie a reštartujte VRChat)
Najhoršie zo všetkého však je, že Chyba pripojenia VRChat sa stáva často . Tento bizarne skvelý svet VR by nemal byť blokovaný touto nepríjemnou chybou, ako je táto. Našťastie sa to dá celkom ľahko opraviť...
Ako vyriešiť problémy s pripojením VRChat?
Či už prežívate Problémy s načítaním VRChat , Chyby „Nedá sa pripojiť k VRChat“, alebo VRChat neodpovedá pri hraní sú hlavnými príčinami zvyčajne masívna vyrovnávacia pamäť hry, problémy s internetovým pripojením alebo samotná hra.
Nech už je príčina akákoľvek, môžete sa pokúsiť vyriešiť tento problém pomocou nižšie uvedených riešení, ktoré sa ukázali ako užitočné pre mnohých používateľov VRChat:
- Vymažte súbory v %Username%AppDataLocalTempVRChat .
- Skúste spustiť svoj VRChat, aby ste zistili, či sa problém opakuje.
- Ak sa VRChat stále nenačítava, reštartujte počítač a skúste to znova.
- Prejdite do knižnice Steam a kliknite pravým tlačidlom myši VRChat a vyberte Vlastnosti .
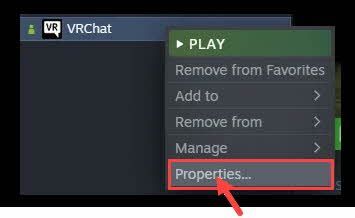
- Kliknite Nastavte možnosti spustenia .
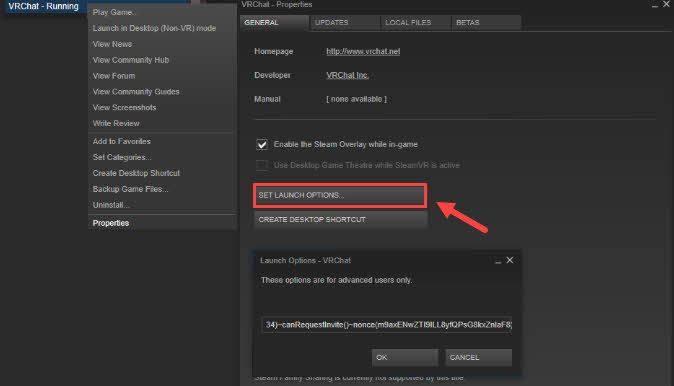
- Pridajte jeden z nasledujúcich riadkov:
- Ak chcete vstúpiť do iného sveta, stačí zmeniť ID sveta.
- Spustite Driver Easy a kliknite na Skenovanie teraz tlačidlo. Driver Easy potom prehľadá váš počítač a zistí všetky problémové ovládače.
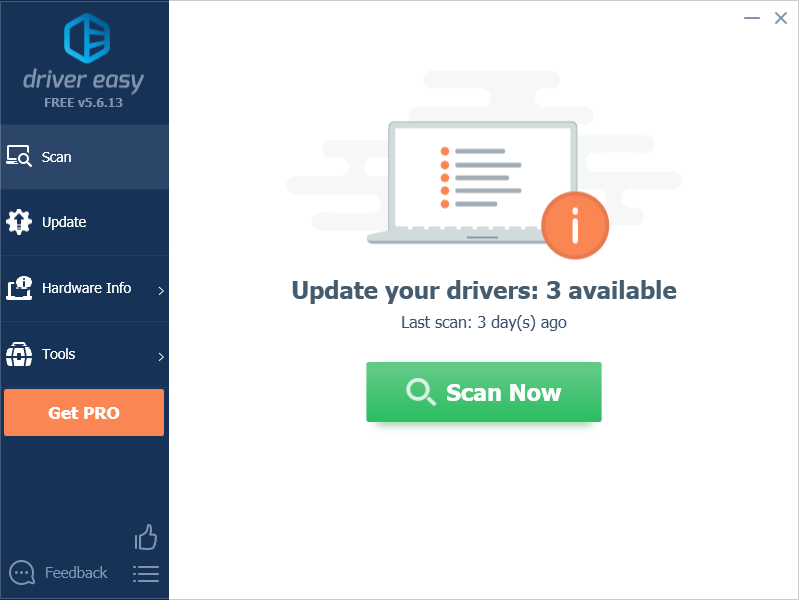
- Kliknite Aktualizovať všetko na automatické stiahnutie a inštaláciu správnej verzie všetkých ovládačov, ktoré vo vašom systéme chýbajú alebo sú zastarané (to si vyžaduje Verzia Pro – po kliknutí sa zobrazí výzva na inováciu Aktualizovať všetko . dostaneš plná podpora a a 30-dňová záruka vrátenia peňazí .)
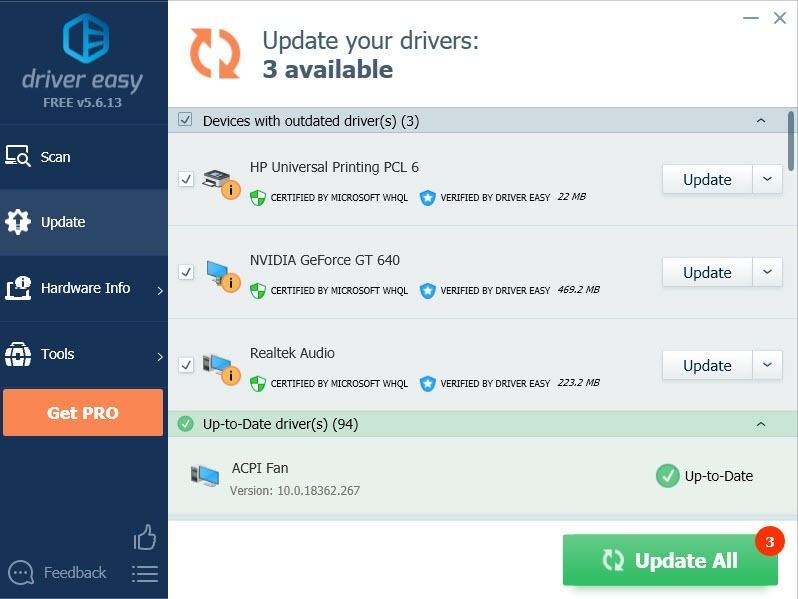
Poznámka: Môžete to urobiť zadarmo, ak chcete, ale je to čiastočne manuálne. - Reštartujte počítač, aby sa zmeny prejavili naplno. Ak sa pri používaní Driver Easy Pro vyskytnú nejaké problémy, kontaktujte náš tím podpory na adrese
- Kliknite pravým tlačidlom myši na ikonu siete na pracovnej ploche a vyberte možnosť Otvoriť centrum sietí a zdieľania.
- Kliknite na položku Zmeniť nastavenia adaptéra.
- Kliknite pravým tlačidlom myši na internetové pripojenie, ktoré používate, a vyberte Vlastnosti .
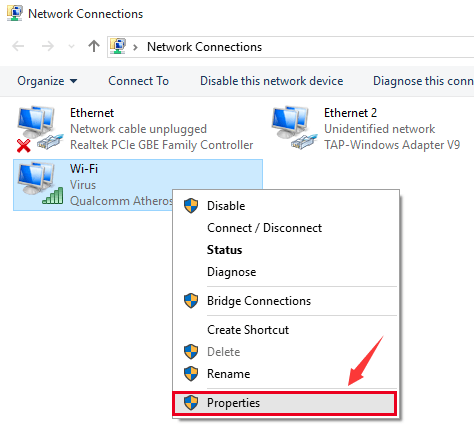
- Pod vytváranie sietí zrušte začiarknutie políčka vedľa Internetový protokol verzie 6 (IPv6) .
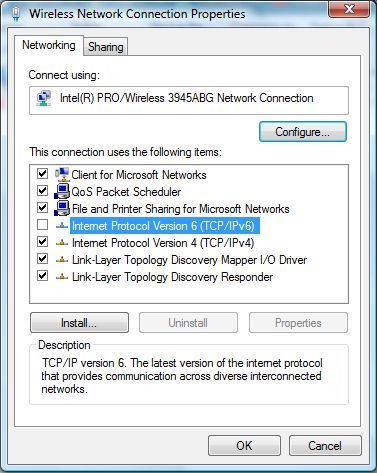
- Kliknite OK pre uloženie zmien.
- Teraz ste pripravení ísť. Skúste spustiť svoj VRChat a otestovať problém.
- Stlačte tlačidlo Windows kláves + R otvorte pole Spustiť.
- Typ regedit do poľa a kliknite OK .
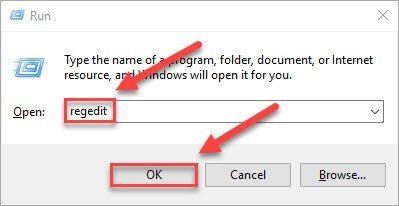
- Prejdite na HKEY_CURRENT_USERSoftwareVRChatvrchat a vymažte všetky súbory v tomto priečinku.
- Restoro image nahradí vaše chýbajúce/poškodené súbory DLL novými, čistými a aktuálnymi
- Restoro nahradí VŠETKY súbory DLL, ktoré chýbajú a/alebo sú poškodené – dokonca aj tie, o ktorých neviete!
- žiadne chyby
- opravilo to nejaké chyby
- nepodarilo opraviť všetky chyby
- nedokázal opraviť chyby vôbec
- ……
- Tento príkazový riadok skontroluje stav vášho počítača:
- Tento príkazový riadok obnoví zdravie vášho počítača:
- Ak vám obnovenie zdravia spôsobilo chyby, vždy môžete vyskúšať tento príkazový riadok. Bude to trvať až 2 hodiny.
- Ak dostanete Chyba: 0x800F081F pomocou kontroly stavu obnovenia reštartujte počítač a spustite tento príkazový riadok.
- hry
- problém so sieťou
- VPN
vrchat: // spustenie? id = wrld_1a6f881b-fdd0-4551-af2c-6ef8e16577f6
(Týmto sa načítate do Zarniwoop's Avatar Dungeon)vrchat: // spustenie? id = wrld_d0b62423-fd59-48f7-9e4b-e6fece81b7ed
(Hyperdimenzia OziCom)vrchat: // spustenie? id = wrld_69ab9cdf-5436-46bd-98b5-714837a53b4f
(X1 Seisoken City)Oprava 3: Aktualizujte grafický ovládač
Na grafickom ovládači záleží hráčom hier, pretože môže výrazne zmeniť váš herný zážitok. Ak je ovládač grafickej karty zastaraný alebo poškodený, budete musieť čeliť všetkým druhom problémov s hrou, ako napríklad nenačítavanie alebo zlyhávanie VRChat. Ak to chcete opraviť, môžete aktualizovať ovládač grafickej karty.
Existujú dva spôsoby, ako aktualizovať ovládače:
Možnosť 1 - Manuálne – Na aktualizáciu ovládačov týmto spôsobom budete potrebovať určité počítačové zručnosti a trpezlivosť, pretože musíte nájsť presne ten správny ovládač online, stiahnuť si ho a nainštalovať krok za krokom.
ALEBO
Možnosť 2 – Automaticky (odporúčané) – Toto je najrýchlejšia a najjednoduchšia možnosť. Všetko sa to robí len niekoľkými kliknutiami myšou – jednoduché, aj keď ste počítačový nováčik.
Možnosť 1: Aktualizujte svoj grafický ovládač manuálne
Výrobcovia grafických kariet majú radi NVIDIA a AMD neustále vydávajte nové ovládače, aby ste opravili chyby a zlepšili výkon, aby ste vždy mohli získať najnovší ovládač na ich oficiálnej webovej stránke.
Stiahnite si správny grafický ovládač pre váš systém a potom nainštalujte ovládač podľa pokynov na obrazovke. Potom nezabudnite reštartovať počítač, aby sa zmeny prejavili.
Možnosť 2: Automaticky aktualizujte grafický ovládač
Ak nemáte čas, trpezlivosť alebo počítačové zručnosti na manuálnu aktualizáciu grafického ovládača, môžete urobte to automaticky s Vodič Easy .
Driver Easy automaticky rozpozná váš systém a nájde preň správne ovládače. Nemusíte presne vedieť, na akom systéme váš počítač beží, nemusíte riskovať stiahnutie a inštaláciu nesprávneho ovládača a nemusíte sa báť, že sa pri inštalácii pomýlite.
Ovládače môžete aktualizovať automaticky pomocou bezplatnej alebo profesionálnej verzie Driver Easy. Ale s Verzia Pro stačí 2 kliknutia:
Stiahnuť ▼ a nainštalujte Driver Easy.Oprava 4: Zakážte IPV6
Je možné, že váš ISP (poskytovateľ internetových služieb), smerovač alebo systém má slabú podporu pre IPV 6. Mnohí používatelia zistia, že zakázanie IPV 6 nakoniec vyriešilo ich problémy s načítaním VRChat. Postup:
Poznámka: Môžete tiež zrušiť začiarknutie políčka IPV6 pre zostávajúce sieťové pripojenia prítomné na tejto obrazovke. Ak to pre vás nefunguje, skúste reštartovať smerovač a skúste sa znova prihlásiť.
Oprava 5: Odstráňte VRCat z registra
Ak zakázanie IPV 6 a reštartovanie smerovača nepomohlo, môžete otvoriť Editor databázy Registry systému Windows – Regedit – a odstrániť preferované nastavenia VRCat v registri.
Oprava 6: Pridajte antivírusovú výnimku pre VRCat
Ak ste si nainštalovali nejaké antivírusové aplikácie, vinníkom môže byť váš antivírus, ktorý blokuje váš internet, čo spôsobí, že sa váš VRChat nenačíta. Preto môžete do antivírusového programu pridať VRChat ako výnimku.
Ak neviete, ako na to, pozrite si odkazy nižšie:
Bitdefender Norton McAfee ESET NOD32 Trend Micro avast AVG Antivirus Oprava 7: Použite službu VPN
Ak vám tieto riešenia nedokázali prejsť obrazovkou načítania, možno budete na hranie svojho VRCat potrebovať sieť VPN. Mnoho používateľov uviedlo, že každý problém zmizol po použití služby VPN.
Ak vám záleží na bezpečnosti a rýchlosti, mali by ste sa vyhnúť používaniu týchto bezplatných služieb VPN, pretože oneskorenie by vás mohlo priviesť k šialenstvu. Preto odporúčame použiť NorthVPN .
ExpressVPN NordVPN Predplatné obdobia 1 mesiac, 6 mesiacov, 1 rok 1 mesiac, 1 rok, 2 roky Špeciálna ponuka Tri mesiace zadarmo s 1-ročným predplatným 72 % zľava a 3 mesiace zadarmo na 2-ročný plán Najvyššia cena za mesiac 12,95 dolárov 11,95 dolárov Najnižšia cena za mesiac 6,67 dolárov 3,71 USD Cena za jeden rok 99,95 $ (v skutočnosti na 15 mesiacov) 59 dolárov Garancia vrátenia peňazí 30 dní 30 dní Oprava 8: Opravte systémové súbory
Ak všetky vyššie uvedené opravy zlyhali, možno budete musieť skontrolovať, či nie sú v počítači poškodené systémové súbory. Váš VRChat môže zdieľať rovnaký súbor DLL s vaším systémom Windows, čo spôsobuje, že sa vaša hra nezaťažuje. Existujú dva spôsoby, ako opraviť systémové súbory:
Možnosť 1 – automaticky (odporúča sa)
Pomocou nástroja na opravu skontrolujte rôzne oblasti v počítači, aby ste určili presnú príčinu vášho problému. Bude sa zaoberať problémami súvisiacimi so systémovými chybami, kritickými systémovými súbormi a nájde pre vás tú správnu opravu.Možnosť 2 – Manuálne
Kontrola systémových súborov je vstavaný nástroj na kontrolu poškodených, poškodených systémových súborov a na ich obnovenie, ak nejaké existujú. Tento nástroj však dokáže diagnostikovať iba hlavné systémové súbory a nebude sa zaoberať poškodenou knižnicou DLL, kľúčom databázy Registry systému Windows atď.Možnosť 1 – automaticky (odporúča sa)
Reštaurovanie je softvér na opravu počítača, ktorý dokáže diagnostikovať problémy vo vašom počítači a okamžite ich opraviť.
Restoro je prispôsobené vášmu špecifickému systému a funguje súkromným a automatickým spôsobom. Najprv skontroluje problémy súvisiace s hardvérom, aby identifikoval problémy, a potom bezpečnostné problémy (poháňané Avira Antivirus) a nakoniec zistí zlyhanie programov a chýbajúce systémové súbory. Po dokončení nájde riešenie vášho konkrétneho problému.
Restoro je dôveryhodný nástroj na opravu a nepoškodí váš počítač. Najlepšie na tom je, že sa nebudete musieť obávať straty programov a osobných údajov. Čítať Recenzie Trustpilot .jeden) Stiahnuť ▼ a nainštalujte Restoro.
2) Otvorte Restoro a spustite bezplatnú kontrolu. Úplná analýza vášho počítača môže trvať 3 až 5 minút. Po dokončení si budete môcť prezrieť podrobnú správu o skenovaní.
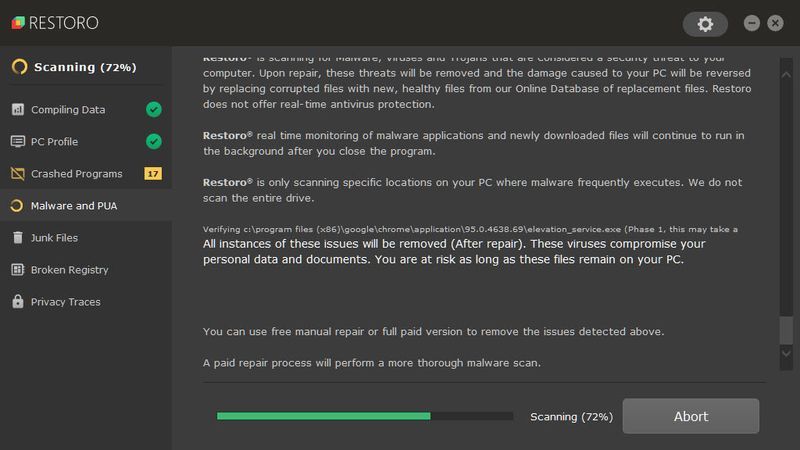
3) Na počítači sa zobrazí súhrn zistených problémov. Kliknite ZAČAŤ OPRAVU a všetky problémy sa vyriešia automaticky. (Budete si musieť zakúpiť plnú verziu. Dodáva sa so 60-dňovou zárukou vrátenia peňazí, takže ak Restoro váš problém nevyrieši, môžete kedykoľvek vrátiť peniaze).
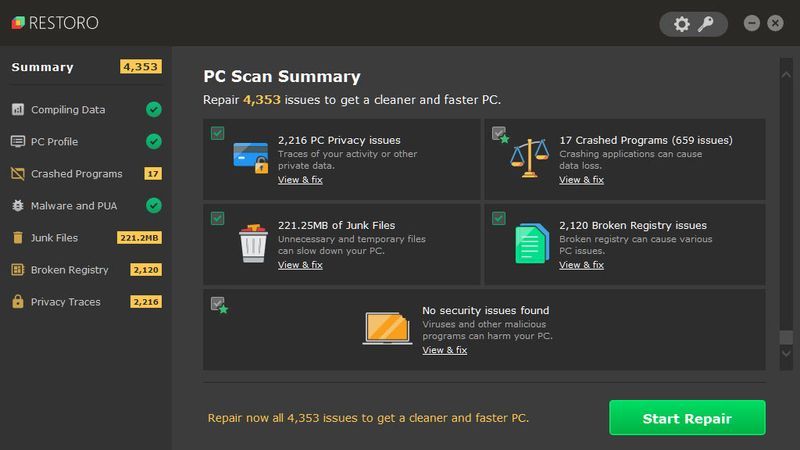 Poznámka: Restoro prichádza s 24/7 technickou podporou. Ak potrebujete pomoc pri používaní Restoro, môžete použiť jednu z nasledujúcich možností:
Poznámka: Restoro prichádza s 24/7 technickou podporou. Ak potrebujete pomoc pri používaní Restoro, môžete použiť jednu z nasledujúcich možností:
• Telefón: 1-888-575-7583
• E-mail: support@restoro.com
• Chat: https://tinyurl.com/RestoroLiveChatMožnosť 2 – Manuálne
Kontrola a obnovenie systémového súboru môže vyžadovať čas a počítačové zručnosti. Budete musieť spustiť množstvo príkazov, počkať na dokončenie procesu alebo riskovať svoje osobné údaje.
Krok 1. Skenovanie poškodené súbory pomocou nástroja Kontrola systémových súborov
Kontrola systémových súborov (SFC) je vstavaný nástroj systému Windows na identifikáciu a opravu poškodených systémových súborov.
1) Na klávesnici súčasne stlačte kláves s logom Windows a R, čím otvoríte pole Spustiť. Typ cmd a stlačte Ctrl+Shift+Enter spustiť príkazový riadok ako správca.
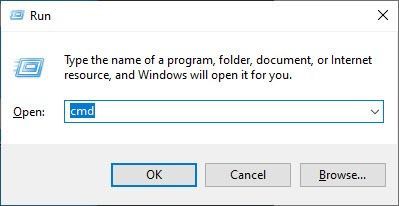
Kliknite Áno keď sa zobrazí výzva na povolenie vykonávať zmeny vo vašom zariadení.
2) Do príkazového riadka zadajte nasledujúci príkaz a stlačte Zadajte .
|_+_|3) Kontrola systémových súborov začne skenovať všetky systémové súbory a opraviť všetky poškodené alebo chýbajúce, ktoré zistila. Môže to trvať 3-5 minút.
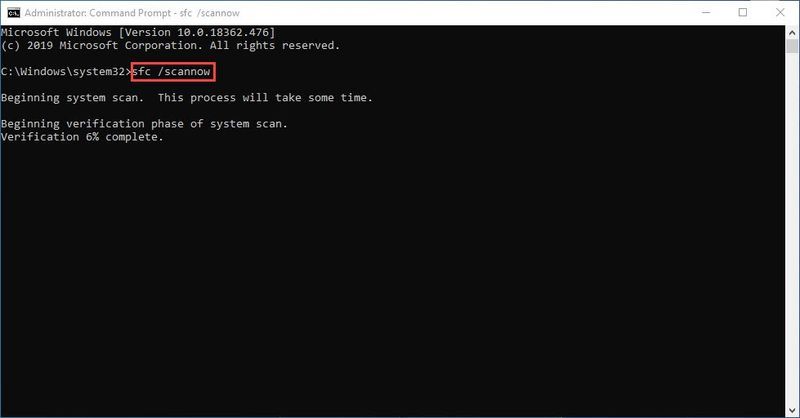
4) Po overení môžete dostať niečo ako nasledujúce správy.
Bez ohľadu na to, akú správu dostanete, môžete skúsiť spustiť dism.exe (Servis a správa obrazu nasadenia), aby ste skontrolovali výkon zariadenia a stav vášho počítača.
Krok 2. Spustite dism.exe
1) Spustite príkazový riadok ako správca a zadajte nasledujúce príkazy.
2) Po dokončení procesu obnovenia stavu sa môžu zobraziť chybové hlásenia.
Ak Kontrola systémových súborov nájde nejaké súbory poškodené, opravte ich podľa pokynov na obrazovke a potom reštartujte počítač, aby sa zmeny prejavili naplno.
Tu to máte – 8 opráv pre váš problém s načítaním VRChat. Neváhajte a zanechajte nám komentár, ak máte nejaké otázky alebo iné možné riešenia, o ktoré sa môžete podeliť s ostatnými!
Oprava 1: Vymažte dočasné súbory VRChat
Hoci samotný VRChat má veľmi malé inštalačné súbory, veľkosť súboru bude extrémne veľká, keď budete stále stretávať nových priateľov s vlastnými avatarmi.
Aby ste zaistili hladký chod vášho VRChat, mali by ste príležitostne vymazať tieto súbory:
Oprava 2: Vyskúšajte niektoré špeciálne možnosti spustenia
Malo by vám to dať šancu zorientovať sa a dostať sa do svojich hraníc bez oneskorenia a znížiť problémy s prihlásením, odkedy som to začal robiť, mám oveľa menej problémov.