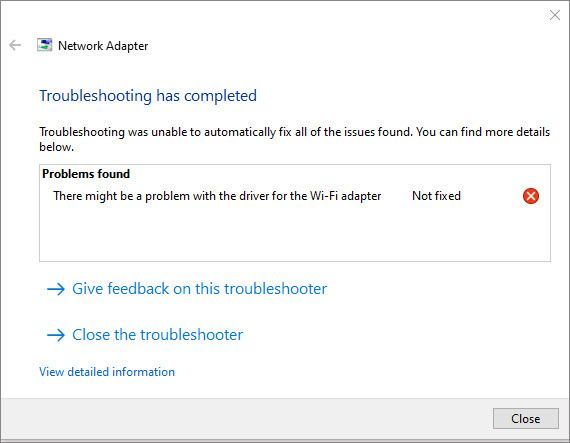
Zobrazila sa chyba, že môže byť problém s ovládačom adaptéra WiFi? Nie si sám. Je to dosť nepríjemné, keď nie ste pripojení na internet, ale nebojte sa. Tento príspevok spája všetky jednoduché opravy, ktoré vám pomôžu.
Vyskúšajte tieto opravy:
Tu je 5 spôsobov, ako vyriešiť problém s ovládačom adaptéra WiFi. Nemusíte ich vyskúšať všetky. Len sa prepracujte nadol v zozname, kým nenájdete ten, ktorý robí trik.
- Uistite sa, že je spustená služba WLAN AutoConfig
- Spustite Driver Easy a kliknite na Skenovanie teraz tlačidlo. Driver Easy potom prehľadá váš počítač a zistí všetky problémové ovládače.

- Kliknite na Aktualizovať tlačidlo vedľa označeného sieťového ovládača, aby sa automaticky stiahla správna verzia tohto ovládača, potom ho môžete nainštalovať manuálne (môžete to urobiť s BEZPLATNOU verziou).
Alebo kliknite Aktualizovať všetko automaticky stiahnuť a nainštalovať správnu verziu všetkých ovládačov, ktoré vo vašom systéme chýbajú alebo sú zastarané. (To si vyžaduje Verzia Pro ktorý prichádza s plnou podporou a 30-dňovou zárukou vrátenia peňazí. Po kliknutí sa zobrazí výzva na inováciu Aktualizovať všetko .)
 Verzia Pro Driver Easy prichádza s plnou technickou podporou.
Verzia Pro Driver Easy prichádza s plnou technickou podporou. - Typ services.msc v poli a kliknite OK .

- Nájdite Služba WLAN AutoConfig . Ak nie je spustený, kliknite naň pravým tlačidlom myši a kliknite Štart . Ak už beží, kliknite naň pravým tlačidlom myši a kliknite Reštart .

- Kliknite pravým tlačidlom myši na Služba WLAN AutoConfig znova a vyberte Vlastnosti .

- Nastaviť Typ spustenia do Automaticky a kliknite OK .

- Typ cmd vo vyhľadávacom paneli systému Windows. Kliknite pravým tlačidlom myši Príkazový riadok z výsledkov a kliknite Spustiť ako správca .

- Vyberte Áno keď budete vyzvaní.
- V príkazovom riadku zadajte alebo skopírujte a prilepte nasledujúci príkaz a stlačte Zadajte .
|_+_| - Napíšte alebo prilepte nasledujúci príkaz a stlačte Zadajte .
|_+_| - Otvorte Reimage a kliknite Áno spustiť bezplatnú kontrolu vášho počítača.

- Reimage dôkladne prehľadá váš počítač. Môže to trvať pár minút.

- Po dokončení sa na vašom počítači zobrazí podrobná správa o všetkých problémoch. Ak ich chcete opraviť automaticky, kliknite ZAČAŤ OPRAVU . Vyžaduje si to zakúpenie plnej verzie. A má tiež 60-dňovú záruku vrátenia peňazí, takže môžete kedykoľvek vrátiť peniaze, ak Reimage problém nevyrieši.

- Na klávesnici stlačte tlačidlo Kľúč s logom Windows a R zároveň otvoríte dialógové okno Spustiť.
- Typ ncpa.cpl v lište a kliknite OK .

- Kliknite pravým tlačidlom myši na sieťový adaptér, ktorý používate, a vyberte Vlastnosti .

- problém so sieťou
- wifi adaptér
Oprava 1 – Aktualizujte sieťový ovládač
Ako naznačuje názov, táto chyba súvisí so sieťovým ovládačom. Takže predtým, ako prejdete na niečo komplikovanejšie, mali by ste skontrolovať, či váš sieťový ovládač nie je poškodený alebo zastaraný. Pre bezproblémové internetové pripojenie je potrebné udržiavať sieťový ovládač aktuálny.
Ak ste oboznámení s hardvérom počítača a poznáte presný model vášho sieťového adaptéra, jednoducho navštívte webovú stránku výrobcu, nájdite ovládač zodpovedajúci vášmu operačnému systému a stiahnite si ho ručne.
Ak nemáte čas, trpezlivosť alebo počítačové zručnosti na manuálnu aktualizáciu ovládačov, môžete to urobiť automaticky pomocou Vodič Easy . Driver Easy automaticky rozpozná váš systém a nájde správny sieťový ovládač a verziu systému Windows a správne ich stiahne a nainštaluje:
Ak potrebujete pomoc, kontaktujte Tím podpory Driver Easy pri support@drivereasy.com .
Vyrieši sa váš problém? Ak nie, pozrite sa na druhú opravu.
Oprava 2 – Skontrolujte, či je spustená služba WLAN AutoConfig
Služba WLAN AutoConfig vám umožňuje konfigurovať, objavovať, pripájať a odpájať váš bezdrôtový adaptér od bezdrôtovej siete. Ak nefunguje správne, môže sa vyskytnúť chyba s adaptérom WiFi. Ak to chcete opraviť, postupujte podľa krokov nižšie.
Otestujte, či sa chybové hlásenie opakuje. Ak áno, pokračujte ďalšou opravou nižšie.
Oprava 3 – Resetujte Winsock a zásobník TCP/IP
Resetovanie zásobníka Winsock a TCP/IP je jednou z najužitočnejších metód, keď máte problém so sieťovým pripojením. Tým sa upravia nesprávne konfigurácie siete a súvisiace nastavenia registra na ich predvolené hodnoty. Postup:
Po použití týchto príkazov jednoducho reštartujte počítač a skontrolujte, či sa vaša sieť vráti do normálu. Ak nie, môžete vyskúšať ďalšie dve opravy.
Oprava 4 – Opravte poškodené systémové súbory
Chýbajúce alebo poškodené systémové súbory môžu tiež viesť k rôznym druhom problémov s ovládačom pre váš WiFi adaptér. Ak chcete skontrolovať, či je systém poškodený, mali by ste spustiť rýchlu a dôkladnú kontrolu počítača. A to je jednoduchšie, ako si myslíte.
Reimage je výkonné riešenie na opravu systému Windows s množstvom funkcií. Dokáže sa nielen vysporiadať s problémami súvisiacimi s hardvérom, ale tiež odhaliť akékoľvek bezpečnostné hrozby, ako sú vírusy alebo malvér, a zlepšiť stabilitu vášho počítača. Najdôležitejšie je, že to nepoškodí vaše vlastné nastavenia a údaje.
Otestujte, či váš systém teraz beží rýchlejšie a plynulejšie a či je internet pripojený normálne. Ak vám toto riešenie neprinesie šťastie, pozrite sa na posledné.
Oprava 5 – Vypnite ovládač sieťového filtra AVG
Niektorí používatelia uviedli, že antivírus AVG zablokuje ich prístup na internet. Na vine môže byť ovládač sieťového filtra AVG, ktorý sa automaticky nainštaluje a povolí, takže ho môžete vypnúť a zistiť, či sa tým váš problém vyrieši.
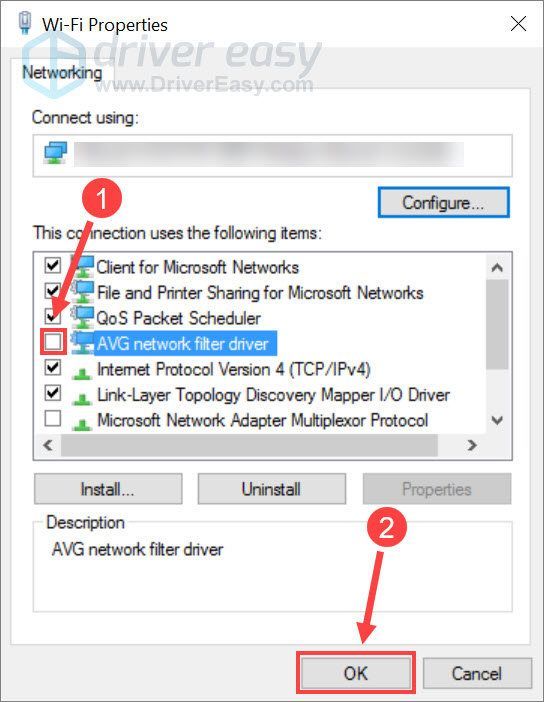
Znova prehliadajte internet a zistite, či všetko funguje správne.
Dúfajme, že jedno z vyššie uvedených riešení vyrieši chybu „môže byť problém s ovládačom pre adaptér WiFi“. Ak máte nejaké otázky alebo návrhy, neváhajte zanechať svoj komentár.














![[RIEŠENÉ] Kvapky Cyberpunk 2077 FPS](https://letmeknow.ch/img/program-issues/82/cyberpunk-2077-fps-drops.jpg)



![[VYRIEŠENÉ] MIR4 padá na PC](https://letmeknow.ch/img/knowledge/10/mir4-crashing-pc.png)