'>
Posúvanie pomocou touchpadu vám dáva veľa pohodlia na presúvanie obsahu na plochu bez použitia myši. Ale ako keď ste zistili, že to nefunguje? To vás musí príliš rozčuľovať.

Už žiadna panika. Tu v tomto príspevku vám ukážeme osvedčené postupy metódy na opravu dotykovej podložky nefunguje v systéme Windows 10 . Metódy vlastne vyhovujú aj iným operačným systémom Windows. Pokračujte v metódach a vyskúšajte ďalšie, ak vám jediná nepomohla.
Metóda 1. Vráťte ovládač touchpadu späť na staršiu verziu
Mnoho používateľov opravuje problém s posúvaním touchpadu posunutím ovládača dozadu. Postupujte podľa pokynov uvedených nižšie.
1)
Na klávesnici stlačte Windows kľúč + X otvorte ponuku rýchleho prístupu.
Potom kliknite Správca zariadení aby som to otvoril.
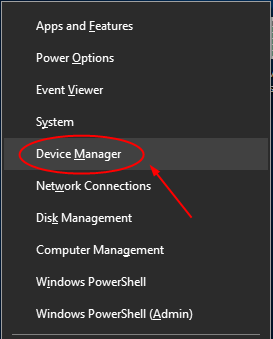
2)
Nájsť a rozšíriť Myši a iné ukazovacie zariadenia dialóg.
Potom kliknite pravým tlačidlom myši na ovládač touchpadu a vyberte si Vlastnosti .
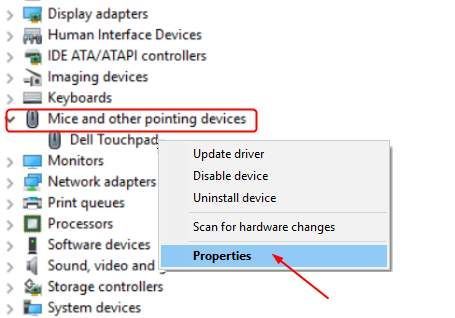
3)
Vyberte, či chcete zobraziť Vodič chlieb.
Potom kliknite Vrátiť vodič späť .
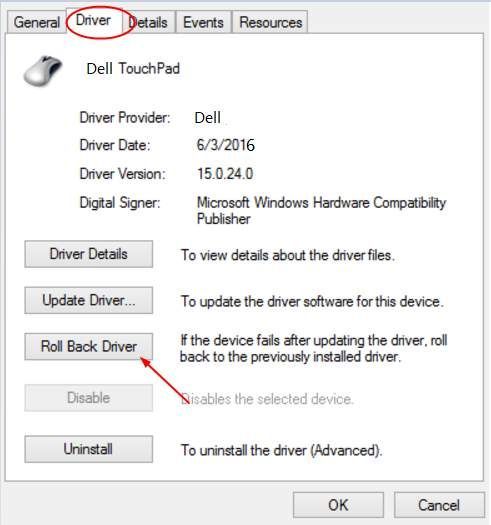
Poznámka: Ak je ikona Vrátiť späť ovládač sivá, prejdite na web výrobcu touchpadu a stiahnite si staršiu verziu ovládača.
Posun stále nefunguje?
Ak po vrátení ovládača stále nemôžete používať posúvanie touchpadu, aktualizujte ovládač podľa postupu č. 2.
Metóda 2. Aktualizujte ovládač touchpadu
Ak chcete aktualizovať ovládač, môžete tiež prejsť na web výrobcu a stiahnuť najnovší ovládač pre touchpad. Ak nie ste počítačovo zdatní, odporúčame vám použiť nástroje vodiča, ktoré vám pomôžu.
Driver easy je taký užitočný nástroj pre vodiča, ktorý vám môže pomôcť automaticky aktualizovať ovládače. S jeho pomocou sa môžete navždy rozlúčiť s bolesťami hlavy a meškaním vodiča.
1) Stiahnite si ovládač ľahko nainštalovať a spustiť na vašom PC.
2) S Skenovanie teraz , dokáže naskenovať všetky vaše zastarané, chýbajúce a poškodené ovládače a nájsť tie správne pre vás za menej ako 1 minútu! Ovládač touchpadu nie je výnimkou.
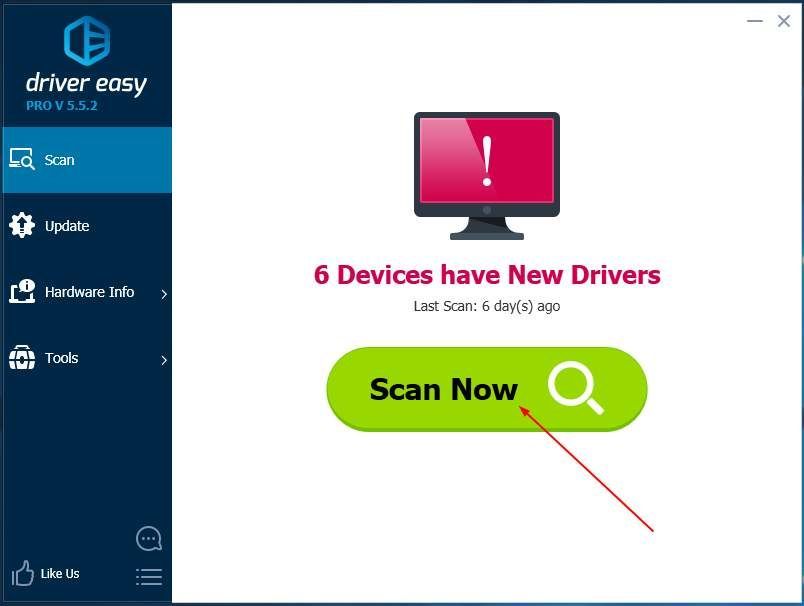
3) Po skenovaní máte dve možnosti.
Možnosť 1. Nainštalujte si správne ovládače Driver Easy, ktoré pre vás nájdete jeden po druhom pomocou Verzia zadarmo .
Možnosť 2. Nainštalujte všetky správne ovládače automaticky jedným kliknutím Pro verzia . Nebojte sa to vyskúšať, pretože prichádza s otázkami bez otázok 30-denná záruka vrátenia peňazí a profesionálna technická podpora 24/7.
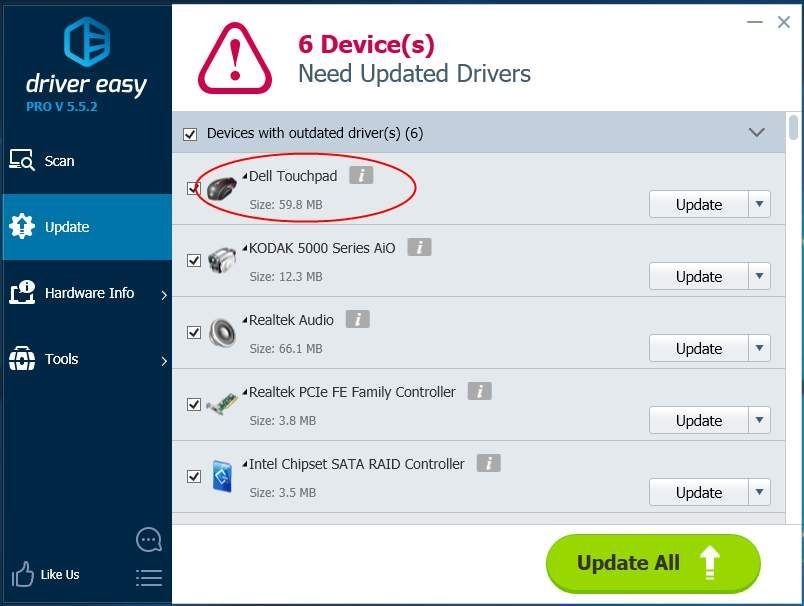
Poznámka: Po aktualizácii ovládača touchpadu reštartujte systém Windows 10, aby sa nový ovládač prejavil. Potom skontrolujte, či teraz môžete používať posúvanie touchpadu.
To je všetko. Ak máte akékoľvek otázky, neváhajte a dajte nám vedieť zanechaním komentárov nižšie, vďaka.
![[OPRAVENÉ] Zatúlané zrútenie na PC Windows 11/10/7](https://letmeknow.ch/img/knowledge-base/C6/fixed-stray-crashing-on-pc-windows-11/10/7-1.jpg)





