'>
Rainbow Six Siege si získava veľkú popularitu. Pri hraní hry sa však môžete stretnúť s problémom zamrznutia. Neustále mrznutie by mohlo skutočne zničiť vašu hrateľnosť, však? Nebojte sa, v tomto článku vám ukážeme, ako to napraviť.

Vyskúšajte tieto opravy:
Možno nebudete musieť vyskúšať všetky; jednoducho sa prepracujte v zozname, kým nenájdete ten, ktorý vám vyhovuje.
- Chráňte počítač pred prehriatím
- Odstráňte dočasné súbory
- Aktualizujte ovládače zariadenia
- Overte svoje herné súbory
- Nižšie herné nastavenia
Skôr ako začnete
Pred vykonaním akýchkoľvek krokov na riešenie problémov skontrolujte, či váš počítač spĺňa systémové požiadavky hry.
| Operačný systém | 64-bitový Windows 7 SP1 / Windows 8 / Windows 8.1 / Windows 10 |
| procesor | Intel Core i3 560 @ 3,3 GHz alebo AMD Phenom II X4 945 @ 3,0 GHz * |
| RAM | 6 GB |
| Grafická karta | Nvidia GeForce GTX 460 alebo AMD Radeon HD5 |
| Pevný disk | 85,5 GB |
| Directx | jedenásť |
| Operačný systém | 64-bitový Windows 7 SP1 / Windows 8 / Windows 8.1 / Windows 10 |
| procesor | Intel Core i5-2500K @ 3,3 GHz alebo AMD FX-8120 @ 3,1 GHz * |
| RAM | 8 GB |
| Grafická karta | Nvidia GeForce GTX 670 alebo AMD Radeon HD7970 / R9 280X alebo lepšia (2 048 MB VRAM) |
| Pevný disk | 85,5 GB |
| Directx | jedenásť |
Váš počítač musí spĺňať minimálne požiadavky, aby mohol hrať Rainbow Six Siege. Ale pre lepší herný výkon sa uistite, či spĺňa odporúčané požiadavky.
Oprava 1: Zabráňte prehriatiu počítača
Ak sa váš počítač prehrieva, je možné, že hru nebudete môcť hrať, pretože v snahe chrániť počítač zamrzne. Rainbow Six Siege je hra náročná na grafiku, ktorá využíva viac energie a vytvára tak viac tepla. Aby ste mohli hrať hru plynulo, musíte najskôr zabrániť prehriatiu počítača.
Tu je niekoľko rád:
1) Otvorte puzdro a odstráňte prach.
Aby ste predišli problémom s kúrením, mali by ste počítač pravidelne čistiť. Pretože s pribúdajúcim časom sa bude hromadiť prach a blokovať tak prúdenie vzduchu.
Pred vykonaním čistenia musíte vypnúť a odpojiť počítač.2) Skontrolujte, či je v počítači voľné miesto.
Aby ste zabezpečili účinnosť chladenia, musíte sa uistiť, že nič neblokuje chladiace ventilátory.
3) Zastavte spúšťanie aplikácií na pozadí.
Ak bude príliš veľa aplikácií bežať na pozadí, bude sa generovať teplo. Ak to teda nie sú nepotrebné programy, môžete im zabrániť spustiť ich pomocou Správcu úloh. (Správcu úloh otvoríte jednoduchým stlačením Kľúč s logom Windows a R spolu na klávesnici a napíš taskmgr.exe .)
4) Prestaňte pretaktovať.
Môžete povoliť pretaktovanie, aby ste mali lepší herný zážitok. Toto však posúva váš počítač za hranice jeho možností. Ak chcete počítač ochladiť a zvýšiť jeho životnosť, skúste ho deaktivovať.
Oprava 2: Odstráňte dočasné súbory
Ak váš počítač nemá dostatok miesta na uloženie dočasných súborov, mohlo by to viesť k problému so zmrazením. Môžete ich teda odstrániť podľa týchto krokov:
1) Stlačte Kľúč s logom Windows a R spolu na klávesnici a napíš % tepl.% v krabici.
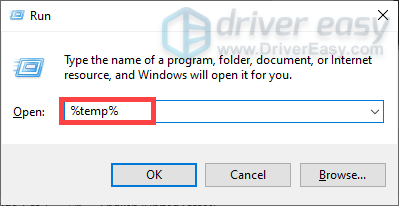
2) Vyberte všetky súbory v priečinku a odstráňte ich.
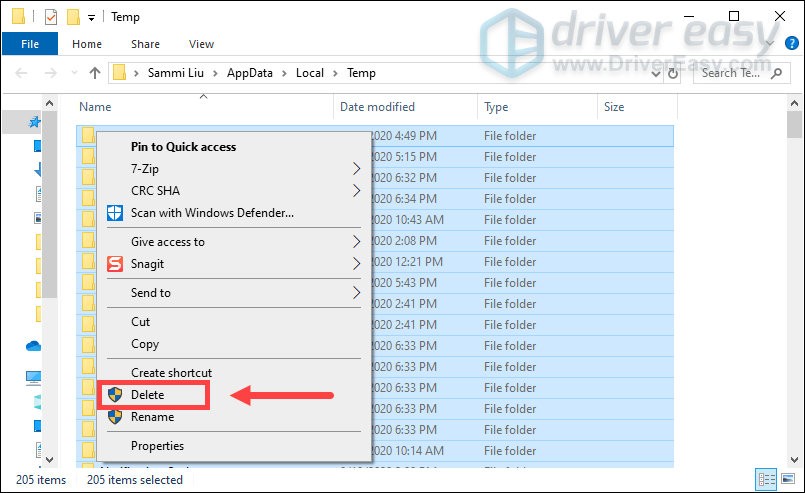
Potom znova spustite hru a dúfajme, že problém s mrazením je vyriešený. Ak nie, vyskúšajte ďalšiu opravu.
Oprava 3: Aktualizácia ovládačov zariadenia
Ak sú vaše ovládače poškodené alebo zastarané, počítač by nepracoval normálne. A čo sa týka herného výkonu, možno vám bolo povedané, aby ste aktualizovali grafické ovládače. Podľa niektorých vlákien na Reddite však problém so zmrazením pravdepodobne vyrieši aktualizácia všetkých ovládačov.
Tu sú dve možnosti, ktoré môžete použiť na aktualizáciu ovládačov: ručne alebo automaticky .
Pred aktualizáciou ovládačov ukončite hru. Ak ju nemôžete zavrieť, prejdite do Správcu úloh, aby ste úlohu ukončili, alebo jednoducho reštartujte počítač.Možnosť 1: Ručná aktualizácia ovládačov
Windows pravidelne pravidelne aktualizuje ovládače nainštalované v počítači. Existujú ale určité ovládače, vrátane ovládačov čipovej sady a ovládačov COM, ktoré sa nepodarí aktualizovať. Musíte si ich teda sami aktualizovať v Správcovi zariadení.
Kroky sú nasledovné:
1) Stlačte Kľúč s logom Windows a R spolu na klávesnici a otvorí sa okno Spustiť.
2) Typ devmgmt.msc a udrieť Zadajte . Zobrazí sa Správca zariadení.
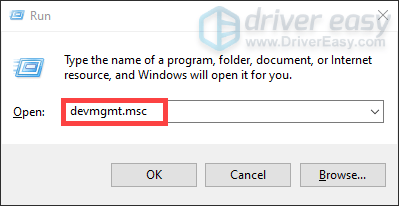
3) Kliknite pravým tlačidlom myši na každý ovládač a vyberte možnosť Aktualizujte ovládač .
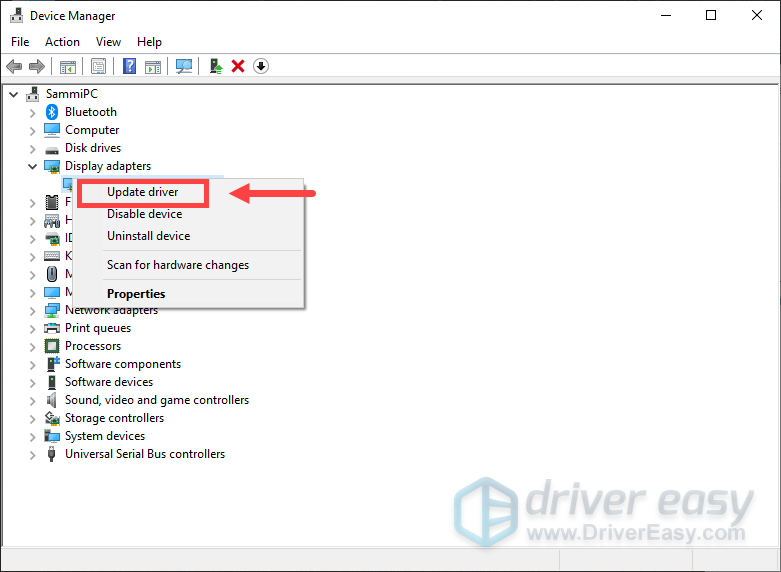
Potom postupujte podľa pokynov na obrazovke a aktualizujte svoje ovládače. Aktualizácia ovládačov týmto spôsobom sa zdá byť celkom ľahká. Systém Windows však nemusí poskytnúť vaše najnovšie verzie ovládačov. Možno budete musieť ísť na oficiálne webové stránky výrobcov, aby ste si mohli stiahnuť a nainštalovať správne ovládače zodpovedajúce vášmu systému.
Možnosť 2: Odporúčané automatické aktualizácie ovládačov)
Ak nemáte čas a trpezlivosť a zručnosti na manuálnu aktualizáciu ovládačov zariadenia, odporúčame vám ich použiť Driver easy . Je to užitočný nástroj, ktorý automaticky rozpozná, stiahne a nainštaluje správne ovládače pre váš počítač. Nemusíte presne vedieť, aký systém váš počítač používa, inak riskujete stiahnutie a inštaláciu nesprávneho ovládača.
Ak chcete aktualizovať ovládače zariadenia pomocou aplikácie Driver Easy, postupujte takto:
1) Stiahnuť ▼ a nainštalujte Driver Easy.
2) Spustite Driver Driver a kliknite na Skenovanie teraz tlačidlo. Driver Easy potom prehľadá váš počítač a zistí všetky zastarané alebo chýbajúce ovládače.
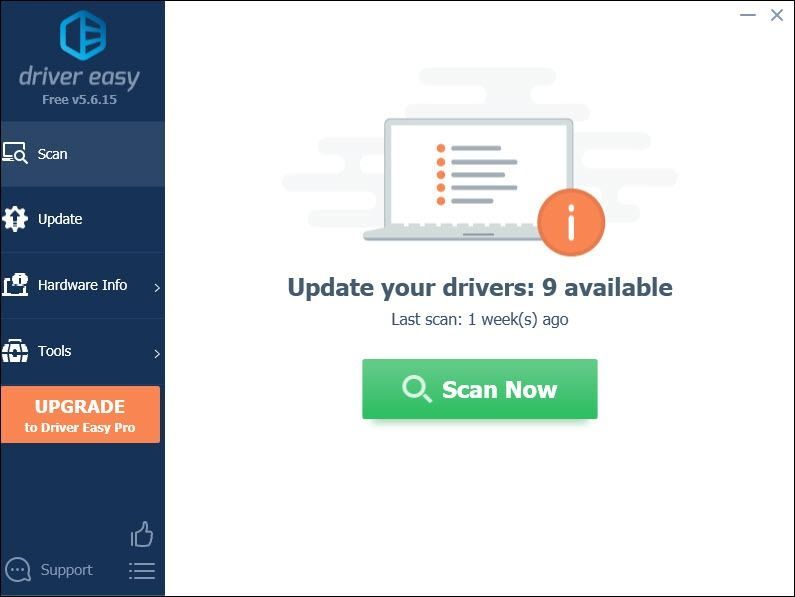
3) Kliknite na ikonu Aktualizácia Kliknutím na tlačidlo vedľa zastaraného ovládača automaticky stiahnete správny ovládač pre váš počítač a potom ho môžete nainštalovať ručne.
ALEBO
Kliknite Aktualizovať všetko na automatické stiahnutie a inštaláciu správnej verzie všetkých ovládačov, ktoré vo vašom systéme chýbajú alebo sú zastarané
(Vyžaduje sa to Pro verzia s plná podpora a 30 dní garancia vrátenia peňazí - výzva na aktualizáciu sa zobrazí po kliknutí na položku Aktualizovať všetko).
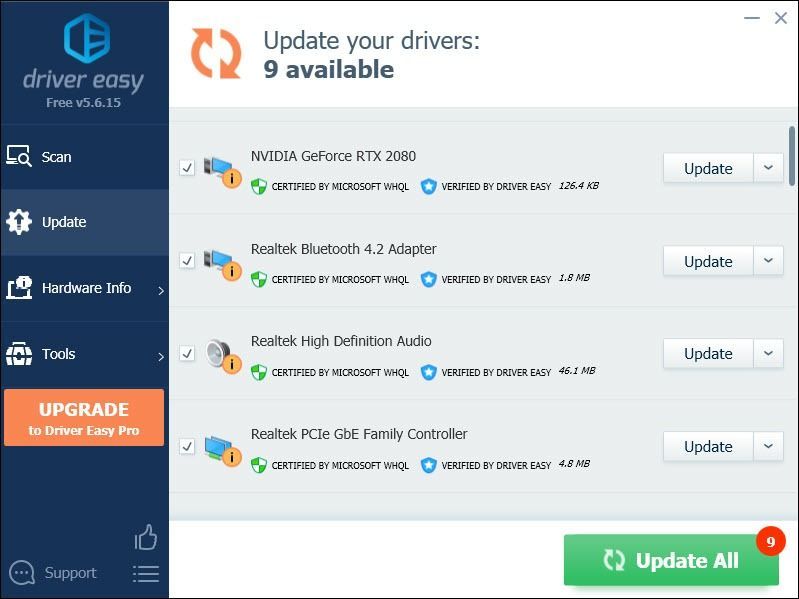 Pro verzia Driver Easy prichádza s plnou technickou podporou. Ak potrebujete pomoc, kontaktujte Tím podpory Driver Easy o support@drivereasy.com .
Pro verzia Driver Easy prichádza s plnou technickou podporou. Ak potrebujete pomoc, kontaktujte Tím podpory Driver Easy o support@drivereasy.com . Po aktualizácii ovládačov reštartujte počítač, aby sa prejavili efekty, a potom spustite hru. Ak problém pretrváva, prejdite na ďalšiu opravu.
Oprava 4: Overte svoje herné súbory
Overenie súborov hry je jedným z najjednoduchších krokov na riešenie problémov, ktoré môžete vyskúšať, keď máte problém so zmrazením. Najprv musíte prinútiť hru, aby sa zastavila, a potom overiť súbory zo spúšťača.
Ak to hráte na Uplay
1) V aplikácii Uplay kliknite na ikonu Hry tab.
2) Kliknite pravým tlačidlom myši na svoju hru a vyberte možnosť Overte súbory .
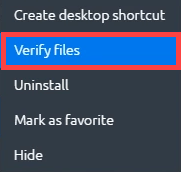
Do tej doby overí vaše herné súbory a ak Uplay zistí akékoľvek poškodené súbory, môžete ich opraviť kliknutím na Oprava .
Ak to hráte na Steame
1) Pod KNIŽNICA kliknite pravým tlačidlom myši na Tom Clancy’s Rainbow Six Siege .
2) Vyberte Vlastnosti .
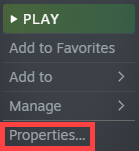
3) Kliknite na ikonu MIESTNE SÚBORY kartu a kliknite na OVERTE INTEGRITU HERNÝCH SÚBOROV… .
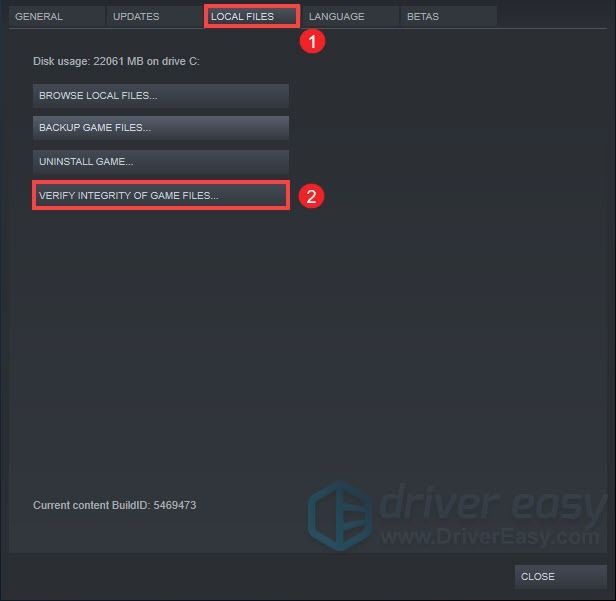
Do tej doby začne overovať vaše súbory Rainbow Six Siege. Tento proces by chvíľu trval. Potom si zahrajte hru a skontrolujte, či je problém vyriešený.
Oprava 5: Nižšie herné nastavenia
Nastavenia v hre v predvolenom nastavení nemusia poskytovať najlepší herný výkon, ale môžu byť príčinou problému so zamrznutím. Tu sú nastavenia, ktoré možno budete musieť zmeniť.
| VSync | Vypnuté |
| Širokouhlá poštová schránka | Vypnuté |
| Ambientná oklúzia | Vypnuté |
| Efekty objektívu | Vypnuté |
| Priblíženie Hĺbka ostrosti | Vypnuté |
| Vyhladzovanie | Vypnuté |
Po vykonaní všetkých zmien spustite hru a skontrolujte, či problém pretrváva. Ak sa to stane, môžete zvážiť odinštalovanie a preinštalovanie hry.
Toto sú teda opravy problému so zamrznutím hry Rainbow Six Siege. Dúfajme, že budú pracovať pre vás. Ak máte nejaké nápady alebo otázky, neváhajte nám zanechať komentár. 😊






