'>

V Správcovi zariadení nemôžete nájsť adaptér Microsoft Teredo Tunneling ? Aj keď vyberiete možnosť zobraziť skryté zariadenia? Musíte byť teraz frustrovaní, pretože ste vo svojej aplikácii Xbox pravdepodobne nemohli používať párty chat.
Nerobte si starosti. Nezostaneš tam navždy. V tejto príručke sa dozviete, ako opraviť Microsoft Teredo Tunneling Adapter chýba problém vo vašom počítači. Čítajte ďalej a zistite, ako ...
Vyskúšajte tieto opravy:
- Nainštalujte adaptér Teredo ručne
- Znova povoľte adaptér Teredo
- Skontrolujte, či je adaptér Teredo v nastavení vášho registra vypnutý
- Chcete, aby sme problém vyriešili za vás?
Oprava 1: Nainštalujte adaptér Teredo ručne
Ak v Správcovi zariadení nenájdete adaptér Microsoft Teredo Tunneling, môžete ho najskôr manuálne nainštalovať a pozrieť si, či predstavuje.
Tu je postup, ako môžete adaptér Teredo nainštalovať ručne:
- Na klávesnici podržte kláves Kľúč s logom Windows , potom stlačte R vyvolať Run box.
- Typ devmgmt.msc a stlačte Zadajte .

- Potom sa otvorí Správca zariadení. Kliknite Akcia vybrať Pridajte starší hardvér .

- Kliknite Ďalšie .

- Zaškrtnite Nainštalujte hardvér, ktorý manuálne vyberiem zo zoznamu (pokročilé) a potom kliknite na ikonu Ďalšie .

- Kliknite Sieťové adaptéry a potom kliknite na ikonu Ďalšie .

- Kliknite Microsoft potom Tunelovací adaptér Microsoft Teredo . Kliknite Ďalšie .

- Kliknite Ďalšie spustite inštaláciu adaptéra.
- Kliknite Skončiť .
- V okne Správca zariadení kliknite na vyhliadka vybrať Zobraziť skryté zariadenia .

- Dvojité kliknutie Sieťové adaptéry . Skontrolujte, či sa tam nachádza adaptér Microsoft Teredo Tunneling Adapter.
do) Ak áno, gratulujeme!
b) Ak to stále nevidíte, nebojte sa, môžete vyskúšať ešte niečo. Prejdite na ďalšiu opravu.
Oprava 2: Znova povoľte adaptér Teredo
Nasledujúce kroky vám pomôžu deaktivovať adaptér Teredo a potom ho znova povoliť.
- Na klávesnici podržte kláves Kľúč s logom Windows , potom stlačte R vyvolať Run box.
- Typ cmd , potom stlačte Ctrl + Shift + Enter kľúče spolu.

- Kliknite Áno po zobrazení výzvy Kontrola používateľských kont.

- Zadajte nasledujúci príkaz a stlačte Zadajte .
netsh interface Teredo nastaveny stav zakazat
Akonáhle to urobíte, reštartujte počítač. - Po reštartovaní počítača spustite príkazový riadok ako správca ako Krok 1 až krok 3 relácie.
- Zadajte nasledujúci príkaz a stlačte Zadajte .
netsh rozhranie Teredo nastavený stav typ = predvolený
- Otvorte políčko Spustiť ako Krok 1 relácie.
- Typ devmgmt.msc a stlačte Zadajte .
- Kliknite vyhliadka vybrať Zobraziť skryté zariadenia . Potom dvakrát kliknite Sieťové adaptéry a skontrolujte, či sa adaptér Teredo zobrazuje.
do) Ak áno, super!
b) Ak stále nevidíte adaptér, nevzdávajte sa nádeje, skontrolujte, či vám oprava 3 pomôže ...
Oprava 3: Skontrolujte, či je adaptér Teredo v nastavení vášho registra vypnutý
Ak vám obidve vyššie uvedené metódy nepomôžu, existuje veľká šanca nejaký program upozorní na vaše nastavenia siete deaktivovať adaptér Teredo Tunneling.
Môžeš skontrolujte, či je adaptér Teredo v nastavení vášho registra vypnutý týmito krokmi:
- Na klávesnici podržte kláves Kľúč s logom Windows , potom stlačte R vyvolať Run box.
- Typ cmd , potom stlačte Ctrl + Shift + Enter kľúče spolu.

- Kliknite Áno po zobrazení výzvy Kontrola používateľských kont.

- Zadajte nasledujúci príkaz a stlačte Zadajte .
reg dotaz HKL Syste CurrentControlSe Service iphlpsv TeredoCheck
Skontrolujte, či výstup obsahuje nasledujúci riadok: Napíšte EG_DWORD 0x4
do) Ak vidíte čiaru, potom je adaptér Teredo postihnutý v počítači.
Môžete ju povoliť zadaním nasledujúceho príkazu a stlačením Zadajte povolenie adaptéra:netsh rozhranie Teredo nastavený stav typ = predvolený
b) Ak tento riadok nevidíte, prejdite na ďalší krok. - Zadajte nasledujúci príkaz a stlačte Zadajte :
reg. dopyt HKL Syste CurrentControlSe Service TcpIp Parameters
Skontrolujte hodnotu nasledujúceho riadku: Zakázané komponenty Napr DWORD 0x ...
do) Ak je hodnota nie 0x0 , Rovnako ako DisabledComponents REG_DWORD 0x8e, je aj adaptér Teredo postihnutý v počítači.
Zadajte nasledujúci príkaz a stlačte Zadajte povolenie adaptéra:reg addHKLM Sstem CurrentContrlSet Serices Tpip6 Parameters / v DisabledComponents / REG DWORD / d 0x0
b) Ak je hodnota 0x0, prejdite na ďalší krok.
- Ako ukazuje krok 1, otvorte políčko Spustiť.
- Typ devmgmt.msc a stlačte Zadajte .
- Kliknite vyhliadka vybrať Zobraziť skryté zariadenia . Potom dvakrát kliknite Sieťové adaptéry a skontrolujte, či sa adaptér Teredo zobrazuje.
Chcete, aby sme problém vyriešili za vás?
Ak žiadna z vyššie uvedených opráv nefungovala alebo ak nemáte čas alebo sebadôveru na vyriešenie problému sami, dajte nám ho vyriešiť za vás. Všetko, čo musíte urobiť, je Pro verzia a v rámci nákupu získate bezplatnú technickú podporu. To znamená, že môžete priamo kontaktovať našich počítačových technikov a vysvetliť vám problém. Prešetria, či ho môžu vyriešiť na diaľku.
DÔLEŽITÉ: Prosím pripojte URL tohto článku keď nás kontaktujete, pomôžeme vám čo najskôr vyriešiť problém. Môžete očakávať, že odpovieme do dvoch pracovných dní.Môžete nás ľahko kontaktovať pomocou nástroja Driver Easy Feedback. Ak sa chcete dozvedieť, ako používať tento nástroj, navštívte tento odkaz: https://www.drivereasy.com/help55/feedback/ .
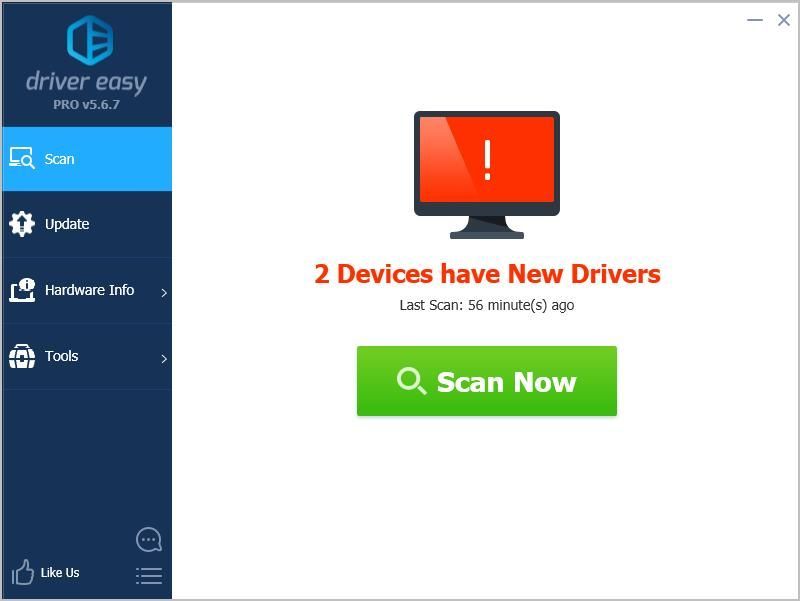









![[VYRIEŠENÉ] Hlasový chat moderného boja nefunguje](https://letmeknow.ch/img/knowledge/81/modern-warfare-voice-chat-not-working.jpg)


![[RIEŠENÉ] Zdá sa, že ovládač nepodporuje OpenGL](https://letmeknow.ch/img/common-errors/57/driver-does-not-appear-support-opengl.png)


![[RIEŠENÉ] Za zlyhaním drôtu](https://letmeknow.ch/img/program-issues/59/beyond-wire-crashing.jpg)