'>

Ak neviete, ako nainštalovať ovládač ADB (Android Debug Bridge) vo svojom počítači so systémom Windows ste na správnom mieste!
V tomto článku si ukážeme, ako krok za krokom nainštalovať ovládač ADB na počítač so systémom Windows! Postupujte podľa pokynov a budete môcť ľahko nainštalovať ovládač ADB do počítača so systémom Windows!
Ak je váš počítač spustený Linux alebo MAC OS X , už máte nainštalované potrebné ovládače. Pokyny v tomto článku môžete preskočiť.
Čo je Android Debug Bridge (ADB)?
The Android Debug Bridge (ADB) je nástroj príkazového riadku vyvinutý spoločnosťou Google. Pomocou ADB môžete ovládať svoje zariadenie Android na počítači so systémom Windows pomocou kábla USB. Napríklad s ADB potrebujete iba niekoľko príkazových riadkov na kopírovanie súborov do svojich zariadení so systémom Android a inštaláciu a odinštalovanie aplikácií!Tu sú kroky:
- Skontrolujte, či je vo vašom počítači nainštalovaný ovládač ADB
- Pripravte súbor ovládača ADB
- Povoľte ladenie USB na zariadení Android
- Nainštalujte ovládač ADB pomocou Správcu zariadení
- Bonusový tip pre smartphony Samsung s Androidom
Prvý krok: Skontrolujte, či je vo vašom počítači nainštalovaný ovládač ADB
Mali by ste skontrolovať, či je vo vašom počítači nainštalovaný ovládač ADB. Môžete vykonať test na vašom Google Chrome na kontrolu, či váš počítač dokáže rozpoznať vaše zariadenie Android a komunikovať s ním:
- Pripojte svoje zariadenie Android k počítaču pomocou USB kábel .
- Otvorené Google Chrome . Typ chrome: // skontrolovať do panela URL a stlačte Zadajte na klávesnici.

- Ak test zlyhá, znamená to, že ste vo svojom počítači nenainštalovali ovládač ADB. Uvidíš:
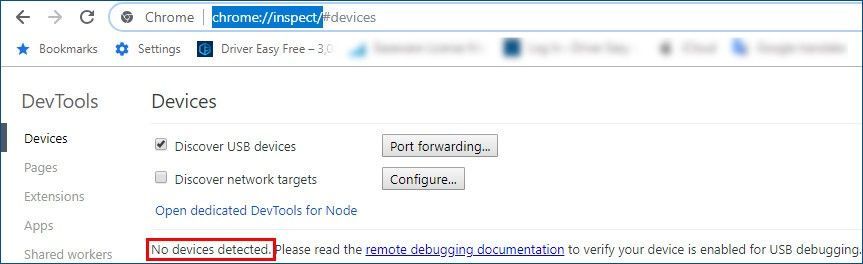
- Ak vám Chrome zobrazí názov vášho zariadenia s Androidom, znamená to, že ste už nainštalovali ovládač ADB.
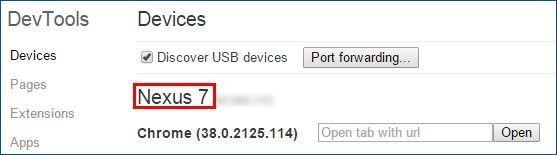
- Ak test zlyhá, znamená to, že ste vo svojom počítači nenainštalovali ovládač ADB. Uvidíš:
Krok dva: Pripravte súbor ovládača ADB
Pred inštaláciou si musíte pripraviť súbor ovládača ADB. Za normálnych okolností poskytne výrobca vášho zariadenia s Androidom súbor ovládača ADB. Súbor ovládača ADB si môžete stiahnuť z jeho oficiálnych webových stránok. Ak používate zariadenie Google Nexus, stiahnite si ho podľa pokynov uvedených nižšie ovládač Google USB .
- Kliknite tu navštíviť oficiálnu webovú stránku Android Studio.
- Kliknutím na odkaz na stiahnutie prevezmete súbor ZIP USB ovládača Google.
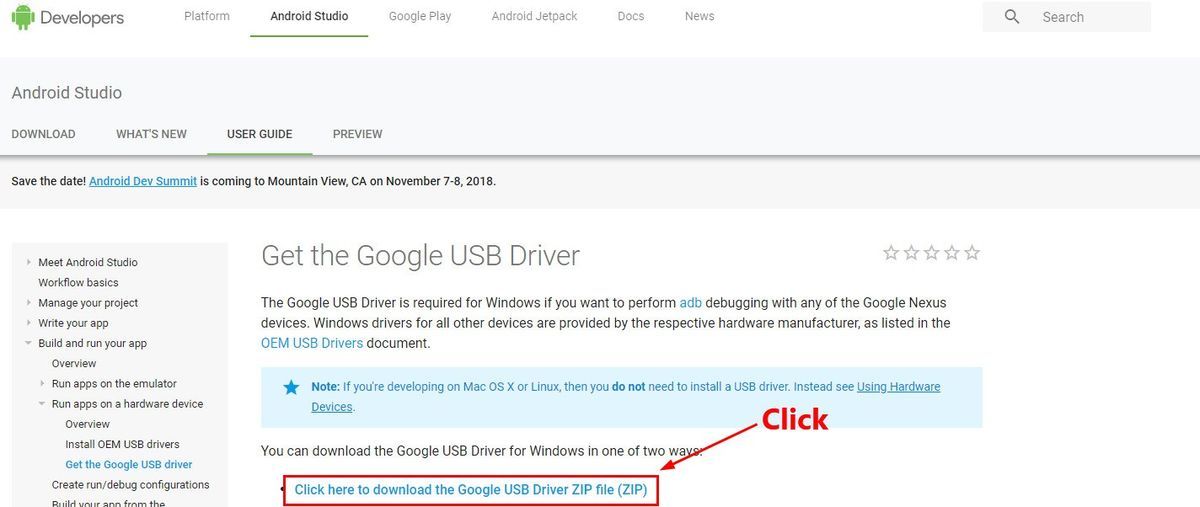
- Extrahovať súbor .zip v počítači.
Krok tretí: Povoľte ladenie USB na zariadení Android
Po stiahnutí súboru ovládača ADB sa tiež musíte uistiť, že je vo vašom zariadení so systémom Android povolená funkcia ladenia USB. Ak chcete ovládať svoje zariadenie Android pomocou nástroja Android Debug Bridge, musí byť táto funkcia povolená. Postup je nasledovný:
Pre Android 4.2 a novší , možnosť Ladenie USB je predvolene skrytý.
- V zariadení Android prejdite na nastavenie .
- Posuňte sa nadol po obrazovke a klepnite na O alebo O telefóne .
- Klepnite na číslo zostavy sedemkrát urobiť Možnosti vývojára k dispozícii.
- Uistite sa, že prepínač v hornej časti je nastavený na On potom zapnúť prepínač vedľa ladenie USB aby to bolo možné.
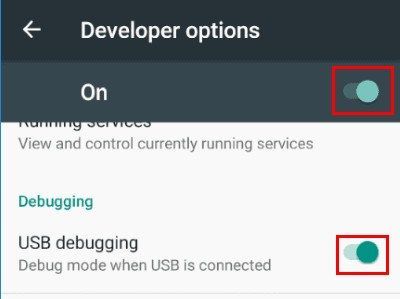
- Znova pripojte zariadenie Android k počítaču a potom sa zobrazí správa „ Povoliť ladenie USB? ”Na vašom zariadení Android. Skontrolujte políčko vedľa Vždy povoliť z tohto počítača a kliknite Ok .
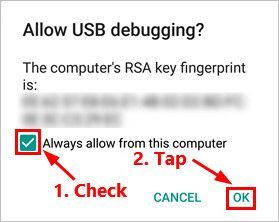
Krok štyri: Nainštalujte ovládač ADB pomocou Správcu zariadení
Ovládač ADB môžete nainštalovať pomocou Správcu zariadení. V tejto časti si ukážeme, ako na to, Google Nexus 7. Kroky pre ďalšie zariadenia s Androidom sú podobné.
- Pripojte zariadenie Android k počítaču.
- Na klávesnici stlačte kláves Kľúč s logom Windows a R súčasne otvoríte dialógové okno Spustiť. Potom napíšte devmgmt.msc a stlačte Zadajte otvorte Správcu zariadení.
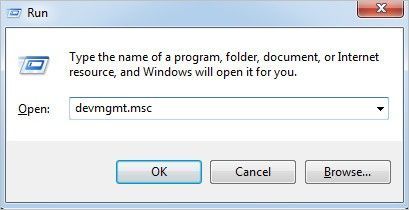
- Kliknite pravým tlačidlom myši svoje zariadenie Android a potom vyberte Vlastnosti .
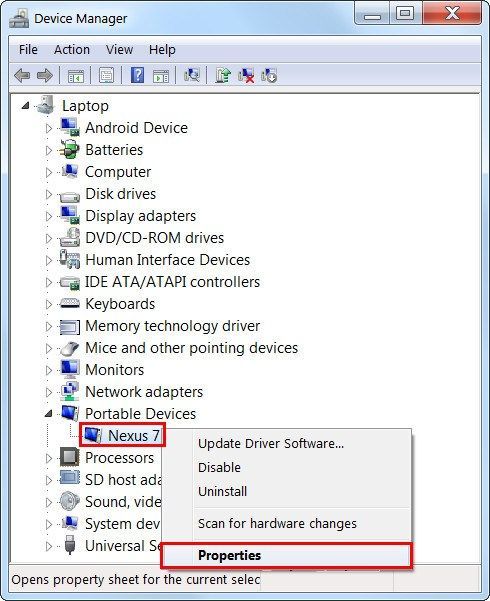
Možno uvidíte žltá výstražná ikona vedľa vášho zariadenia s Androidom ak nie je ovládač správne nainštalovaný. - Prejdite na ikonu Vodič kliknite na kartu Aktualizácia ovládača .
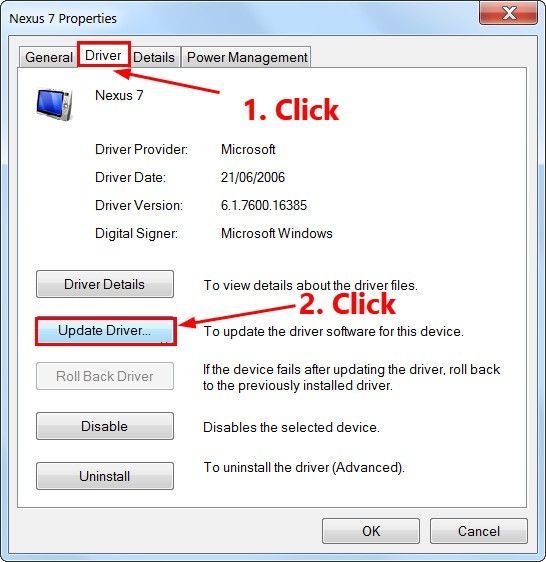
- Vo vyskakovacom okne vyberte možnosť Prejdite na svojom počítači a vyhľadajte softvér ovládača .
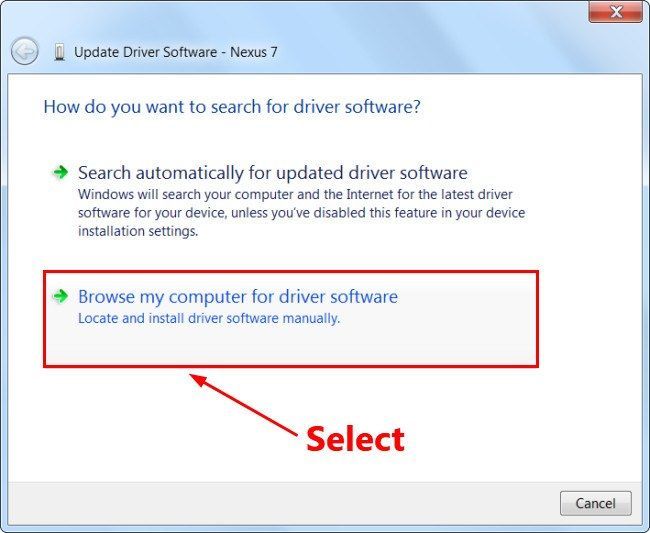
- Kliknite Prehliadať ... vyhľadajte súbor ovládača ADB, ktorý ste si predtým stiahli. Potom skontrolovať políčko vedľa Zahrňte podpriečinky a kliknite Ďalšie . Správca zariadení začne inštalovať ovládač ADB za vás.
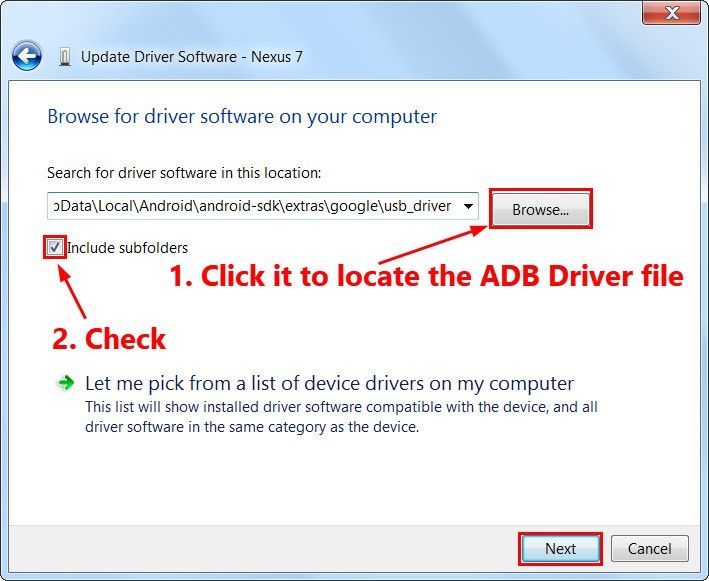
Počkajte minútu alebo dve a do vášho počítača so systémom Windows sa nainštaluje ovládač ADB.
Bonusový tip pre smartfóny Samsung s Androidom:
Ak používate Smartfón Samsung s Androidom , a ak nemáte čas, trpezlivosť alebo počítačové znalosti na manuálnu inštaláciu a aktualizáciu ovládača ADB, môžete to urobiť automaticky pomocou Driver easy .
Driver Easy automaticky rozpozná váš systém a nájde preň správny ovládač. Nemusíte presne vedieť, v akom systéme je váš počítač spustený, nemusíte riskovať stiahnutie a inštaláciu nesprávneho ovládača a nemusíte sa báť, že pri inštalácii urobíte chybu.
- Stiahnuť ▼ a nainštalujte Driver Easy.
- Spustite Driver Driver a kliknite Skenovanie teraz tlačidlo. Driver Easy potom prehľadá váš počítač a zistí prípadné problémové ovládače.
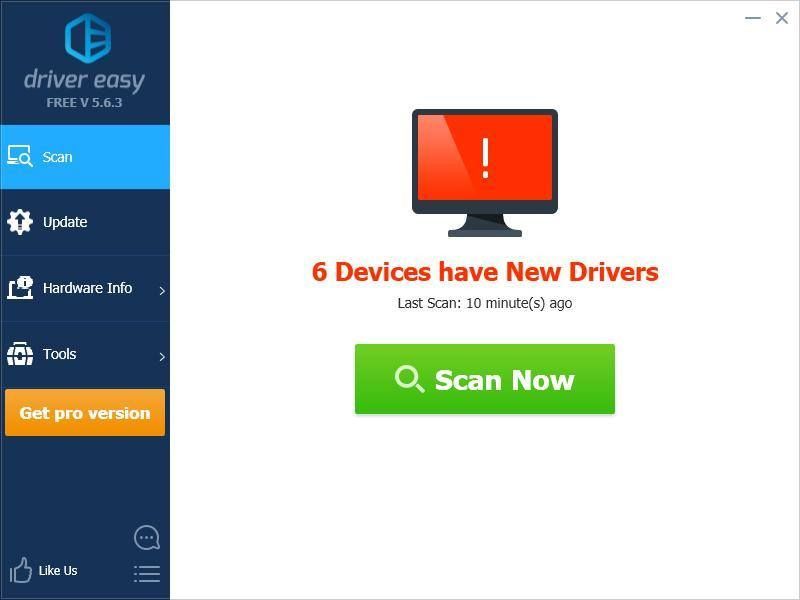
- Kliknite na ikonu Aktualizácia tlačidlo vedľa ovládača ADB na automatické stiahnutie a inštaláciu správnej verzie tohto ovládača, potom ho môžete nainštalovať manuálne. Alebo kliknite Aktualizovať všetko na automatické stiahnutie a inštaláciu správnej verzie všetko ovládače, ktoré vo vašom systéme chýbajú alebo sú zastarané (vyžaduje sa Pro verzia - výzva na aktualizáciu sa zobrazí po kliknutí na položku Aktualizovať všetko).
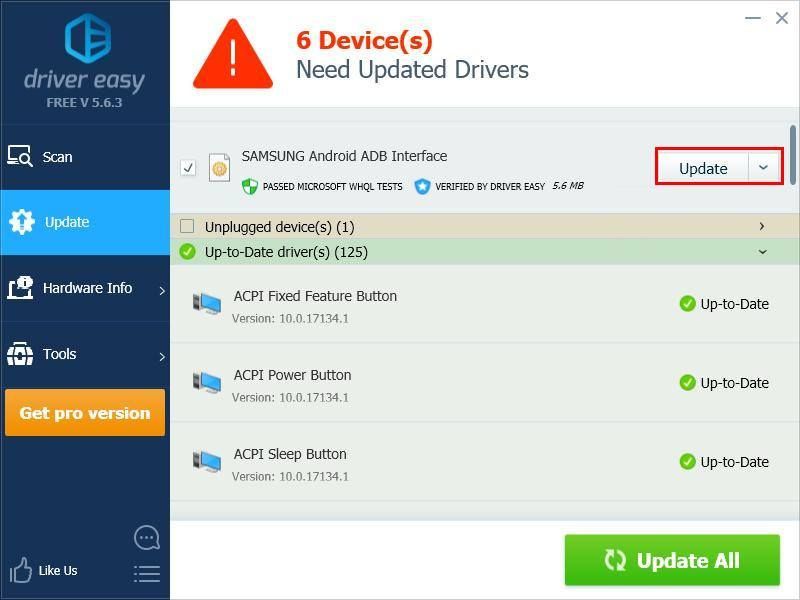
Ak chcete, môžete to urobiť zadarmo, ale je to čiastočne manuálne.

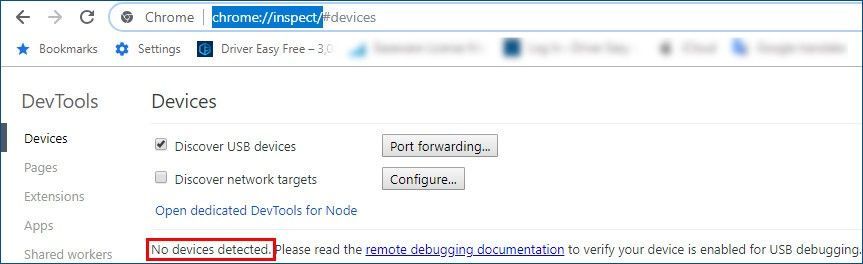
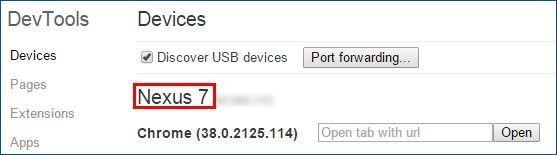
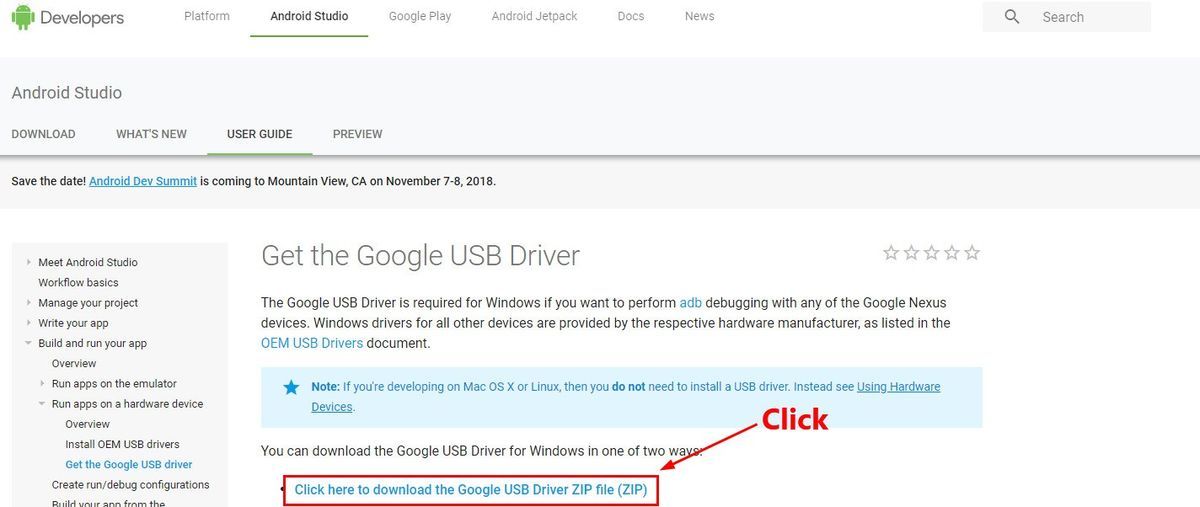
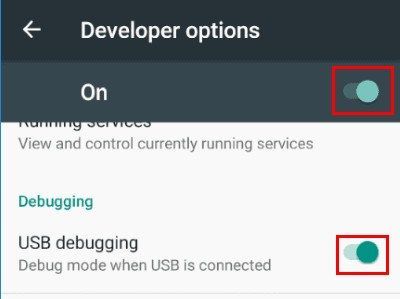
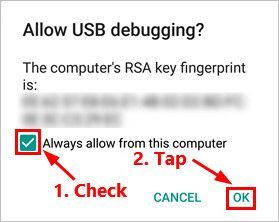
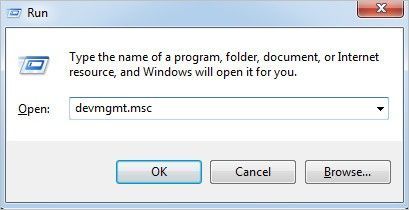
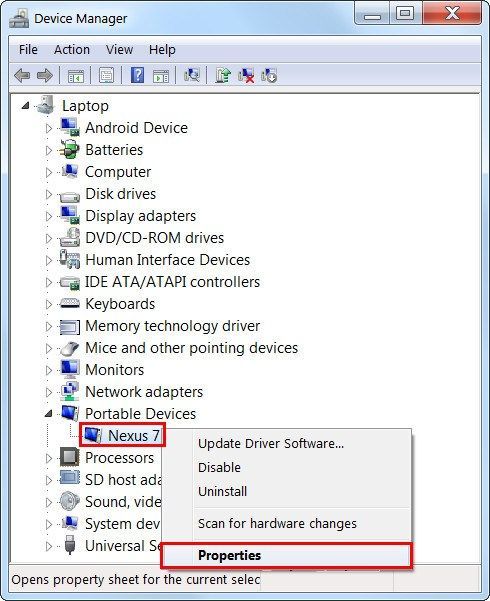
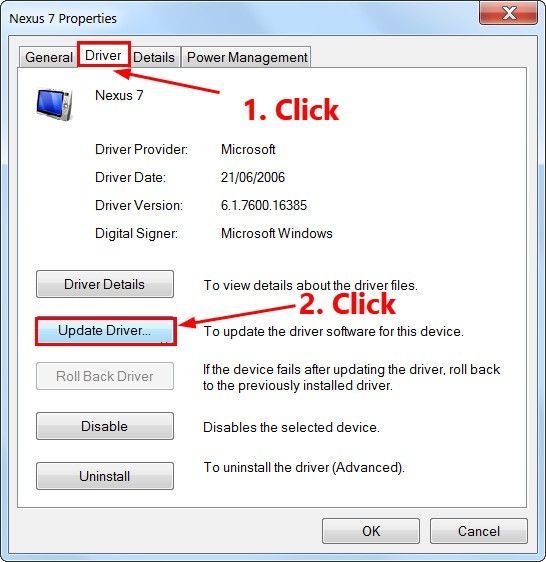
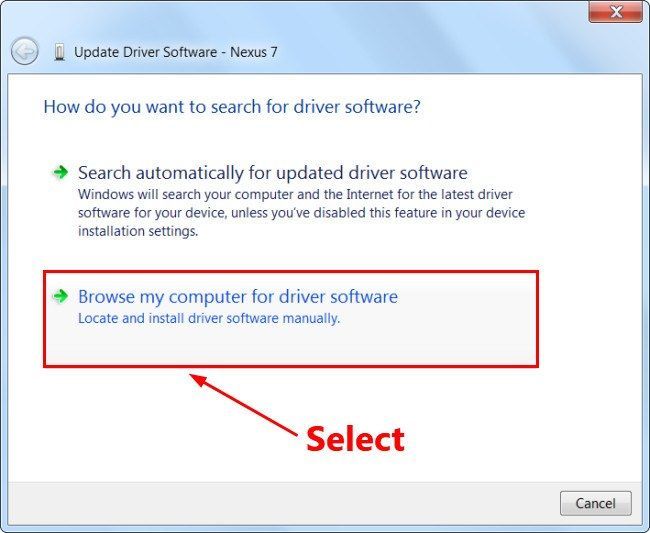
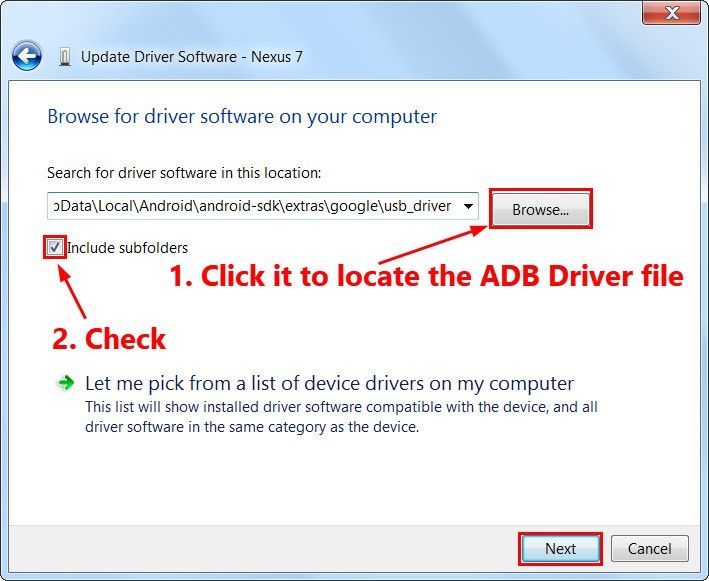
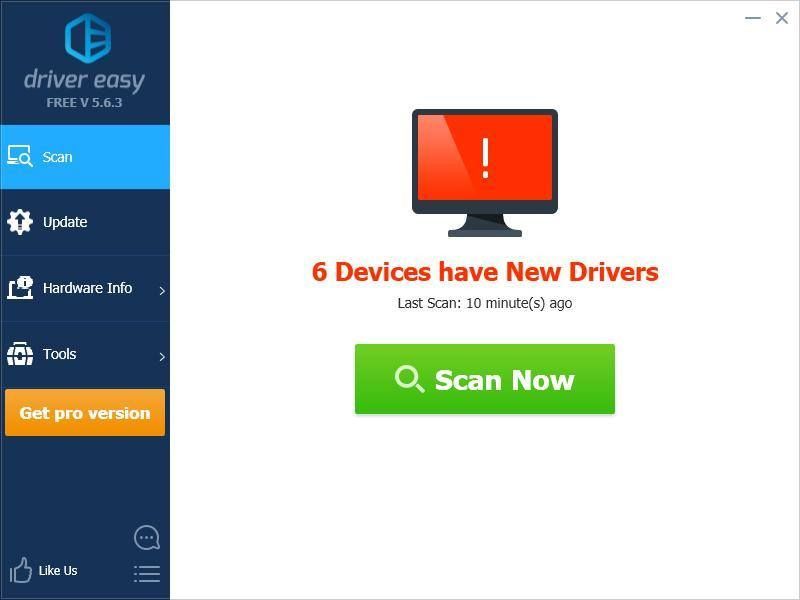
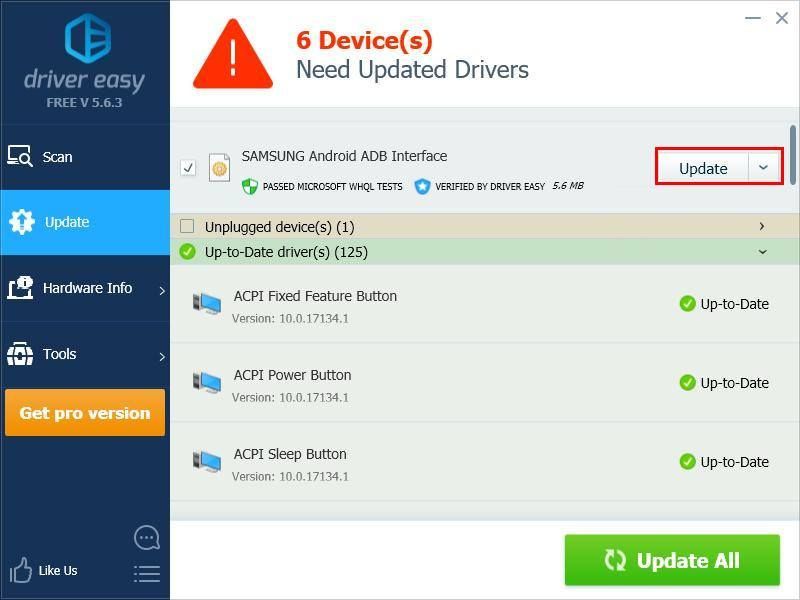



![[RIEŠENÉ] Zdá sa, že ovládač nepodporuje OpenGL](https://letmeknow.ch/img/common-errors/57/driver-does-not-appear-support-opengl.png)


![[RIEŠENÉ] Za zlyhaním drôtu](https://letmeknow.ch/img/program-issues/59/beyond-wire-crashing.jpg)