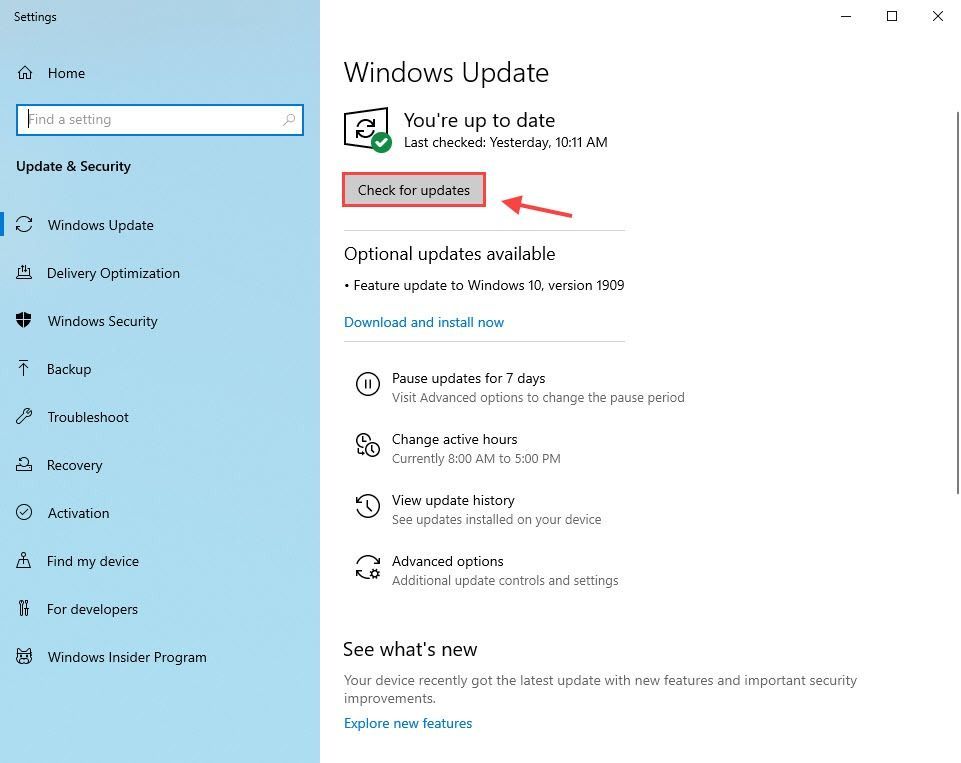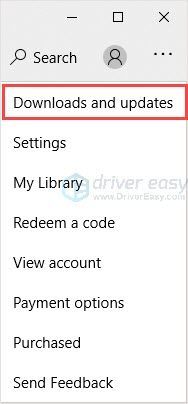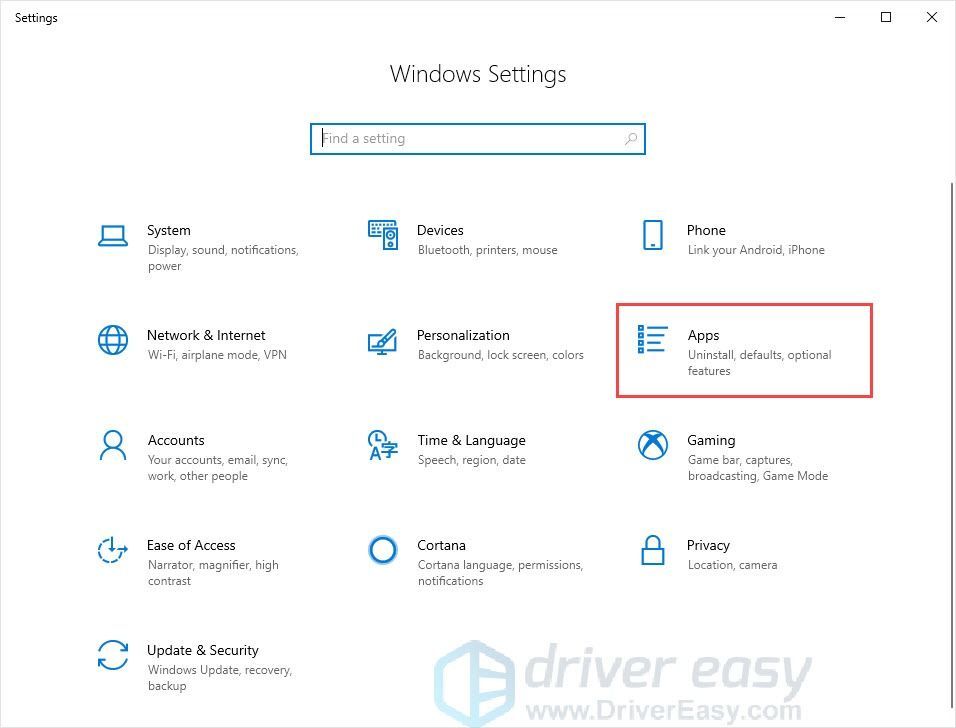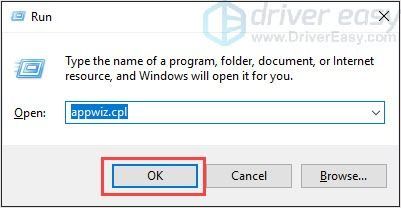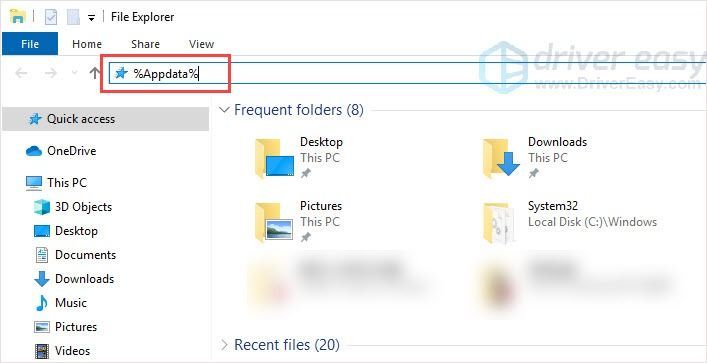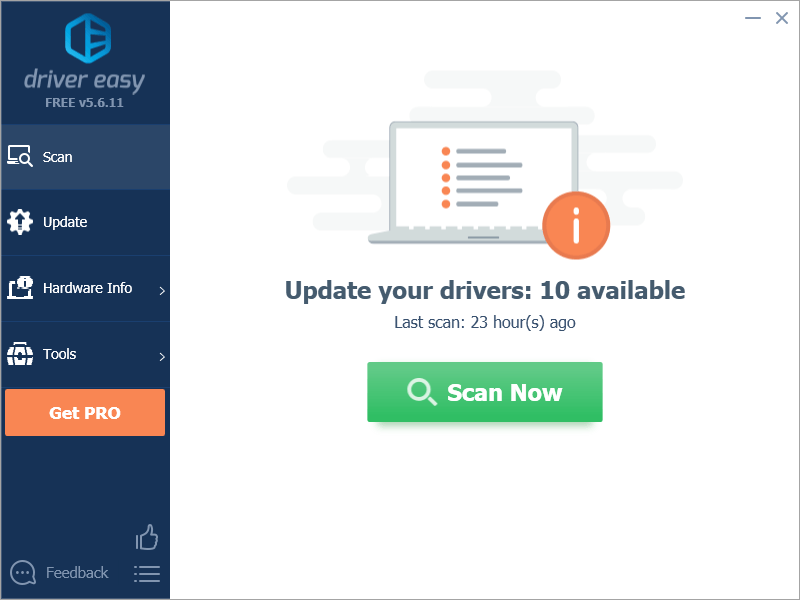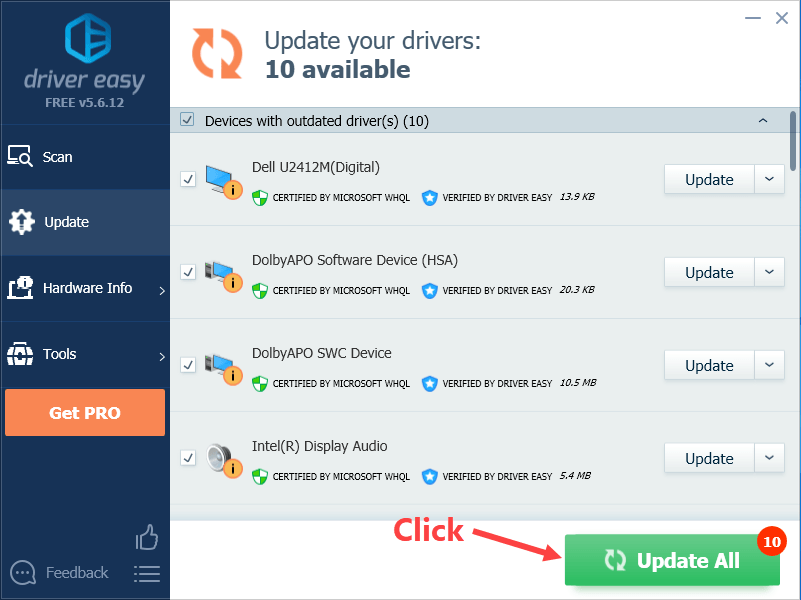'>
Minecraft je slávna hra po celom svete. Vývojári hier stále vydávajú nové vydania, hra sa zvyčajne sama aktualizuje. Hru však môžete aktualizovať aj manuálne. Tento príspevok vás prevedie.
Pred aktualizáciou vydania Minecraft Windows 10 je potrebné aktualizovať systém Windows 10 na najnovšiu verziu.
Ak ste to už urobili, preskočte na aktualizovať kroky .
- Stlačte tlačidlo Kláves s logom Windows + I spolu a kliknúť nastavenie .
- Kliknite Aktualizácia a zabezpečenie .

- Vyber aktualizácia systému Windows kartu vľavo a kliknite na ikonu Skontroluj aktualizácie .
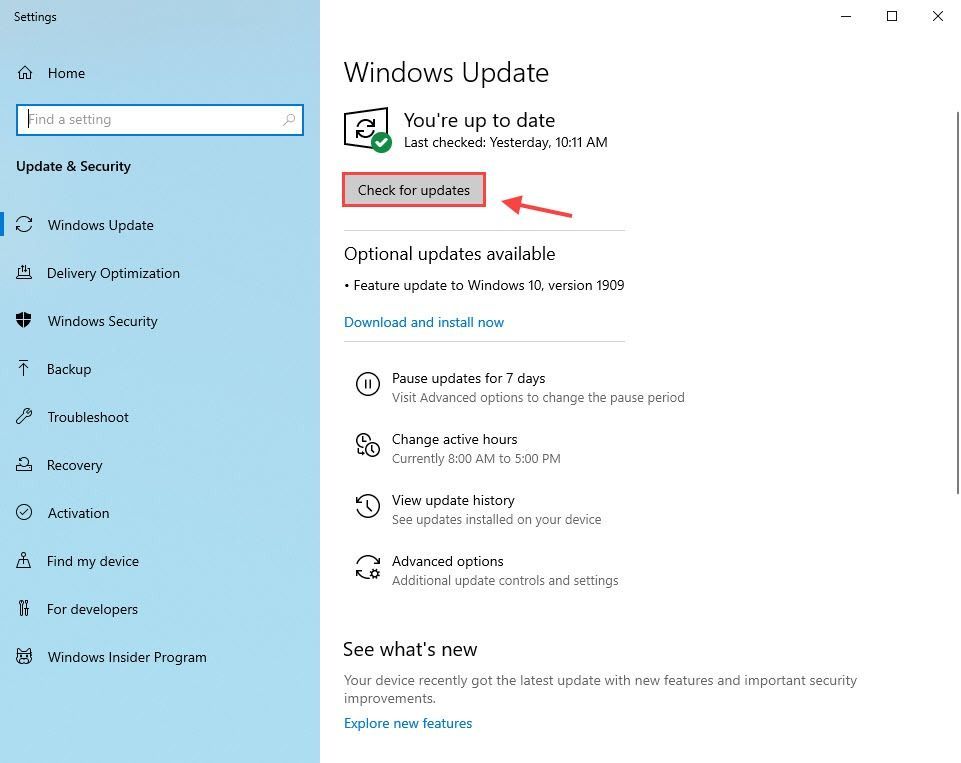
Aktualizujte si svoju edíciu Minecraft Windows 10
Ak chcete aktualizovať svoje vydanie Minecraft Windows 10, postupujte takto:
- Spustite Microsoft Store.
- Kliknite na tri bodky v pravom hornom rohu a vyberte Súbory na stiahnutie a aktualizácie .
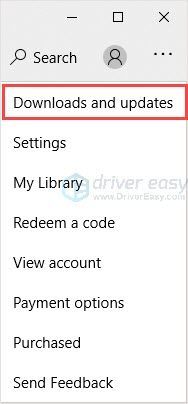
- Kliknite Získajte aktualizácie .
Po vykonaní tohto kroku Microsoft Store skontroluje a nainštaluje najnovšie aktualizácie všetkých aplikácií, ktoré v obchode máte, vrátane Minecraftu.
Tip : Ak chcete získať lepší herný zážitok, odporúčame vám aktualizujte svoje ovládače .
Čo robiť, ak sa vaša verzia Minecraft pre Windows 10 neaktualizuje? Ako na to, čítajte ďalej.
Vydanie Minecraft Windows 10 sa neaktualizuje
Ak sa váš Minecraft neaktualizuje, môžete vyskúšať 2 opravy na vyriešenie problému.
Oprava 1: Reset Minecraftu
- Stlačte tlačidlo Kláves s logom Windows + I a kliknite na Nastavenia.
- Kliknite Aplikácie .
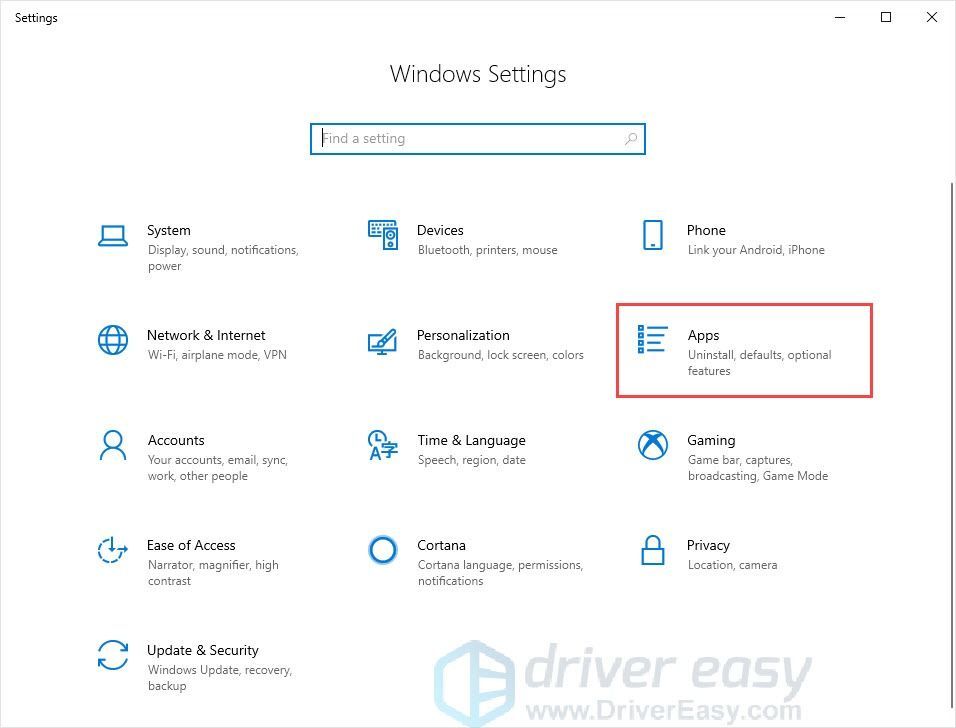
- Vyber Aplikácie a funkcie karta vľavo.
- Na pravom paneli posuňte zobrazenie nadol a nájdite Minecraft.
- Kliknite na Minecraft a kliknite na Pokročilé nastavenia .
- Kliknite Resetovať .
- Prejdite do obchodu Microsoft Store a vyhľadajte aktualizácie.
Oprava 2: Preinštalujte Minecraft
Ak táto metóda nefunguje, môžete problém vyriešiť opätovným nainštalovaním Minecraftu.
- Stlačte tlačidlo Kláves s logom Windows + R .
- Typ appwiz.cpl a stlačte Zadajte .
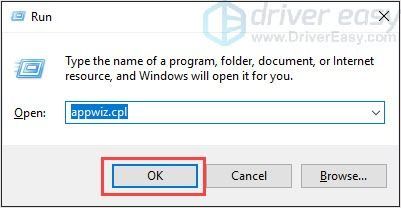
- Pravým tlačidlom myši kliknite na Minecraft a kliknite na Odinštalovať .
- Stlačte tlačidlo Kláves s logom Windows + E otvorte program Prieskumník súborov.
- Typ %Dáta aplikácie% v paneli s adresou a stlačte Zadajte .
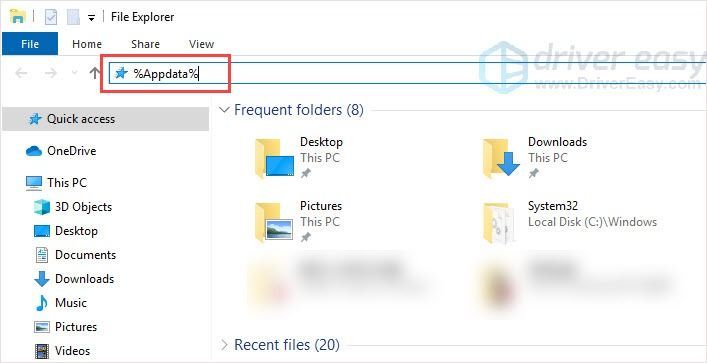
- Nájdite priečinok Minecraft a odstráňte ho.
- Ísť do Oficiálna webová stránka Minecraftu na stiahnutie najnovšej verzie.
- Nainštalujte a spustite program na kontrolu.
Bonusový tip: Aktualizujte svoje ovládače
Ak chcete získať lepší herný zážitok, odporúčame vám aktualizovať ovládače. Vezmite si ako príklad grafickú kartu. Výrobcovia grafických kariet ako Nvidia, AMD a Intel neustále vydávajú nové grafické ovládače, ktoré opravujú chyby a zlepšujú herný výkon a skúsenosti.
Ak je grafický ovládač vo vašom počítači zastaraný alebo poškodený, možno si nebudete môcť vychutnať optimálny herný zážitok a niekedy sa môžete stretnúť s problémom spadnutia ovládacieho prvku.
Ak chcete problémom predchádzať a opraviť ich, mali by ste radšej aktualizovať svoje ovládače.
Existujú dva spôsoby, ako môžete aktualizovať svoje ovládače:
Ručná aktualizácia ovládača - Grafické ovládače môžete aktualizovať manuálne tak, že prejdete na web výrobcu grafickej karty a vyhľadáte najnovší správny ovládač. Nezabudnite zvoliť iba ovládače, ktoré sú kompatibilné s vašou verziou systému Windows.
TO utomatická aktualizácia ovládača - Ak nemáte čas, trpezlivosť alebo počítačové znalosti na manuálnu aktualizáciu ovládačov videa a monitorov, môžete to urobiť automaticky pomocou Driver easy .
Driver Easy automaticky rozpozná váš systém a nájde správne ovládače pre vaše presné grafické karty a vašu verziu systému Windows a správne ich stiahne a nainštaluje:
- Stiahnuť ▼ a nainštalujte Driver Easy.
- Spustite Driver Driver a kliknite Skenovanie teraz . Driver Easy potom prehľadá váš počítač a zistí akékoľvek problémové ovládače.
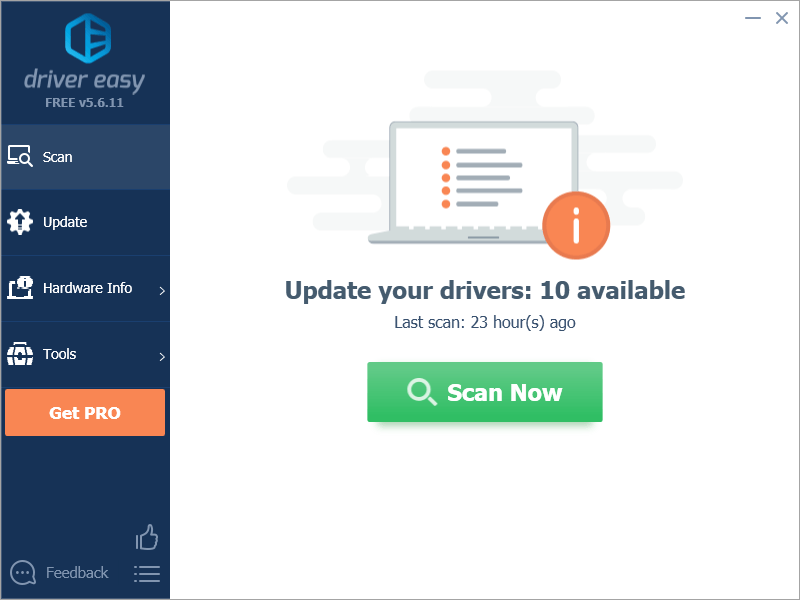
- Kliknite Aktualizovať všetko na automatické stiahnutie a inštaláciu správnej verzie všetkých ovládačov, ktoré vo vašom systéme chýbajú alebo sú zastarané. Potrebujete na to verziu Driver Driver Pro, takže sa zobrazí výzva na aktualizáciu.
Nebojte sa; prichádza s 30-dennou zárukou vrátenia peňazí, takže ak sa vám nepáči, môžete získať úplnú náhradu bez ďalších otázok.
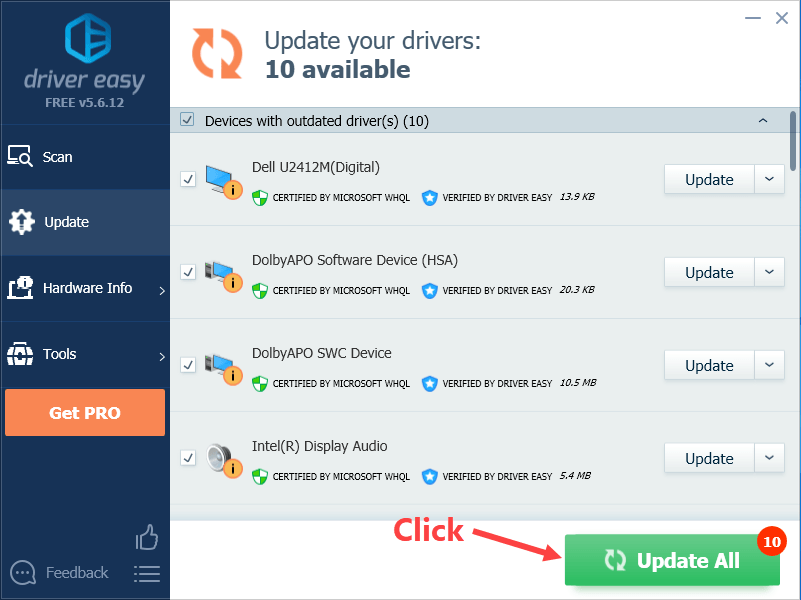
(Prípadne, ak vám prekáža manuálna inštalácia ovládačov, môžete kliknutím na „Aktualizovať“ vedľa každého označeného zariadenia v bezplatnej verzii automaticky stiahnuť správny ovládač. Po stiahnutí ho môžete nainštalovať manuálne.)
Dúfam, že tento príspevok uspokojí vaše potreby. Ak máte akékoľvek otázky alebo návrhy, zanechajte prosím svoje komentáre nižšie. Pokúsime sa čo najlepšie pomôcť.