Mnoho hráčov hlási problém s World of Warcraft (WoW) . Čo sa stane, je to WoW zaostáva natoľko, že hra je takmer nehrateľná. Aj keď to môže byť frustrujúce, nebojte sa – často to nie je ťažké opraviť...
5 opráv pre Wow Lagging
- Skontrolujte, či váš počítač spĺňa minimálne systémové požiadavky pre World of Warcraft
- Vypnite a zapnite sieťové zariadenia
- Aktualizujte ovládače zariadenia
- Zatvorte aplikácie na zabíjanie šírky pásma a nastavte WoW na vysokú prioritu
- Obnovte používateľské rozhranie WoW
Oprava 1: Skontrolujte, či váš počítač spĺňa minimumsystémové požiadavky pre World of Warcraft
Toto World of Warcraft zaostáva problém sa môže vyskytnúť, ak váš systém nedokáže spracovať hru. Tu uvádzame oboje minimálne požiadavky a odporúčané špecifikácie (ak hľadáte plynulejší a príjemnejší herný zážitok) špecifikácie pre WoW.
Všetky nižšie uvedené informácie sú zhromaždené z oficiálnej webovej stránky battle.net.com.
| MINIMÁLNE POŽIADAVKY | ODPORÚČANÉ ŠPECIFIKÁCIE | |
|---|---|---|
| OPERAČNÝ SYSTÉM | Windows® 7 64-bit | Windows® 10 64-bit |
| PROCESOR | Intel® Core™ i5-760 alebo AMD FX™-8100 alebo lepšie | Intel® Core™ i7-4770 alebo AMD FX™-8310 alebo lepšie |
| GRAFICKÁ KARTA | NVIDIA® GeForce® GTX 560 2GB alebo AMD™ Radeon™ HD 7850 2 GB alebo Intel® HD Graphics 530 (45 W TDP) | NVIDIA® GeForce® GTX 960 4 GB alebo AMD™ Radeon™ R9 280 alebo lepšie |
| PAMÄŤ | 4 GB RAM (8 GB pre Intel HD Graphics 530) | 8 GB RAM |
Ak si nie ste istí, či váš počítač spĺňa systémové požiadavky pre WoW alebo nie, postupujte podľa pokynov nižšie a skontrolujte základné špecifikácie vášho počítača:
- Na klávesnici stlačte kláves s logom Windows
 a R súčasne, potom zadajte dxdiag a stlačte Zadajte .
a R súčasne, potom zadajte dxdiag a stlačte Zadajte . 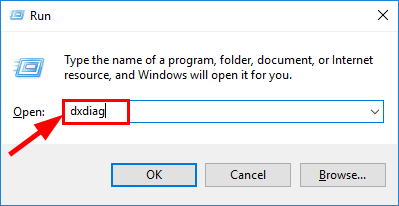
- Pod systém kartu a môžete skontrolovať Operačný systém a Pamäť informácie na vašom PC.
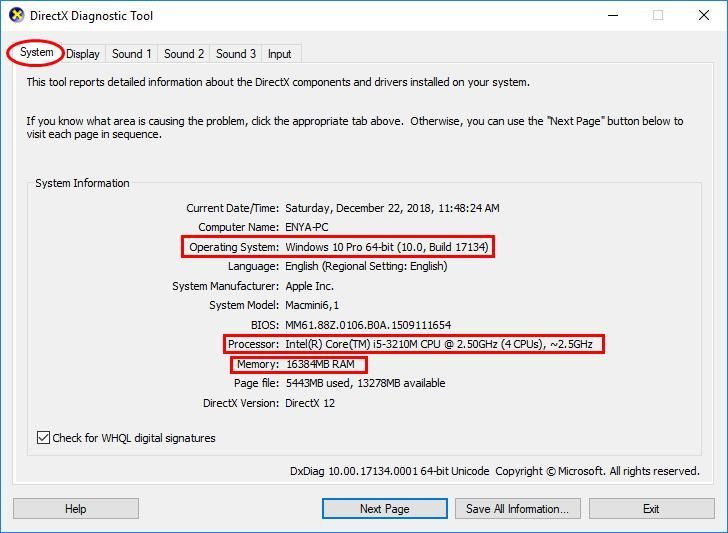
- Kliknite na Displej kartu a môžete skontrolovať čo grafická karta používa váš počítač.
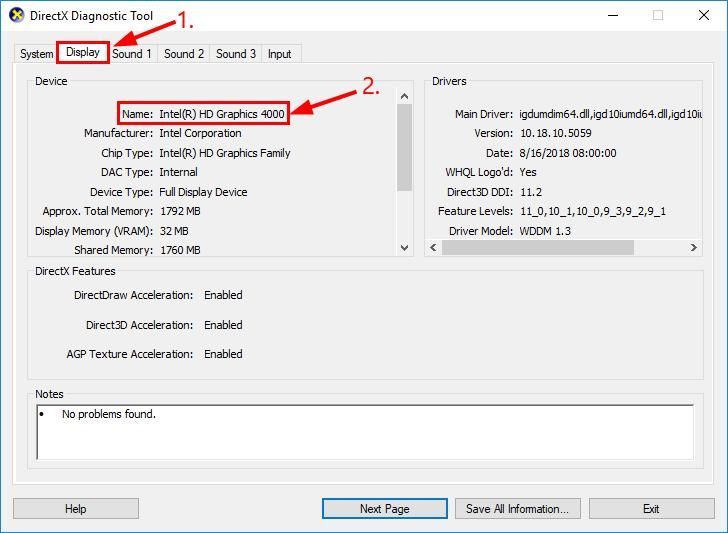
Oprava 2: Vypnite a zapnite sieťové zariadenia
Zapnutie a vypnutie vašich sieťových zariadení (modem, smerovač, oboje alebo kombinácia oboch, ktoré budú nižšie označované ako modemový smerovač) môže resetovať a obnoviť vaše internetové pripojenie a dúfajme, že vyrieši WoW zaostáva problém.
Urobiť tak:
- Vypnite všetky zariadenia pripojené k smerovaču s modemom.
- Vypnite a odpojte modem a/alebo smerovač.
- Nechajte modemový smerovač 60 sekúnd odpojený od elektrickej siete.
- Zapojte a zapnite modem a smerovač a nechajte ich úplne nabehnúť, kým indikátory pripojenia na prednom paneli na modeme neukazujú stabilné pripojenie.
- Spustite počítač a nechajte ho úplne spustiť. Skontrolujte, či WoW zaostáva problém bol vyriešený. Ak problém stále pretrváva, mali by ste to skúsiť Oprava 3 , nižšie.
Oprava 3: Aktualizujte ovládače zariadenia
Tento problém sa môže vyskytnúť, ak používate nesprávne alebo zastarané ovládače zariadení. Preto by ste mali aktualizovať ovládače, aby ste zistili, či sa tým problém vyriešil.
Ak nemáte čas, trpezlivosť alebo zručnosti na manuálnu aktualizáciu ovládača, môžete to urobiť automaticky pomocou Vodič Easy .
Driver Easy automaticky rozpozná váš systém a nájde preň správne ovládače. Nemusíte presne vedieť, na akom systéme váš počítač beží, nemusíte sa trápiť s nesprávnym sťahovaním ovládača a nemusíte sa báť, že sa pri inštalácii pomýlite. Driver Easy to všetko zvládne.
Ovládače môžete aktualizovať automaticky buď pomocou ZADARMO alebo Verzia Pro z Driver Easy. Ale s verziou Pro to trvá len 2 kroky (a získate plnú podporu a 30-dňovú záruku vrátenia peňazí):
- Stiahnuť ▼ a nainštalujte Driver Easy.
- Spustite Driver Easy a kliknite na Skenovanie teraz tlačidlo. Driver Easy potom prehľadá váš počítač a zistí všetky problémové ovládače.
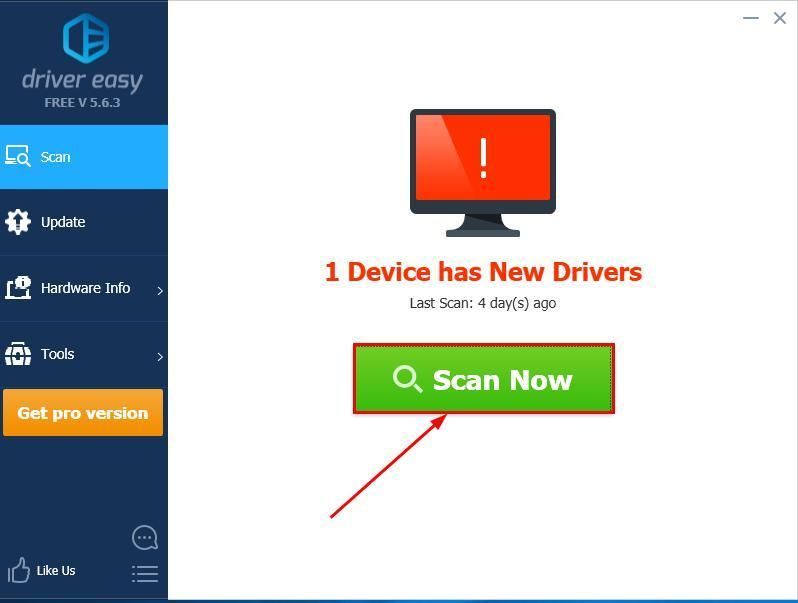
- Kliknite Aktualizovať všetko na automatické stiahnutie a inštaláciu správnej verzie všetkých ovládačov, ktoré vo vašom systéme chýbajú alebo sú zastarané (to si vyžaduje Verzia Pro – po kliknutí sa zobrazí výzva na inováciu Aktualizovať všetko ).
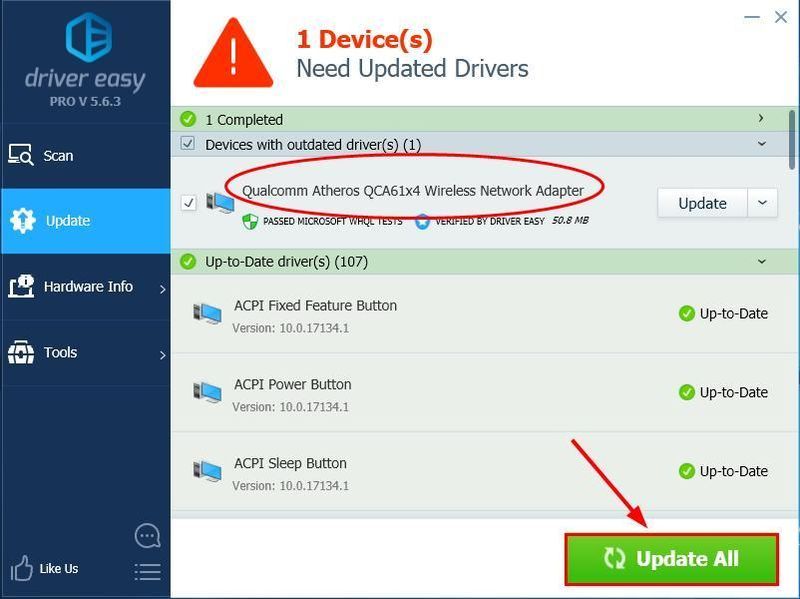
- Reštartujte počítač a nezabudnite otestovať, či WoW zaostáva problém bol vyriešený. Ak áno, tak gratulujem! Ale ak problém stále pretrváva, prejdite na Oprava 4 , nižšie.
Oprava 4: Zatvorte aplikácie na zabíjanie šírky pásma a nastavte WoW na vysokú prioritu
Aplikácie ako Netflix, Twitch, Dropbox a YouTube sú známe programy náročné na šírku pásma, ktoré prispievajú k problémom s oneskorením siete na vašom PC. Preto by ste mali tieto aplikácie zavrieť a uistiť sa, že ste WoW nastavili na vysokú prioritu, aby fungovala rýchlejšie.
- Na klávesnici stlačte tlačidlo Ctrl , Shift a esc kľúče súčasne otvoriť Správca úloh .
- Kliknite pravým tlačidlom myši na aplikácia na zabíjanie šírky pásma a kliknite Ukončiť úlohu .
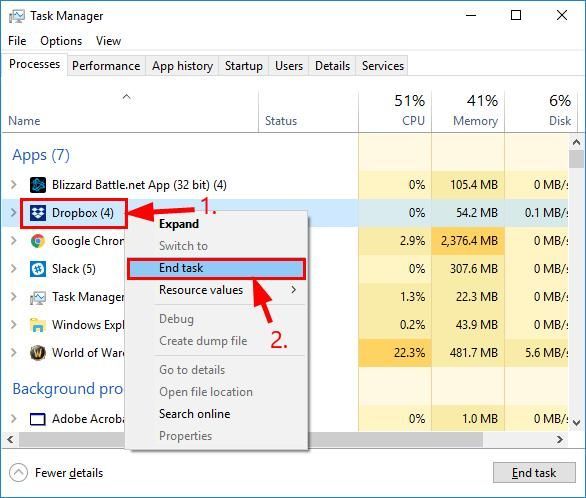
- Opakujte krok dva) na všetkých ostatných programoch na oháňanie šírky pásma.
- In Správca úloh , kliknite na Podrobnosti tab. Potom nájdite a dvakrát kliknite na Wow.exe . Kliknite Set prioritou > Vysoká .
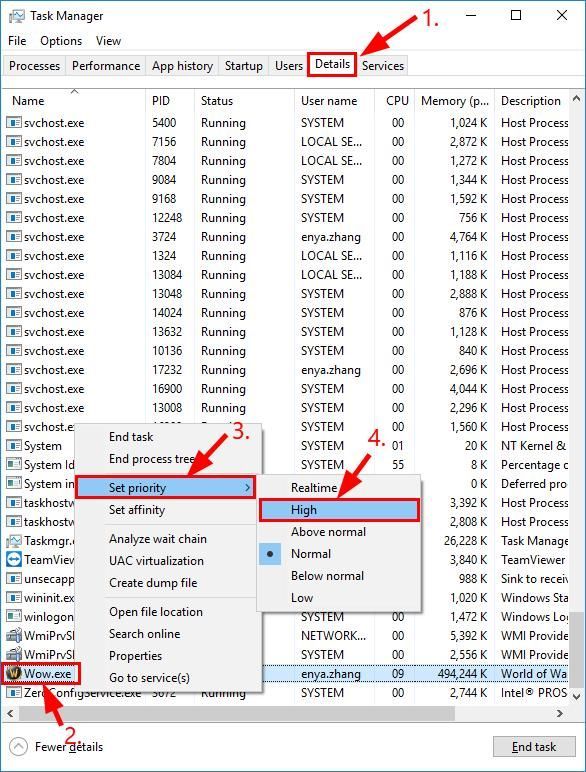
- Skontrolujte, či WoW oneskorenie problém bol zmiernený.
- Úplne odísť Svet Warcraftu .
- Odinštalovať akýchkoľvek správcov doplnkov a uistite sa, že nie sú pridané žiadne doplnky .
- V Blizzard battle.net kliknite možnosti a vyberte Ukázať v prehliadači .
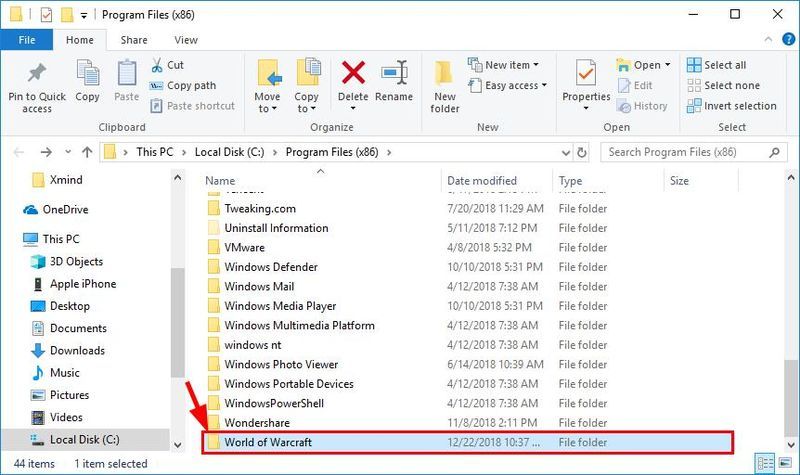
- Dvakrát kliknite na Svet Warcraftu priečinok.
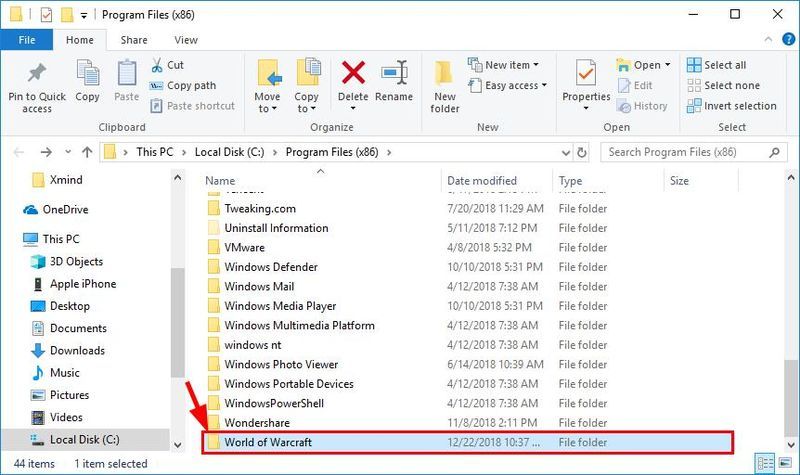
- Dvakrát kliknite na _maloobchod_ priečinok.
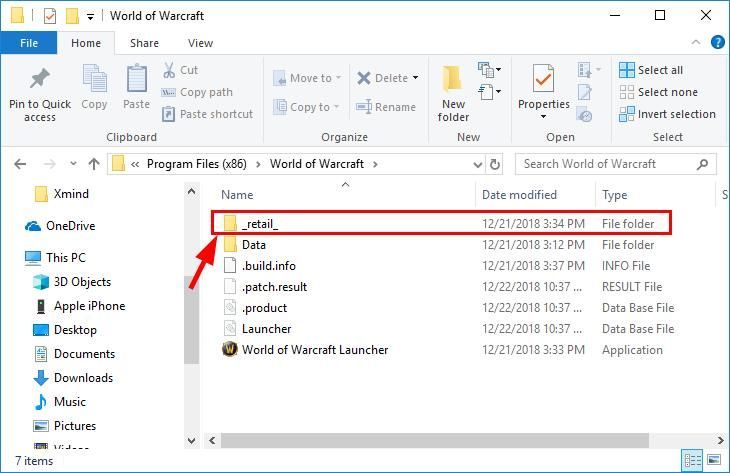
- Premenujte Cache , Rozhranie a WTF do priečinkov CacheOld , RozhranieStaré a WTFold resp.

- Znova spustite World of Warcraft a zistite, či bol problém s oneskorením vyriešený.
- hry
Oprava 5: Obnovte používateľské rozhranie WoW
Môžete tiež skúsiť resetovať používateľské rozhranie WoW, aby ste vyriešili problém oneskorenia WoW. Tu je postup:
Ako vám vyššie uvedené metódy pomohli pri riešení problémov? Máte nejaké nápady alebo tipy, o ktoré sa s nami chcete podeliť? Napíšte komentár nižšie a dajte nám vedieť svoje myšlienky.
 a R súčasne, potom zadajte dxdiag a stlačte Zadajte .
a R súčasne, potom zadajte dxdiag a stlačte Zadajte . 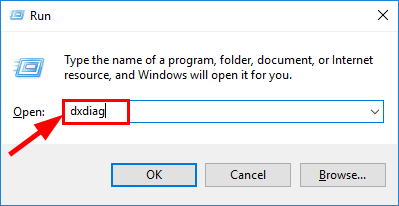
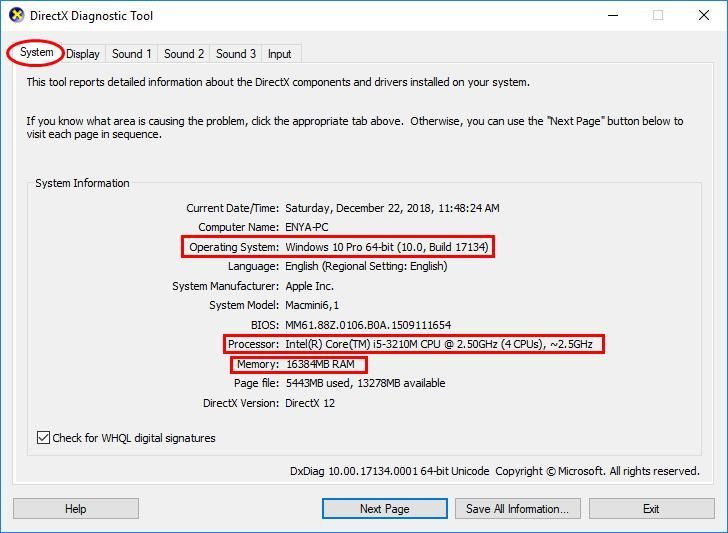
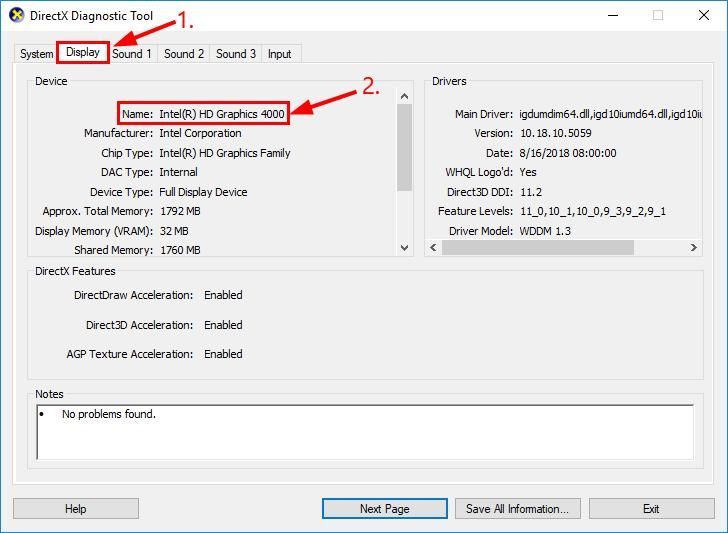
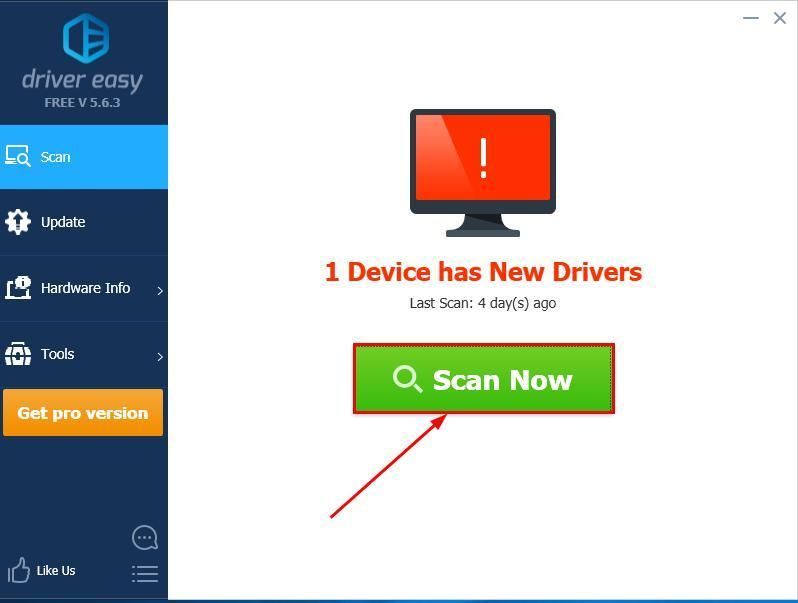
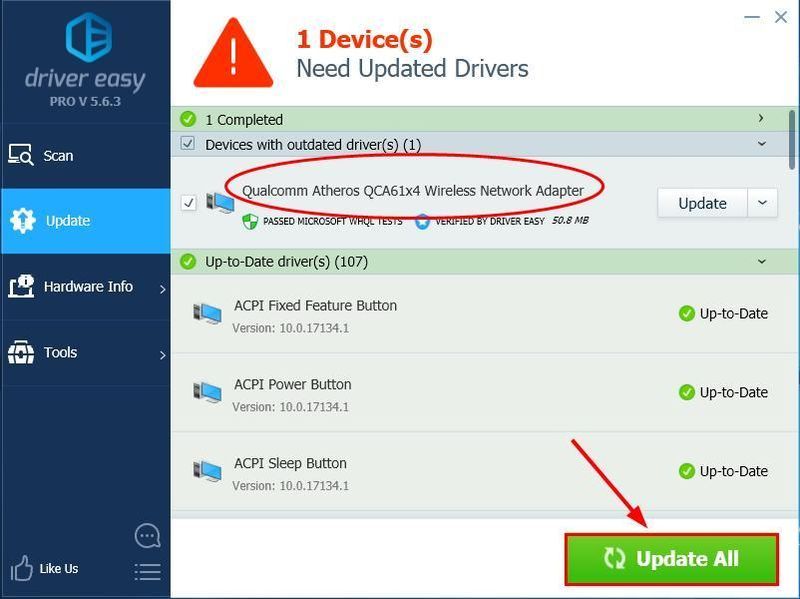
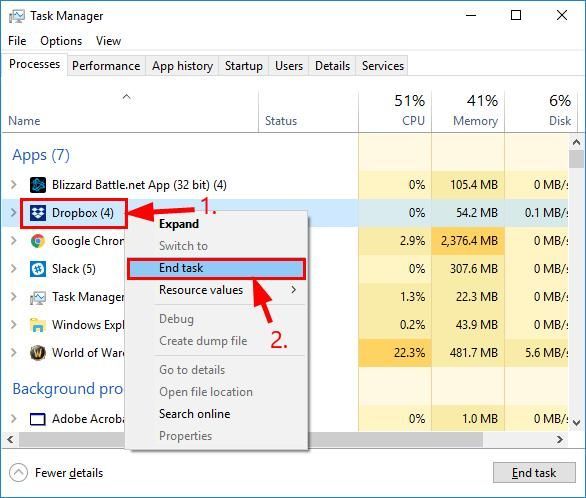
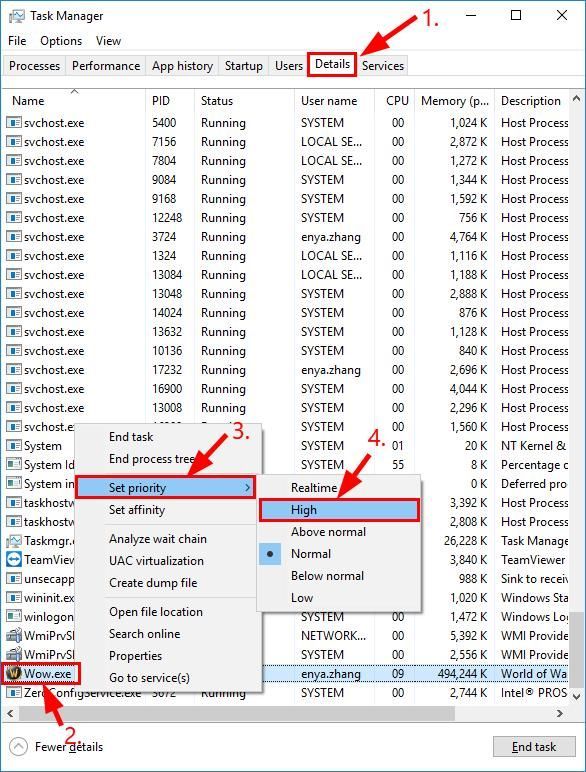
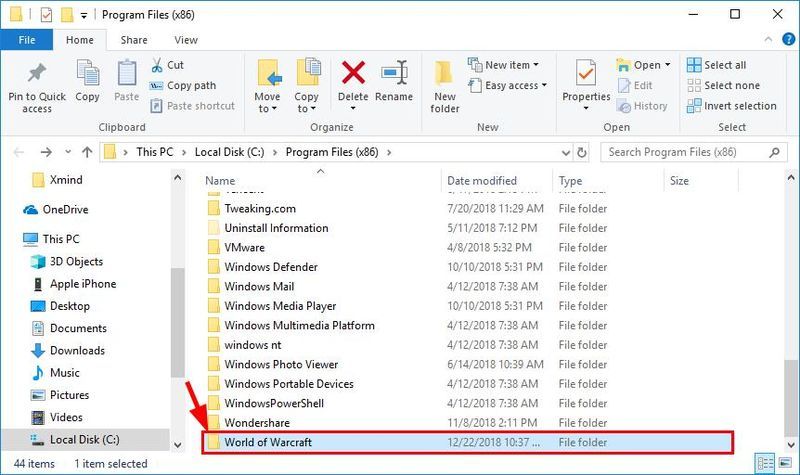
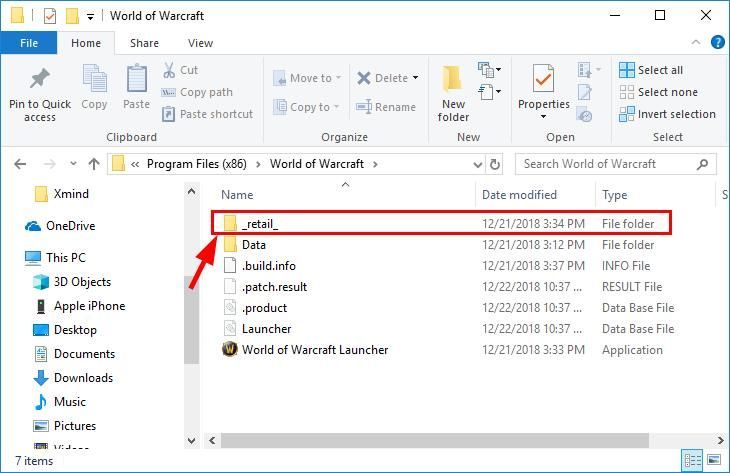


![[VYRIEŠENÉ] The Ascent na PC stále padá](https://letmeknow.ch/img/knowledge/58/ascent-keeps-crashing-pc.jpg)




