Rýchlosť vášho sieťového pripojenia umožňuje Ubisoft Connect sťahovať rýchlosťou 500 MB/s, ale získate iba 2 až 3 MB/s, takže čakanie na stiahnutie Rainbow Six Siege je takmer neznesiteľné. Najhoršie na tom je, že keď hovoríte s podporou Ubisoft Connect, hovoria, že problém je s vaším ISP, nie s nimi, takže v podstate neexistuje žiadna cesta von.
Ale je to tak? Samozrejme, že nie! Našli sme tu niekoľko osvedčených opráv, ktoré mnohým hráčom pomohli vyriešiť problém s nízkou rýchlosťou sťahovania Ubisoft Connect, a možno ich budete chcieť vyskúšať, aby ste zistili, či vám nevyriešia rovnaký problém. Čítajte ďalej a uvidíte viac.
Vyskúšajte tieto opravy problému s nízkou rýchlosťou sťahovania Ubisoft Connect
Nemusíte skúšať všetky nasledujúce opravy: jednoducho postupujte nadol v zozname, kým nenájdete tú, ktorá vám pomôže vyriešiť problém s pomalým sťahovaním v Ubisoft Connect.
- Skúste to v nastaveniach smerovača povoliť QoS na uprednostnenie hernej prevádzky . Ak si nie ste istí, kde ho nájdete, navštívte oficiálnu webovú stránku smerovača, kde nájdete príručku alebo požiadajte o pomoc svojho ISP.
- Spustite Ubisoft Connect.
- Kliknite na ponuku burgerov a vyberte si nastavenie .

- Vyberte K stiahnutiu a potom začiarknite políčko pre Obmedzte využitie šírky pásma a nastavte limit na 200 MB/s (úplne správny koniec).

- Reštartujte Ubisoft Connect a skúste znova stiahnuť hru, aby ste zistili, či je rýchlosť stále nízka.
- Na klávesnici stlačte tlačidlo Windows kľúč, zadajte a vyberte Zabezpečenie systému Windows .

- Vyberte Ochrana pred vírusmi a hrozbami z ľavého bočného panela a potom vyberte Spravovať nastavenia v nastaveniach ochrany pred vírusmi a hrozbami.

- Posuňte sa trochu nadol a vyberte Pridajte alebo odstráňte vylúčenia v časti Vylúčenia.

- Kliknite Pridajte vylúčenie a potom vyberte Súbor a prejdite do priečinka, do ktorého uložíte spúšťací súbor Ubisoft Connect.

- Tam ste úspešne pridali Ubisoft Connect do zoznamu vylúčení zabezpečenia systému Windows.
- Na klávesnici stlačte tlačidlo Windows kľúč a potom zadajte skontrolovať aktualizácie s, potom kliknite na C čakaj na aktualizácie .

- Kliknite Skontroluj aktualizácie a Windows vyhľadá všetky dostupné aktualizácie.

- Ak sú k dispozícii aktualizácie, systém Windows ich automaticky stiahne. Reštartujte počítač, aby sa aktualizácia v prípade potreby prejavila.

- Ak existujú Nie dostupné aktualizácie, uvidíte Ste aktuálny Páči sa ti to.

- Spustite Driver Easy a kliknite na Skenovanie teraz tlačidlo. Driver Easy potom prehľadá váš počítač a zistí všetky problémové ovládače.

- Kliknite Aktualizovať všetko automaticky stiahnuť a nainštalovať správnu verziu všetky ovládače, ktoré vo vašom systéme chýbajú alebo sú zastarané. (To si vyžaduje Verzia Pro – po kliknutí na tlačidlo Aktualizovať všetko sa zobrazí výzva na aktualizáciu.)

Poznámka : Môžete to urobiť zadarmo, ak chcete, ale je to čiastočne manuálne. - Reštartujte počítač, aby sa zmeny prejavili. Verzia Pro Driver Easy prichádza s plnú technickú podporu . Ak potrebujete pomoc, kontaktujte Tím podpory Driver Easy pri support@letmeknow.ch .
- Spustite Ubisoft Connect. Spustite Ubisoft Connect.
- Kliknite na ponuku burgerov a vyberte si nastavenie .

- Vyberte sieť a potom kliknite Zmeňte nastavenia servera proxy .

- Kliknite Nastavenia LAN .

- Zrušte začiarknutie políčka pre Automaticky zistiť nastavenia a potom kliknite OK zachrániť.

- Reštartujte Ubisoft Connect a znova skontrolujte rýchlosť sťahovania.
- Stiahnite si a nainštalujte NordVPN.
- Kliknite na logo NordVPN na pracovnej ploche a po načítaní aplikácie kliknite Prihlásiť sa pokračovať.

- Váš prehliadač sa otvorí a načíta Nord účet prihlasovacia stránka. Najprv zadajte svoje používateľské meno alebo e-mailovú adresu a stlačte Ďalej, a potom zadajte svoje heslo. Ak nemáte účet a aktívne predplatné, kliknite tu a naučte sa, ako ho získať.

1. Niektoré základné nastavenia siete na úpravu
Predtým, ako sa pohneme ďalej, je tu niekoľko základných nastavení siete, ktoré musíte skontrolovať na svojej strane.
Aby ste sa uistili, že problém s pomalým sťahovaním v Ubisoft Connect priamo nesúvisí s vašou celkovou rýchlosťou sieťového pripojenia, odporúčame vám najskôr spustiť test rýchlosti siete tu: https://www.speedtest.net/ . Ak je celková rýchlosť sieťového pripojenia dosť nízka, možno budete musieť kontaktovať svojho poskytovateľa internetových služieb, aby vám poskytol lepšie možnosti siete.
Ak je test rýchlosti siete v poriadku, tu je niekoľko rýchlych kontrol, ktoré môžete vykonať v súvislosti s nastaveniami siete:
Ak ste urobili všetko vyššie, ale celková rýchlosť sťahovania v Ubisoft Connect je stále nízka, prejdite na ďalšie opravy nižšie.
2. Povoľte limity šírky pásma v Ubisoft Connect
Mnohí používatelia komunity dokázali, že povolenie limitov šírky pásma pomáha znižovať rýchlosť sťahovania v Ubisoft Connect. Takže ak ste to ešte neurobili, môžete to urobiť takto:
Ak problém s nízkou rýchlosťou v Ubisoft Connect pretrváva, skúste ďalšiu opravu.
3. Pridajte Ubisoft Connect ako vylúčený súbor vo Windows Security
Ak je rýchlosť sťahovania pre Ubisoft Connect nízka, skúste pridať spúšťač Ubisoft ako vylúčený súbor v Zabezpečení systému Windows, pretože to zastaví skenovanie sťahovaných súborov každých 5 sekúnd.
Urobiť tak:
Reštartujte Ubisoft Connect a skúste sťahovanie znova, aby ste zistili, či je rýchlosť stále nízka. Ak áno, pokračujte.
4. Aktualizujte systém Windows
Ak sa váš systém pravidelne neaktualizuje, môžu sa vyskytnúť problémy s kompatibilitou, ktoré môžu spôsobiť problémy, ako je pomalá rýchlosť sťahovania s Ubisoft Connect. Aby ste sa uistili, že máte nainštalované najnovšie dostupné aktualizácie:
Potom znova skúste Ubisoft Connect, aby ste zistili, či je rýchlosť sťahovania stále nízka. Ak problém pretrváva, prejdite na ďalšiu opravu.
5. Aktualizujte ovládač sieťovej karty
Zastaraný alebo nesprávny ovládač sieťovej karty môže byť tiež vinníkom problému pomalého sťahovania vášho Ubisoft Connect, takže ak vyššie uvedené metódy nepomôžu zvýšiť rýchlosť sťahovania v Ubisoft Connect, je pravdepodobné, že máte poškodenú alebo zastaranú sieťovú kartu. vodič. Preto by ste mali aktualizovať ovládače, aby ste zistili, či to pomôže.
Existujú hlavne 2 spôsoby, ako môžete aktualizovať grafický ovládač: manuálne alebo automaticky.
Možnosť 1: Aktualizujte svoj grafický ovládač manuálne
Ak ste technicky zdatný hráč, môžete stráviť nejaký čas manuálnou aktualizáciou ovládača GPU.
Najprv navštívte webovú stránku výrobcu sieťovej karty:
Potom vyhľadajte model sieťovej karty. Upozorňujeme, že by ste si mali stiahnuť iba najnovší inštalačný program ovládača, ktorý je kompatibilný s vaším operačným systémom. Po stiahnutí otvorte inštalačný program a aktualizujte ho podľa pokynov na obrazovke.
Možnosť 2: Automatická aktualizácia ovládača grafiky (odporúča sa)
Ak nemáte čas, trpezlivosť alebo zručnosti na manuálnu aktualizáciu ovládača, môžete to urobiť automaticky pomocou Vodič Easy . Driver Easy automaticky rozpozná váš systém a nájde preň správne ovládače. Nemusíte presne vedieť, na akom systéme váš počítač beží, nemusíte sa trápiť s nesprávnym sťahovaním ovládača a nemusíte sa báť, že sa pri inštalácii pomýlite. Driver Easy to všetko zvládne.
Ovládače môžete aktualizovať automaticky buď pomocou ZADARMO alebo Verzia Pro z Driver Easy. Ale s verziou Pro to trvá len 2 kroky (a získate plnú podporu a 30-dňovú záruku vrátenia peňazí):
Znova spustite Ubisoft Connect a zistite, či najnovší ovládač sieťovej karty pomáha zvýšiť rýchlosť sťahovania. Ak táto oprava nefunguje, skúste ďalšiu opravu nižšie.
6. Zmeňte nastavenia proxy v Ubisoft Connect
Nízka rýchlosť sťahovania v Ubisoft Connect môže súvisieť aj s jeho nastaveniami proxy/ Je to preto, že nastavenia proxy v spúšťači môžu tiež ovplyvniť sieťové prostredie, a tým narušiť rýchlosť sťahovania. Aby ste sa uistili, že nastavenia proxy vo vašom Unisoft Connect sú správne:
Ak je rýchlosť sťahovania v Ubisoft Connect nízka, pokračujte.
7. Vyskúšajte hernú sieť VPN
Ak ste urobili všetko vyššie, ale problém s pomalou rýchlosťou sťahovania s Ubisoft Connect zaznamenal len malé alebo žiadne zlepšenie, možno budete musieť zvážiť vyskúšanie hernej VPN, ako je NordVPN .
NordVPN ponúka svojim používateľom viac ako 5 800 serverov v 60 krajinách, takže vždy môžete nájsť server pre hru, ktorá je vám najbližšie, čo vám pomôže s problémom s oneskorením hry, ako je uvedené vyššie. Nielen to, neexistujú žiadne obmedzenia týkajúce sa šírky pásma a dokonca ho možno nainštalovať na váš router, aby ochránil herné konzoly.
Ako používať NordVPN na hranie:
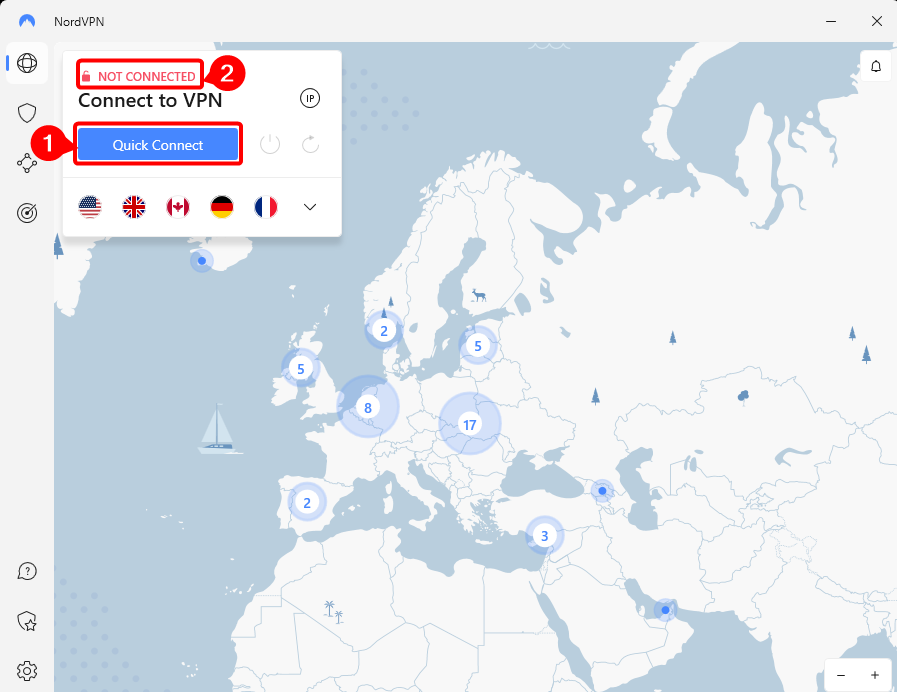
NordVPN má tiež rozsiahly bezpečnostný balík, 30-dňovú záruku vrátenia peňazí a umožňuje pripojiť až 6 zariadení súčasne. Je to skôr príjemná voľba, ak si ju chcete vyskúšať kvôli problémom s pomalým sťahovaním v Ubisoft Connect.
Ďakujem za prečítanie vyššie uvedeného príspevku. Ak máte nejaké ďalšie životaschopné návrhy, neváhajte zanechať komentár nižšie. Všetci sme uši


















![[Vyriešené] Modern Warfare Not Connecting to Online Services](https://letmeknow.ch/img/network-issues/80/modern-warfare-not-connecting-online-services.jpg)




