'>

Zobrazuje sa vám pri spustení hry v službe Steam chybový kód (80)? Nie si sám. Mnoho používateľov Steam malo tento problém vo svojich hrách.
To je veľmi frustrujúce. Pre túto chybu nemôžete hrať svoju hru. Ale nebojte sa. Dá sa to napraviť ...
Opravy na vyskúšanie
Nasleduje niekoľko metód, ktoré pomohli mnohým používateľom služby Steam túto chybu opraviť. Možno nebudete musieť vyskúšať všetky; jednoducho sa prepracujte v zozname, kým nenájdete ten, ktorý vám vyhovuje.
- Reštartujte počítač
- Skontrolujte atribút iba na čítanie vo vašom priečinku Steam
- Aktualizujte ovládače zariadenia
- Skontrolujte softvérové konflikty
Metóda 1: Reštartujte počítač
Keď sa zobrazí chyba 80, mali by ste sa najskôr pokúsiť ukončiť klienta Steam a reštartovať počítač. Potom spustite svoje hry Steam a zistite, či sa tým zbavíte chyby. Ak áno, super. Ak však nie, môžete vyskúšať tri opravy ...
Metóda 2: Skontrolujte nastavenie priečinka Steam iba na čítanie
Môže sa vám zobraziť kód chyby 80, pretože váš priečinok Steam je nastavený iba na čítanie. Toto nastavenie by ste mali deaktivovať a zistiť, či sa tým problém vyrieši.
Kontrola nastavenia priečinka Steam iba na čítanie:
1) Otvorené Prieskumník súborov (stlačením tlačidla Kľúč s logom Windows a JE na klávesnici), potom prejdite na miesto, kde je nainštalovaný váš klient Steam.
V predvolenom nastavení nájdete priečinok Steam na adrese C: Program Files (x86) .2) Kliknite pravým tlačidlom myši na ikonu Parou priečinok a potom kliknite na ikonu Vlastnosti .
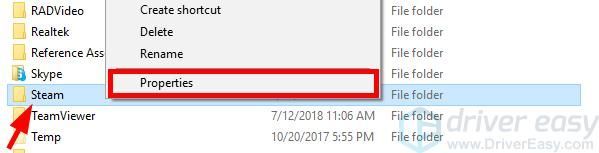
3) Zrušte začiarknutie Iba na čítanie a potom kliknite na ikonu Ok .
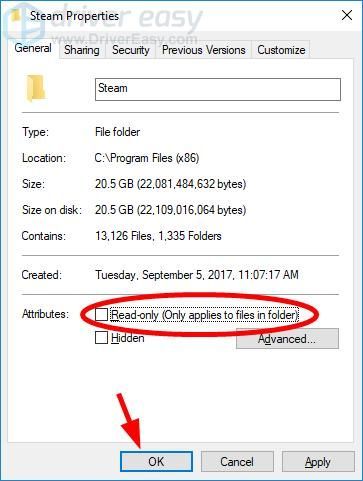
4) Spustite klienta Steam a potom spustite hru.
Dúfajme, že to bude fungovať pre vás. Ak však nie, môžete vyskúšať ďalšie dve opravy.
Metóda 3: Aktualizácia ovládačov zariadení
Môže sa vám zobraziť aj chyba, pretože používate nesprávny ovládač zariadenia alebo je zastaraný. Ak chcete zistiť, či je to váš prípad, mali by ste aktualizovať ovládače zariadení. Ak nemáte čas, trpezlivosť alebo zručnosti na manuálnu aktualizáciu bezdrôtového ovládača, môžete to urobiť automaticky pomocou Driver easy .
Driver easy automaticky rozpozná váš systém a nájde preň správne ovládače. Nemusíte presne vedieť, v akom systéme je váš počítač spustený, nemusíte riskovať stiahnutie a inštaláciu nesprávneho ovládača a nemusíte sa báť, že pri inštalácii urobíte chybu.
Ovládače môžete stiahnuť a nainštalovať pomocou softvéru Free alebo pre verzia Driver Easy. Ale s verziou Pro to trvá iba 2 kliknutia (a dostanete plná podpora a a 30-denná záruka vrátenia peňazí ):
1) Stiahnuť ▼ a nainštalovať Driver easy .
2) Bež Driver easy a kliknite na ikonu Skenovanie teraz tlačidlo. Driver easy potom prehľadá váš počítač a zistí prípadné problémové ovládače.
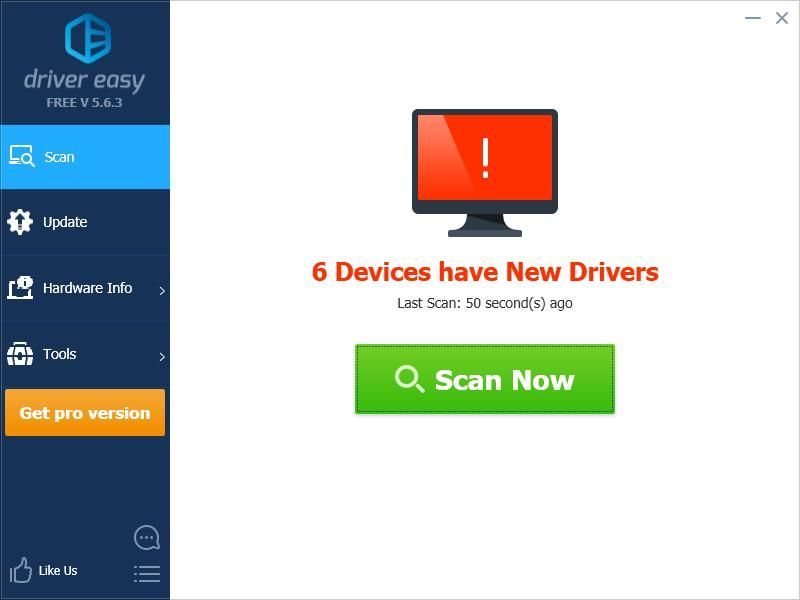
3) Kliknite na ikonu Aktualizácia tlačidlo vedľa každé zariadenie Ak si chcete stiahnuť najnovší a správny ovládač, môžete ho nainštalovať manuálne. Môžete tiež kliknúť na ikonu Aktualizovať všetko Tlačidlo vpravo dole na automatickú aktualizáciu všetkých zastaraných alebo chýbajúcich ovládačov v počítači (vyžaduje sa Pro verzia - výzva na aktualizáciu sa zobrazí po kliknutí na položku Aktualizovať všetko).
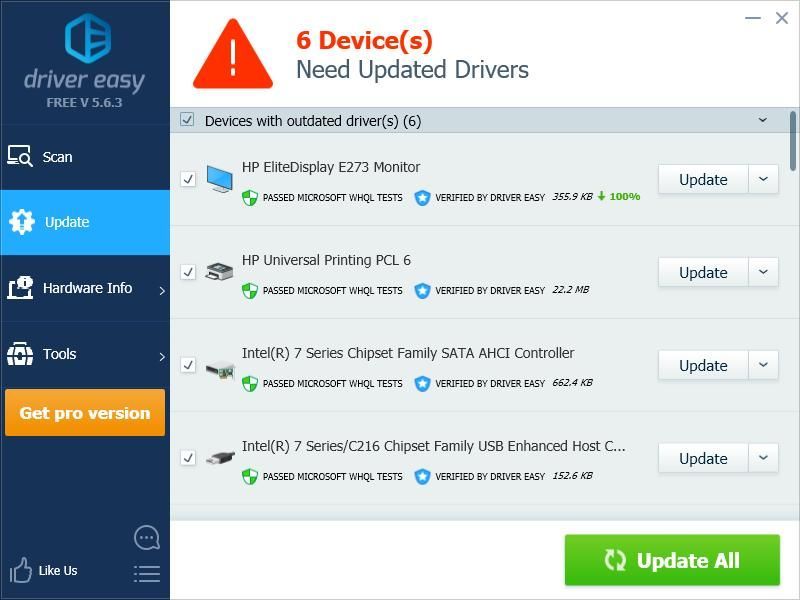
Metóda 4: Skontrolujte softvérové konflikty
Kód chyby Steam 80 je niekedy spôsobený interferenciou iných programov. Ak chcete skontrolovať, či nedochádza ku konfliktom softvéru, mali by ste v počítači vykonať čisté zavedenie.
Tu je postup, ako vykonať čisté zavedenie:
1) Stlačte tlačidlo Kľúč protokolu Windows a R na klávesnici, aby ste vyvolali dialógové okno Spustiť.
2) Napíš „ msconfig ”A stlačte Zadajte na klávesnici.

3) Kliknite na ikonu Služby tab. Potom skontrolujte Skryť všetky služby spoločnosti Microsoft ( NAJPRV ) a kliknite na Zakázať všetky . Potom kliknite Ok .
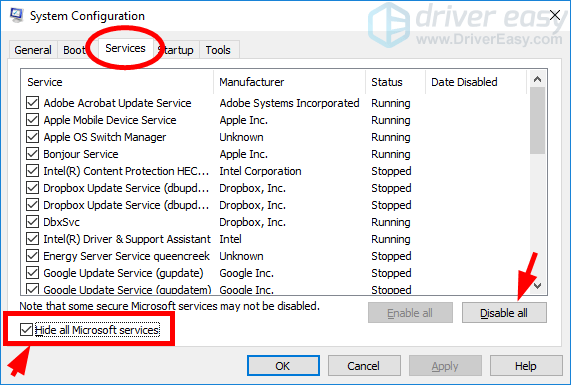
4) Kliknite na ikonu Začiatok kliknite na kartu Otvorte Správcu úloh .

5) Kliknite pravým tlačidlom myši každá povolená položka pri spustení a potom kliknite na ikonu Zakázať . Potom zatvorte Správcu úloh.
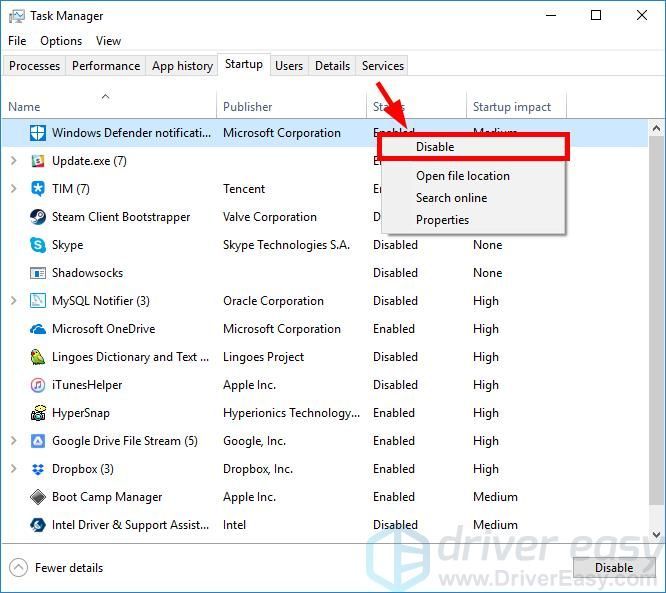
6) Kliknite Ok .
7) Kliknite Reštart .

Keď ste vykonali čisté spustenie, lnaštartujte svojho klienta Steam a spustite svoje hry. Ak ty nie pozrite sa na vzniknutú chybu, postupujte podľa pokynov krokov nižšie vyhľadajte aplikáciu alebo službu, ktorá spôsobuje problém.
1) Stlačte tlačidlo Kľúč protokolu Windows a R na klávesnici. Potom zadajte „ msconfig ”A stlačte Zadajte na klávesnici.

2) Kliknite na ikonu Služby tab. Skontrolujte Skryť všetky služby spoločnosti Microsoft . Potom povoliť akýkoľvek zdravotne postihnutá služba (od začiarknutím jeho políčka ) a kliknite na Ok .
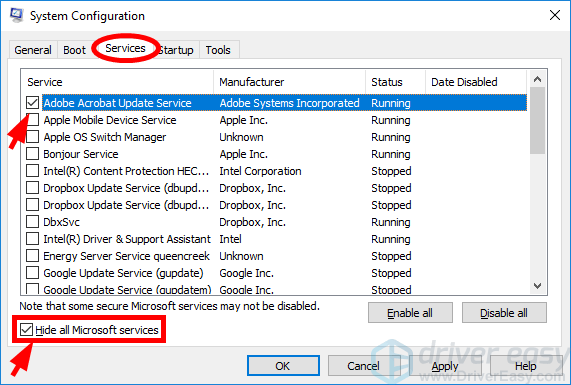
3) Kliknite Reštart .

4) Spustite svoju hru. Ak sa chyba stále nezobrazuje, opakujte krok 9 až 11 kým nenájdete službu, ktorá chybu spôsobuje. Ak nie je príčinou žiadna z týchto služieb, prejdite na ďalší krok.
Ak existuje nejaká služba, ktorá chybu spôsobí, mali by ste si urobiť prieskum na internete, aby ste zistili, s akým programom táto služba súvisí. Potom požiadajte o radu dodávateľa tohto programu alebo vášho systému alebo použite alternatívne riešenie.5) Stlačte tlačidlo Kľúč protokolu Windows a R na klávesnici. Potom zadajte „ msconfig ”A stlačte Zadajte na klávesnici.

6) Kliknite na ikonu Začiatok kliknite na kartu Otvorte Správcu úloh .

7) Kliknite pravým tlačidlom myši jeden (iba) vypnutá položka pri spustení a potom kliknite na ikonu Povoliť . Potom zatvorte Správcu úloh.
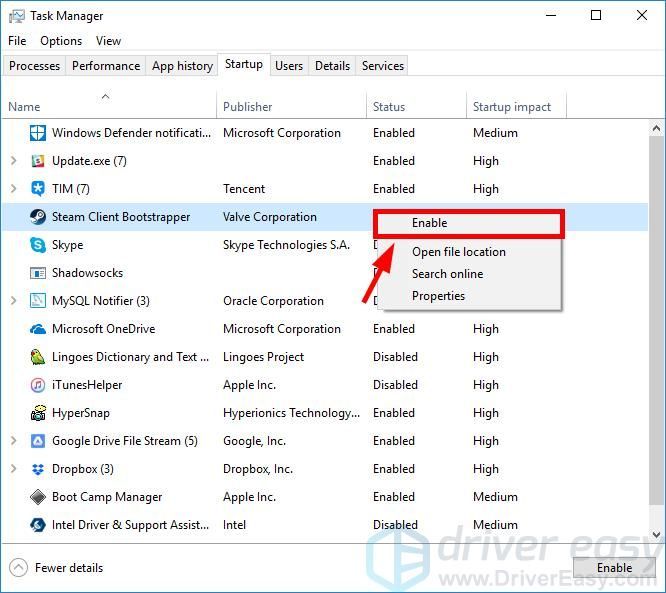
16) Kliknite Ok a potom kliknite Reštart .

17) Otvorte hru a skontrolujte, či je schopná normálne fungovať. Ak je, opakujte krok 13 až 16 kým nezistíte položku pri spustení, ktorá spôsobuje chybu.
Ak existuje nejaká položka pri spustení, ktorá spôsobuje chybový kód, mali by ste zistiť, s akým programom táto položka súvisí. Potom požiadajte o radu dodávateľa tohto programu alebo vášho systému alebo použite alternatívne riešenie.


![[VYRIEŠENÉ] Problémy so serverom Outriders v systéme Windows 2022](https://letmeknow.ch/img/other/95/outriders-server-probleme-unter-windows-2022.jpg)

![Vyriešené: Pomalé spustenie systému Windows 10/11 [Sprievodca 2022]](https://letmeknow.ch/img/knowledge/70/solved-windows-10-11-slow-boot.png)
![[VYRIEŠENÉ] Samurai Warriors 5 stále padá na PC](https://letmeknow.ch/img/knowledge/80/samurai-warriors-5-keeps-crashing-pc.jpg)