'>
Mnoho hráčov hlási problém s World of Warcraft (WoW) . Čo sa stane, je to WoW zaostáva natoľko, že hra je takmer nehrateľná. Aj keď to môže byť frustrujúce, nebojte sa - často to nie je ťažké napraviť ...
5 opráv pre Wow Lagging
- Skontrolujte, či váš počítač spĺňa minimálne systémové požiadavky pre World of Warcraft
- Napájajte svoje sieťové zariadenia
- Aktualizujte ovládače zariadenia
- Zatvorte aplikácie na obmedzenie šírky pásma a nastavte WoW na vysokú prioritu
- Resetujte používateľské rozhranie WoW
Oprava 1: Skontrolujte, či váš počítač spĺňa minimumsystémové požiadavky pre World of Warcraft
Toto World of Warcraft zaostáva problém môže nastať, ak váš systém nie je schopný hru zvládnuť. Tu uvádzame obidve minimálne požiadavky a odporúčané špecifikácie (ak hľadáte plynulejší a príjemnejší herný zážitok) špecifikácie pre WoW.
Všetky nižšie uvedené informácie sú zhromaždené z oficiálnych webových stránok battle.net.com.
| MINIMÁLNE POŽIADAVKY | DOPORUČENÉ ŠPECIFIKÁCIE | |
|---|---|---|
| OPERAČNÝ SYSTÉM | Windows® 7 64-bit | Windows® 10 64-bit |
| PROCESOR | Intel® Core ™ i5-760 alebo AMD FX ™ -8100 alebo lepšie | Intel® Core ™ i7-4770 alebo AMD FX ™ -8310 alebo lepší |
| GRAFICKÁ KARTA | NVIDIA® GeForce® GTX 560 2 GB alebo AMD ™ Radeon ™ HD 7850 2 GB alebo Intel® HD Graphics 530 (45 W TDP) | NVIDIA® GeForce® GTX 960 4 GB alebo AMD ™ Radeon ™ R9 280 alebo lepšie |
| PAMÄŤ | 4 GB RAM (8 GB pre Intel HD Graphics 530) | 8 GB RAM |
Ak si nie ste istí, či váš počítač spĺňa systémové požiadavky pre WoW, alebo nie, postupujte podľa pokynov nižšie a skontrolujte základné technické parametre svojho počítača:
- Na klávesnici stlačte kláves s logom Windows
 a R súčasne, potom napíšte dxdiag a stlačte Zadajte .
a R súčasne, potom napíšte dxdiag a stlačte Zadajte . 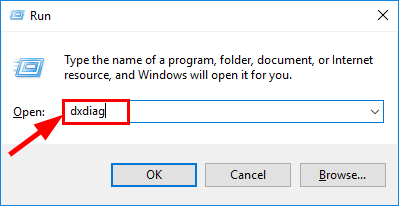
- Pod Systém na karte a môžete skontrolovať Operačný systém a Pamäť informácie vo vašom počítači.
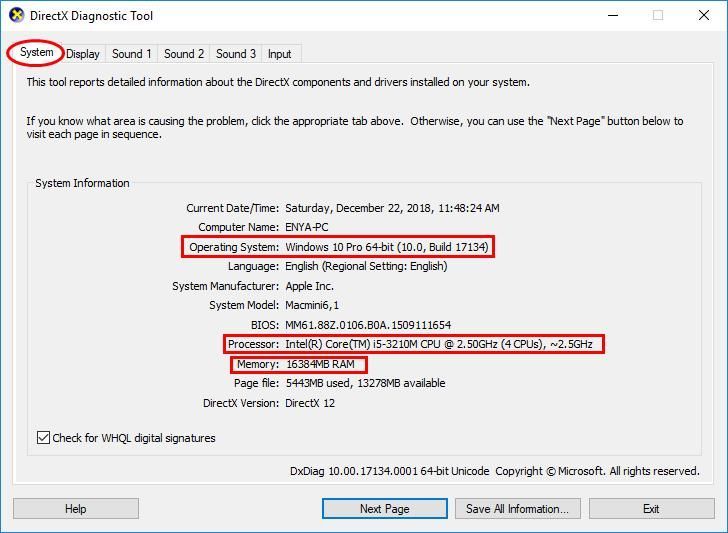
- Kliknite na ikonu Displej kartu a môžete skontrolovať, čo grafická karta váš počítač používa.
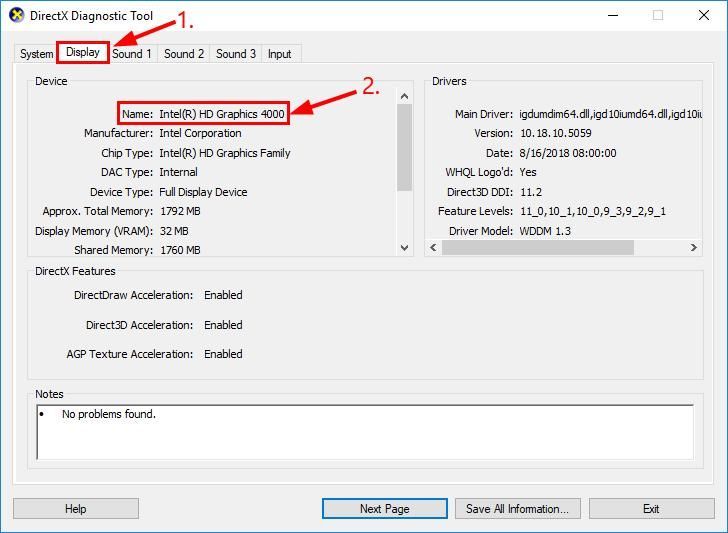
Oprava 2: Zapnite a vypnite sieťové zariadenia
Napájanie a opakované napájanie vašich sieťových zariadení (modem, smerovač alebo oba, ktoré sa budú ďalej označovať ako modemový smerovač) môže resetovať a obnoviť vaše internetové pripojenie a dúfajme, že vyrieši WoW zaostáva problém.
Urobiť tak:
- Vypnite všetky zariadenia pripojené k smerovaču modemu.
- Vypnite modem a / alebo smerovač.
- Nechajte modemový router stáť 60 sekúnd odpojený.
- Pripojte a zapnite modem a smerovač a počkajte, kým sa úplne naštartujú, kým kontrolky pripojenia na prednom paneli modemu neukážu stabilné pripojenie.
- Spustite počítač a nechajte ho úplne naštartovať. Skontrolujte, či WoW zaostáva problém bol vyriešený. Ak problém stále pretrváva, mali by ste to vyskúšať Oprava 3 , nižšie.
Oprava 3: Aktualizujte ovládače zariadení
Tento problém sa môže vyskytnúť, ak používate nesprávne alebo zastarané ovládače zariadení. Mali by ste preto aktualizovať ovládače a zistiť, či sa tým problém vyrieši.
Ak nemáte čas, trpezlivosť alebo zručnosti na manuálnu aktualizáciu ovládača, môžete to urobiť automaticky pomocou Driver easy .
Driver Easy automaticky rozpozná váš systém a nájde preň správne ovládače. Nemusíte presne vedieť, aký systém váš počítač používa, nemusí vás trápiť nesprávny ovládač, ktorý by ste sťahovali, a nemusíte sa báť, že pri inštalácii urobíte chybu. Driver Easy to všetko zvládne.
Ovládače môžete automaticky aktualizovať pomocou ZADARMO alebo Pro verzia Driver Easy. Ale s verziou Pro to trvá iba 2 kroky (a získate úplnú podporu a 30-dňovú záruku vrátenia peňazí):
- Stiahnuť ▼ a nainštalujte Driver Easy.
- Spustite Driver Easy a kliknite na ikonu Skenovanie teraz tlačidlo. Driver Easy potom prehľadá váš počítač a zistí akékoľvek problémové ovládače.
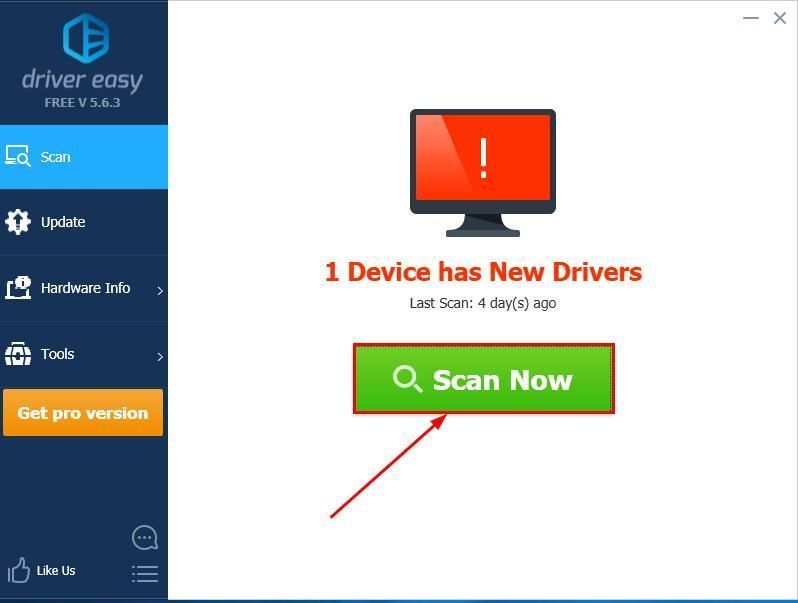
- Kliknite Aktualizovať všetko automaticky stiahnuť a nainštalovať správnu verziu všetkých ovládačov, ktoré vo vašom systéme chýbajú alebo sú zastarané (vyžaduje sa Pro verzia - po kliknutí sa zobrazí výzva na aktualizáciu Aktualizovať všetko ).
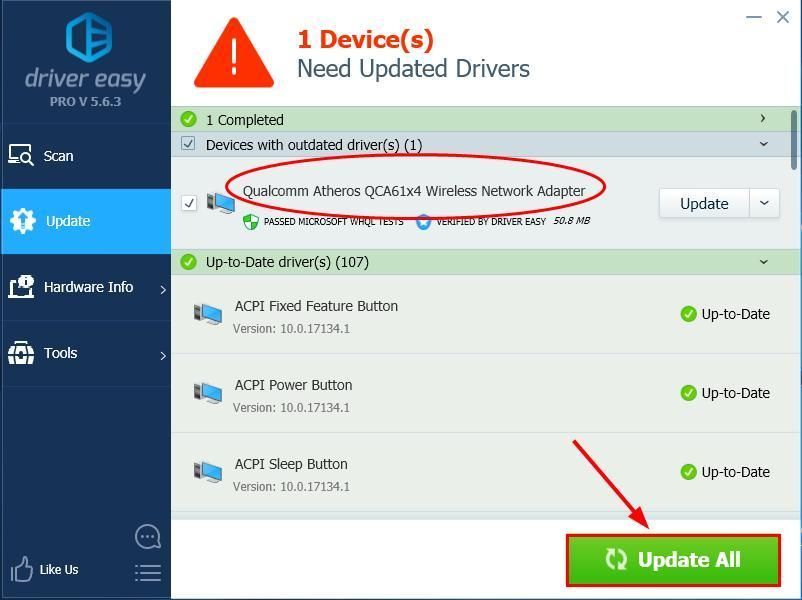
- Reštartujte počítač a nezabudnite vyskúšať, či WoW zaostáva problém bol vyriešený. Ak hej, tak gratulujeme! Ak však problém stále pretrváva, prejdite na Oprava 4 , nižšie.
Oprava 4: Zatvorte aplikácie využívajúce šírku pásma a nastavte WoW na vysokú prioritu
Aplikácie ako Netflix, Twitch, Dropbox a YouTube sú známe programy náročné na rýchlosť spojenia, ktoré prispievajú k problémom so oneskorením v sieti v počítači. Mali by ste tieto aplikácie zavrieť a ubezpečiť sa, že nastavíte WoW na vysokú prioritu, aby bežal rýchlejšie.
- Zatvorenie aplikácií na obmedzenie šírky pásma:
- Na klávesnici stlačte kláves Ctrl , Posun a Esc súčasne otvoriť Správca úloh .
- Kliknite pravým tlačidlom myši na aplikácia na zachytávanie šírky pásma a kliknite Ukončiť úlohu .
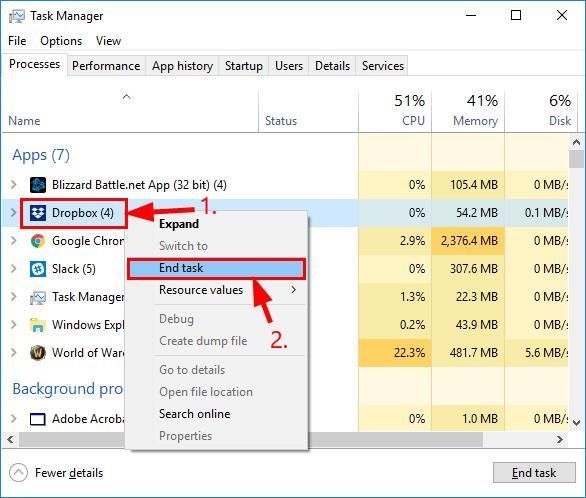
- Opakujte krok 2) na všetkých ostatných programoch zameraných na šírku pásma.
- Ak chcete nastaviť WoW na vysokú prioritu:
- V Správca úloh , kliknite na ikonu Detaily tab. Potom vyhľadajte a dvakrát kliknite na Wow.exe . Kliknite Nastaviť prioritou > Vysoký .
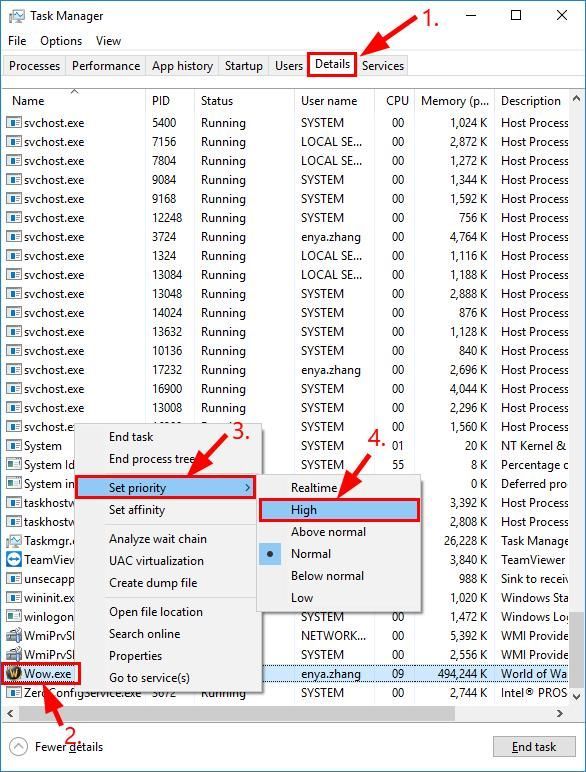
- Skontrolujte, či WoW lag problém bol zmiernený.
- V Správca úloh , kliknite na ikonu Detaily tab. Potom vyhľadajte a dvakrát kliknite na Wow.exe . Kliknite Nastaviť prioritou > Vysoký .
Oprava 5: Obnovte používateľské rozhranie WoW
Môžete tiež vyskúšať resetovanie používateľského rozhrania WoW, aby ste vyriešili problém s oneskorením WoW. Tu je postup:
- Úplne výstup Svet Warcraftu .
- Odinštalovať akýchkoľvek správcov doplnkov a uistite sa, že nie sú pridané žiadne doplnky .
- Na Blizzard battle.net kliknite možnosti a vyberte Ukázať v prehliadači .
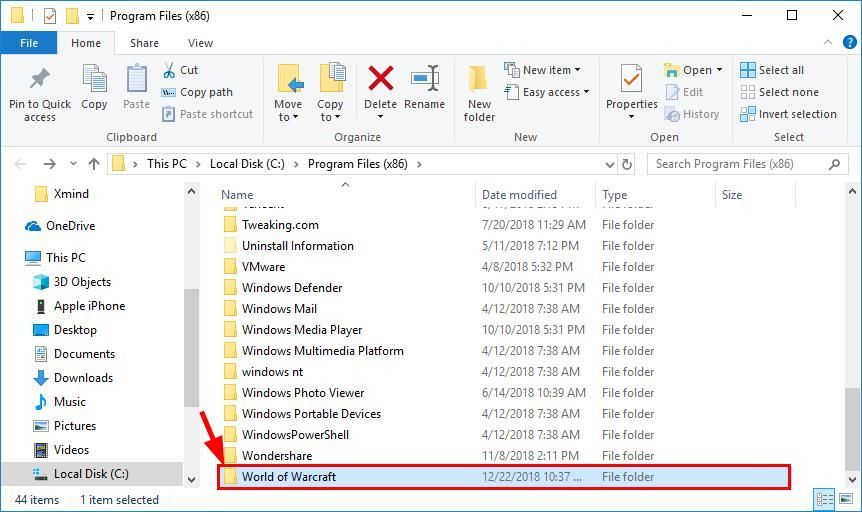
- Dvakrát kliknite na ikonu Svet Warcraftu priečinok.
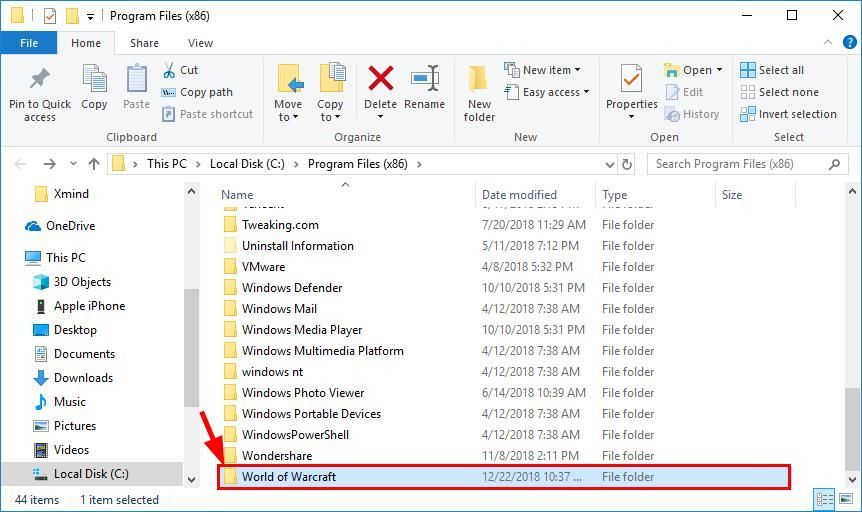
- Dvakrát kliknite na ikonu _maloobchod_ priečinok.
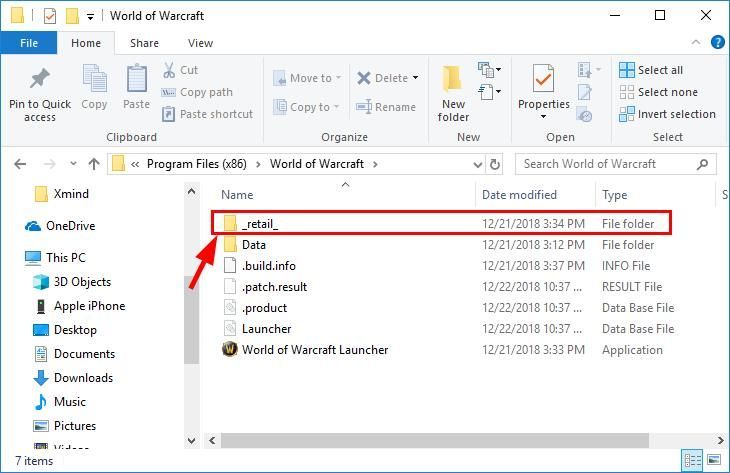
- Premenujte Cache , Rozhranie a WTF priečinky do CacheOld , InterfaceOld a WTFOld resp.
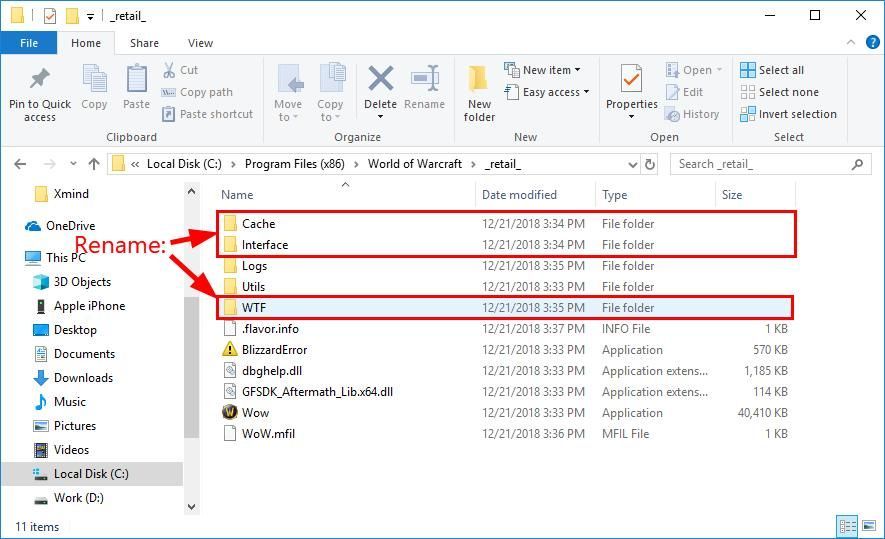
- Znova spustite World of Warcraft a zistite, či bol problém oneskorenia opravený.
Ako vám vyššie uvedené metódy pomohli pri riešení problémov? Máte nejaké nápady alebo tipy, o ktoré sa s nami môžete podeliť? Vložte komentár nižšie a dajte nám vedieť svoje myšlienky.
 a R súčasne, potom napíšte dxdiag a stlačte Zadajte .
a R súčasne, potom napíšte dxdiag a stlačte Zadajte . 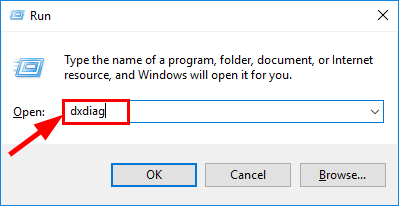
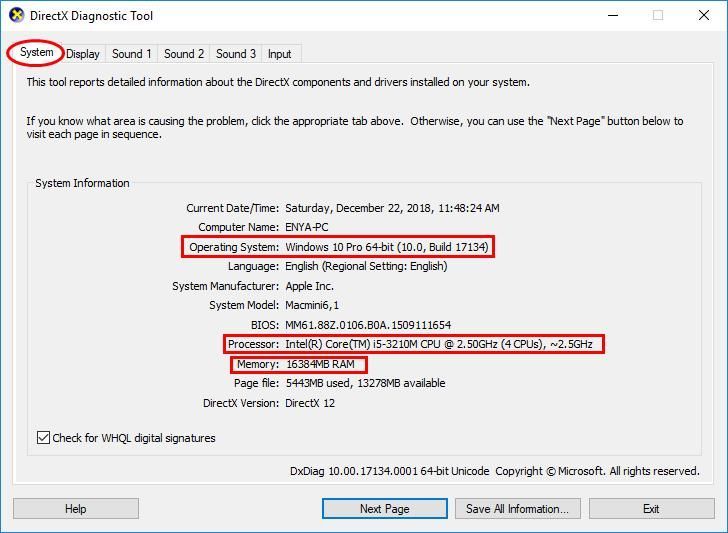
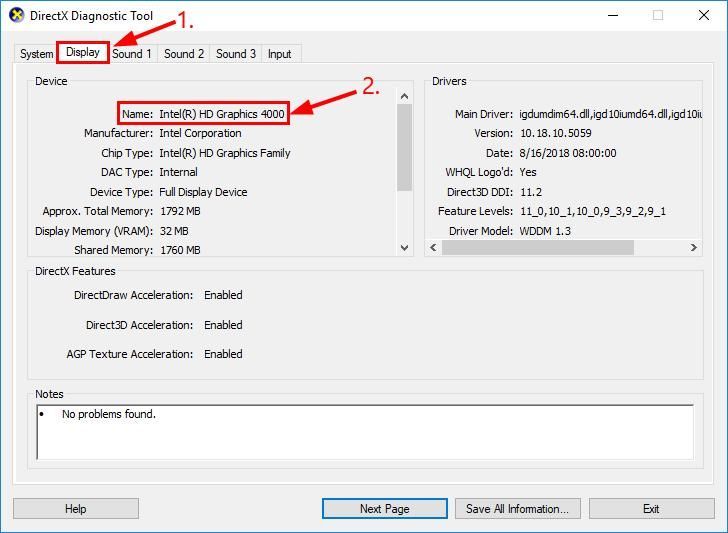
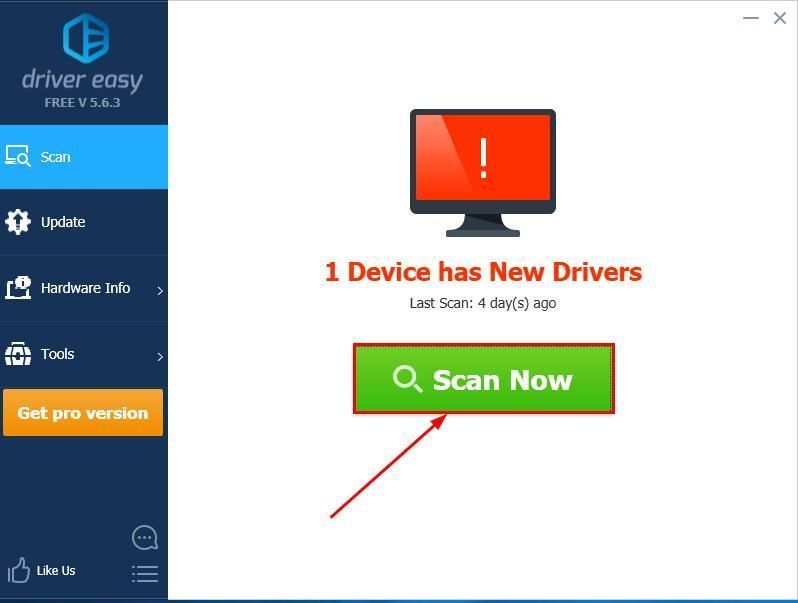
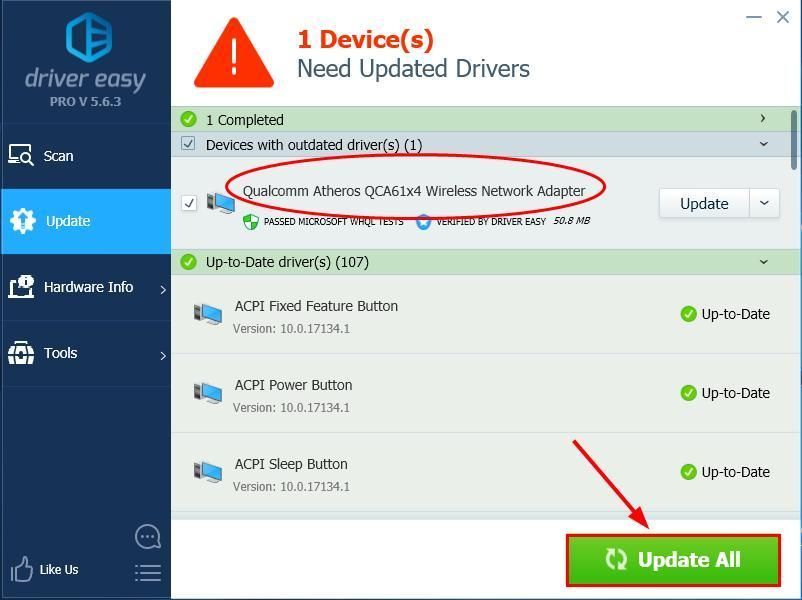
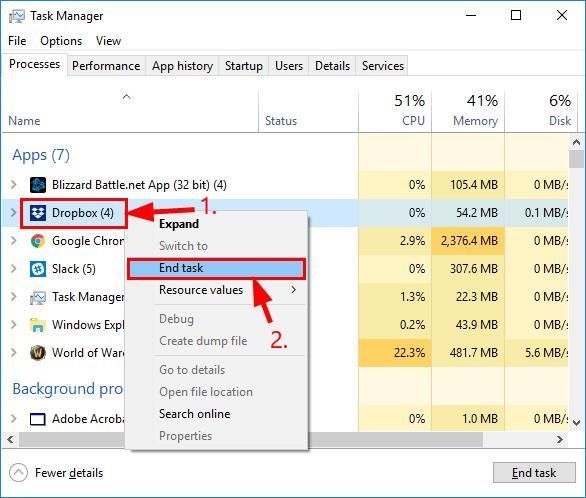
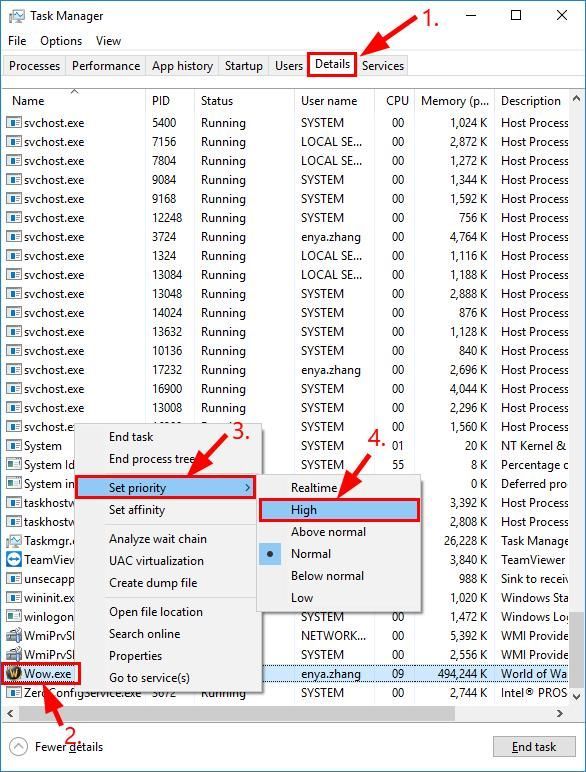
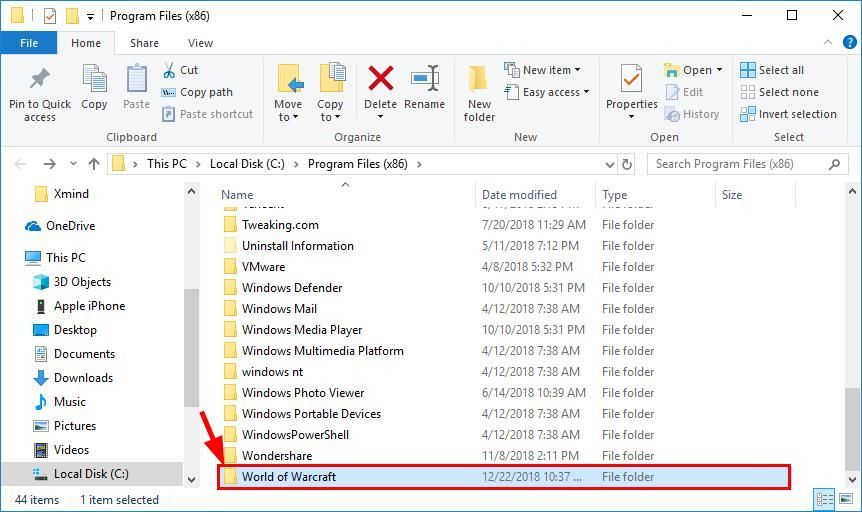
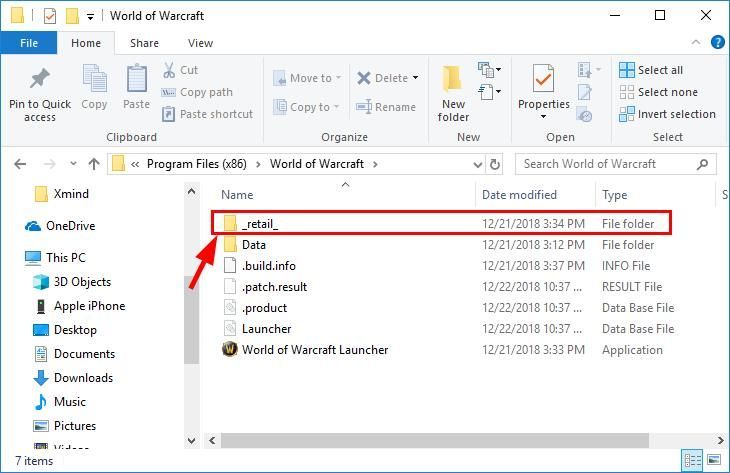
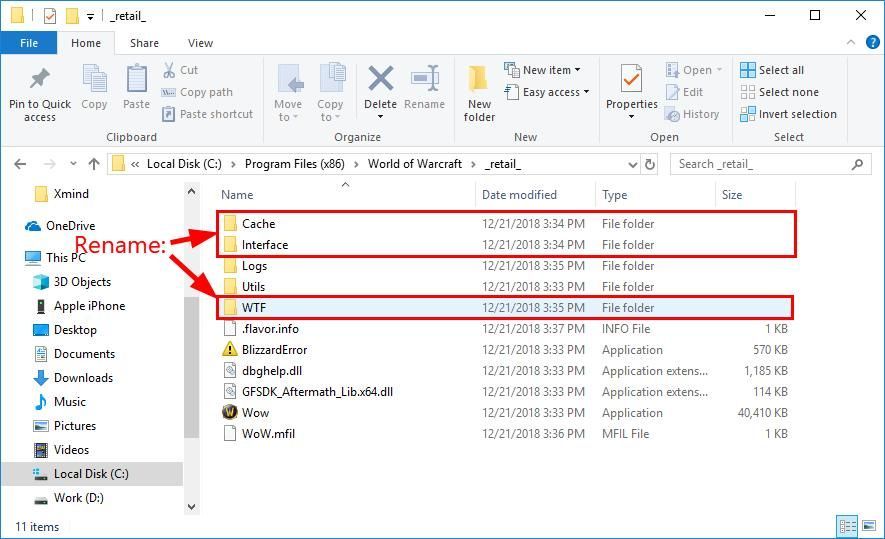



![[Vyriešené] Valorant zaseknutý na obrazovke nekonečného načítania](https://letmeknow.ch/img/knowledge-base/80/valorant-stuck-infinite-loading-screen.jpg)


