'>

Mnoho používateľov prehliadača Google Chrome narazilo na chybu pri pokuse o prístup na web. Stane sa to, že sa webová stránka nenačíta a zobrazí sa chybový kód ERR_EMPTY_RESPONSE vyskočí.
Ak sa aj u vás vyskytla táto chyba, nebojte sa! Dá sa to napraviť ...
Vyskúšajte tieto opravy
Možno nebudete musieť vyskúšať všetky; jednoducho sa prepracujte v zozname, kým nenájdete ten, ktorý vám vyhovuje.
- Vymažte údaje prehliadania vo svojom prehliadači
- Obnovte nastavenia siete
- Aktualizujte ovládače zariadenia
- Použite VPN
- Skontrolujte sieťové pripojenie
Oprava 1: Vymazanie údajov prehliadania vášho prehliadača
Môžu sa vyskytnúť problémy s údajmi o prehliadaní vášho prehliadača Google Chrome, takže sa vám zobrazuje chyba ERR_EMPTY_RESPONSE. Skúste vymazať údaje o prehliadaní a zistite, či to vašu chybu opraví. Urobiť tak:
- Stlačte tlačidlo Ctrl, Shift a Delete súčasne (na klávesnici).
- Nastavte časový rozsah na obdobie od začiatok času , skontrolovať všetko položky a potom kliknite na ikonu Vymazať údaje prehliadania tlačidlo.
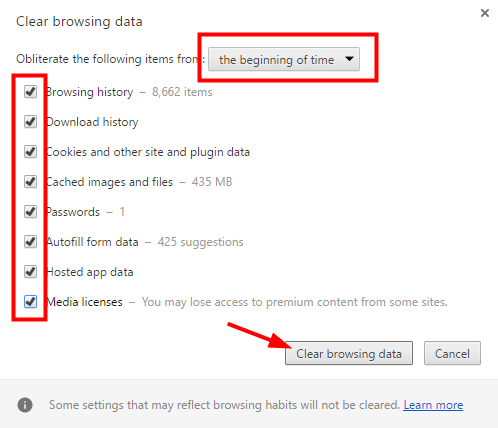
Údaje vášho prehľadávača boli vymazané. Teraz skontrolujte, či to opravilo vašu chybu ERR_EMPTY_RESPONSE. Dúfajme, že ak áno. Ak však nie, môžete vyskúšať aj ďalšie opravy ...
Oprava 2: Obnovte nastavenia siete
Vaša chyba ERR_EMPTY_RESPONSE môže byť výsledkom nesprávneho nastavenia siete v počítači. Mali by ste sa pokúsiť resetovať tieto nastavenia a zistiť, či to pre vás funguje:
- V počítači kliknite na ikonu Štart tlačidlo a napíš „ cmd „.
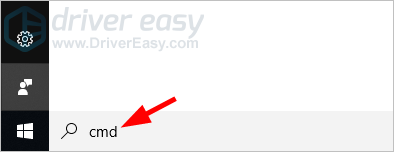
- Kliknite pravým tlačidlom myši Príkazový riadok v zozname výsledkov a potom vyberte Spustiť ako správca .
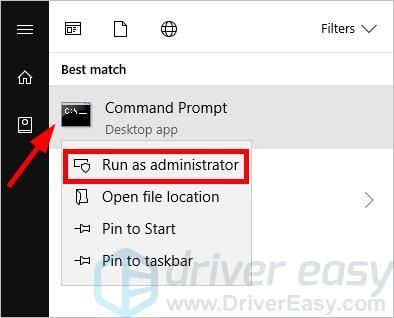
- Na príkazovom riadku zadajte nasledujúce riadky príkazu a po zadaní každého riadku stlačte Zadajte na klávesnici.
ipconfig / vydanie
ipconfig / obnoviť
ipconfig / flushdns
netsh resetovanie winsock
net stop dhcp
čistý štart dhcp
netsh winhttp reset proxy
Teraz skontrolujte, či vaše internetové pripojenie teraz funguje správne. Ak nie, vyskúšajte opravu 3 uvedenú nižšie.
Oprava 3: Aktualizujte ovládače zariadení
Možno sa vám vyskytla chyba ERR_EMPTY_RESPONSE, pretože používate a nesprávny alebo zastaraný ovládač zariadenia . Mali by ste aktualizovať svoje ovládače a zistiť, či to vašu chybu opraví.
Existujú dva spôsoby, ako sa môžete pokúsiť aktualizovať ovládače: ručne alebo automaticky ...
Stiahnite a nainštalujte svoje ovládače manuálne - Ovládače môžete manuálne aktualizovať na webových stránkach výrobcov hardvéru a vyhľadaním najnovších ovládačov pre vaše zariadenia. Ak však zvolíte tento prístup, nezabudnite zvoliť ovládač, ktorý je kompatibilný s presným číslom modelu hardvéru a vašej verzie systému Windows.
ALEBO
Automaticky si stiahnite a nainštalujte ovládače - Ak nemáte čas, trpezlivosť alebo počítačové znalosti na manuálnu aktualizáciu ovládačov, môžete to urobiť automaticky pomocou Driver easy . Nemusíte presne vedieť, v akom systéme je váš počítač spustený, nemusíte riskovať stiahnutie a inštaláciu nesprávneho ovládača a nemusíte sa báť, že pri inštalácii urobíte chybu. Driver Easy to všetko zvládne.
- Stiahnuť ▼ a nainštalovať Driver easy .
- Bež Driver easy a kliknite na ikonu Skenovanie teraz tlačidlo. Driver easy potom prehľadá váš počítač a zistí prípadné problémové ovládače.
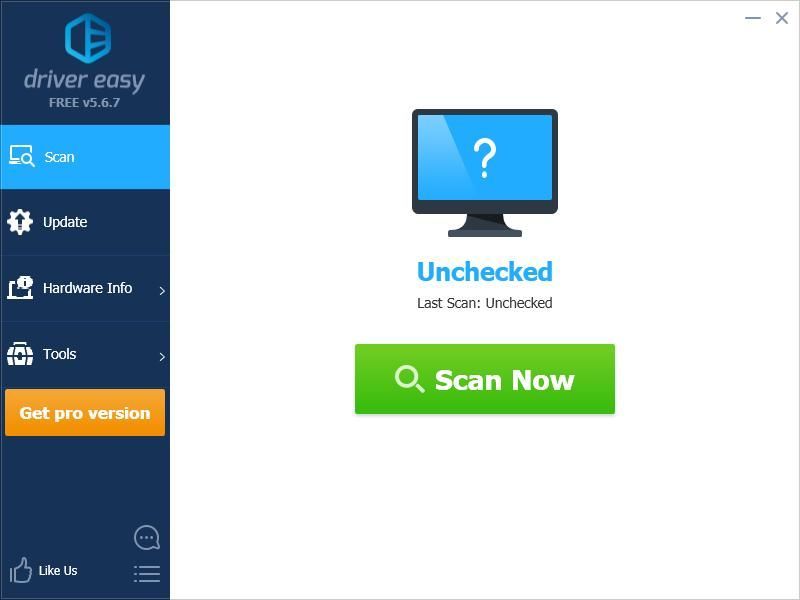
- Kliknite na ikonu Aktualizácia vedľa vášho zariadenia stiahnite správnu verziu ovládača a potom ho môžete nainštalovať manuálne. Alebo kliknite na ikonu Aktualizovať všetko tlačidlo vpravo dole na automatickú aktualizáciu všetkých ovládačov. (Vyžaduje sa to Pro verzia - po kliknutí na Aktualizovať všetko sa zobrazí výzva na aktualizáciu. Získate úplnú podporu a 30-dňovú záruku vrátenia peňazí.)
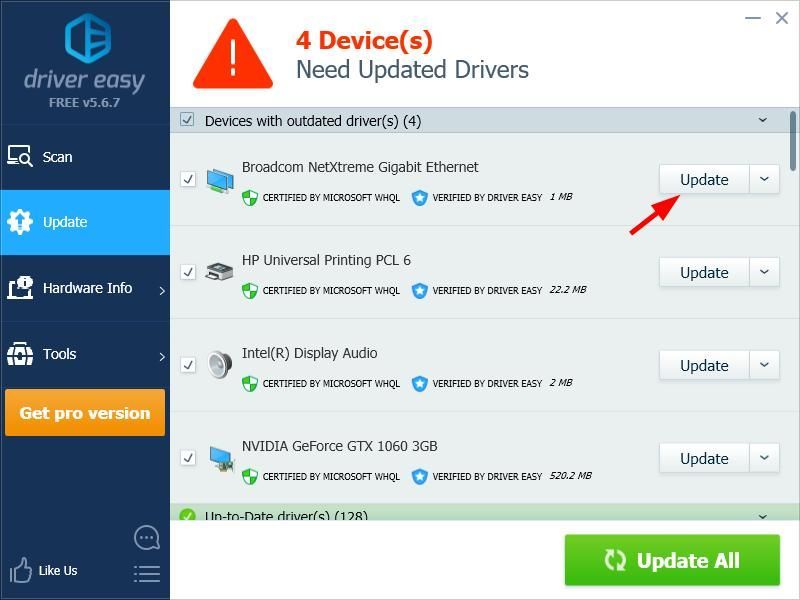
Ak chcete, môžete to urobiť zadarmo, ale je to čiastočne manuálne.
Oprava 4: Použite VPN
Možno sa vám zobrazuje chyba ERR_EMPTY_RESPONSE, pretože vaše pripojenie k webovej stránke je prerušené. Mali by ste skúsiť použiť VPN na obídenie prerušenia.
Existujú dva spôsoby, ako môžete nastaviť VPN na vašom počítači:
Možnosť 1 - ručne - Na nastavenie pripojenia VPN týmto spôsobom budete potrebovať určité počítačové znalosti a trpezlivosť, pretože na pripojenie je potrebné mať server VPN a postupne meniť nastavenia pripojenia.
ALEBO
Možnosť 2 - automaticky - Toto je najrýchlejšia a najjednoduchšia možnosť. Všetko je hotové iba niekoľkými kliknutiami myšou - ľahké, aj keď ste počítačovým nováčikom.
Možnosť 1 - Ručné nastavenie pripojenia VPN
Odhlásiť sa tejto príručky vedieť, ako sa na vašom zariadení pripojiť k sieti VPN.
Možnosť 2 - Automatické nastavenie pripojenia VPN
Pripojenie VPN môžete nastaviť pomocou služby VPN. A služba, ktorú odporúčame, je NordVPN .
NordVPN vám pomôže nastaviť rýchle a stabilné pripojenie k internetu kdekoľvek a môžete ho použiť na ľahké obchádzanie prerušenia internetu.
Môžete získať slušné riešenie pre Služby NordVPN . Pozrite sa na Kupóny NordVPN tu!Použitie NordVPN:
- Stiahnite a nainštalujte si NordVPN.
- Spustite program NordVPN a potom vyberte umiestnenie, ku ktorému sa chcete pripojiť.
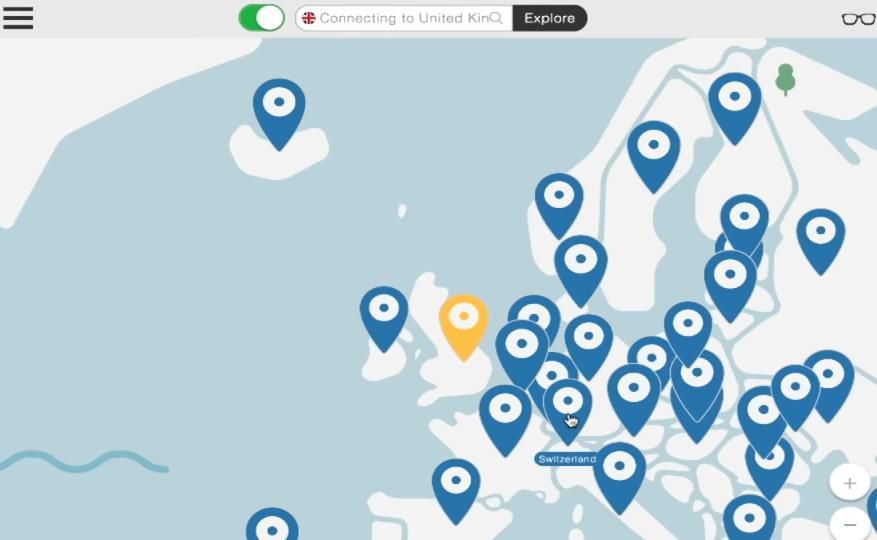
- Skúste prejsť na web pomocou prehliadača Chrome a zistite, či chyba zmizla.
Ak je, super! Ale ak nie, možno budete musieť ...
Oprava 5: Skontrolujte sieťové pripojenie
Je možné, že sa vyskytla chyba ERR_EMPTY_RESPONSE, pretože sa vyskytli problémy so sieťovým pripojením. Skontrolujte a skontrolujte, či je váš počítač správne pripojený k internetu a či je stav sieťových zariadení, ako sú smerovač a modem, dobrý. Ak sa vyskytne problém so sieťovým pripojením, bude pravdepodobne potrebné požiadať o pomoc svojho poskytovateľa internetových služieb alebo výrobcu sieťového zariadenia.
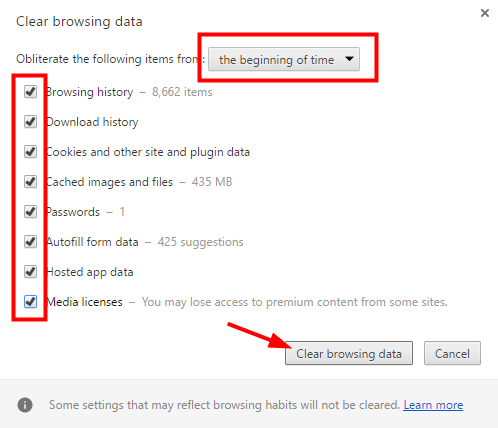
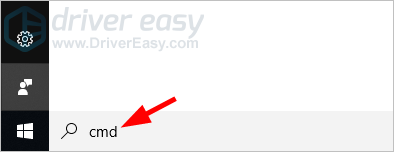
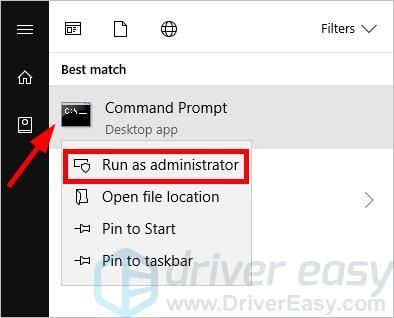
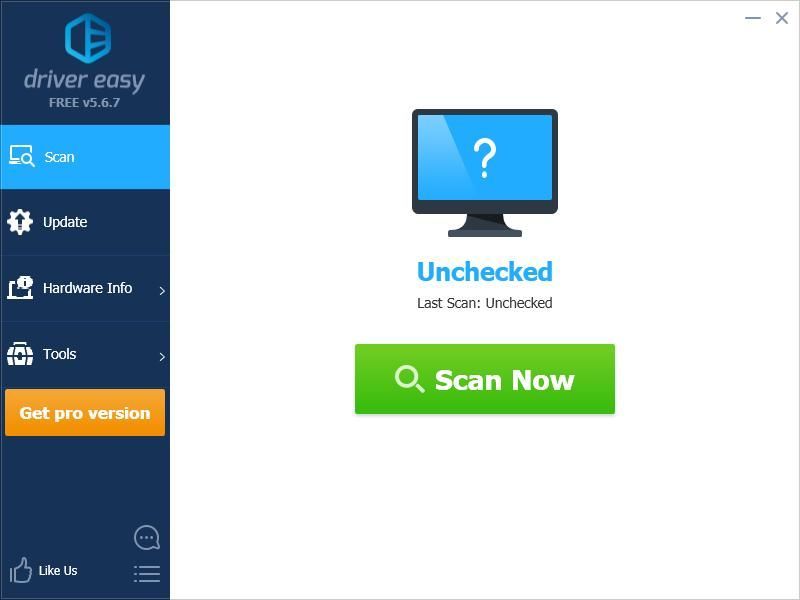
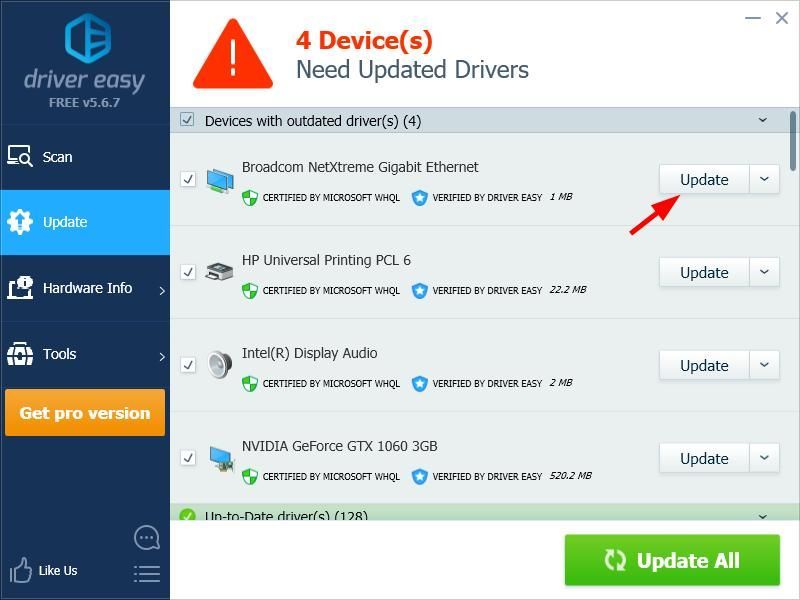
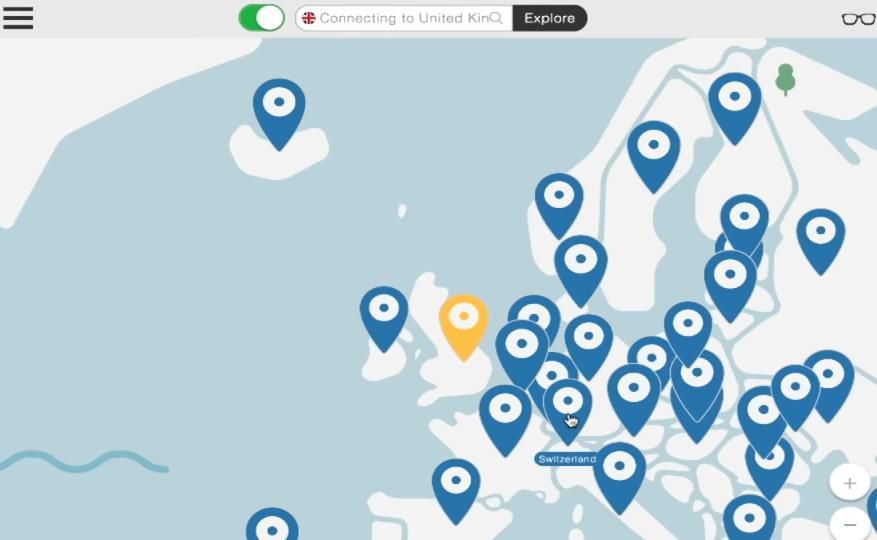






![Civ7 havaruje alebo nespustí [vyriešené!]](https://letmeknow.ch/img/knowledge-base/77/civ7-crashes-or-not-launching-solved-1.jpg)