'>
Mrazenie hier je naj frustrujúcejšou časťou hrania na PC. K problémom so zamrznutím hry môžete naraziť z niekoľkých dôvodov, ako sú napríklad problémy s hardvérom, nekompatibilné ovládače, poškodené herné súbory, konflikty softvéru, nízka RAM atď.
Ak zažívate Pohraničie 3 problémy so zamrznutím, skôr ako sa obrátite na vývojára hry, vyskúšajte riešenia uvedené nižšie. Tu je všeobecný sprievodca, ktorý pomôže vylúčiť bežné problémy.
Ako opraviť Pohraničie 3 zamrznutie?
Možno nebudete musieť vyskúšať všetky, len sa prepracujte v zozname, kým nenájdete ten, ktorý to za vás urobí.
- Skontrolujte technické parametre počítača
- Vylúčte problémy s ovládačmi
- Spustite svoju hru ako správca
- Overte súbory hry
- Ukončite nepotrebné programy na pozadí
- Skontrolujte dostupnosť aktualizácií systému Windows
- Upravte svoju virtuálnu pamäť
- Znova nainštalujte spúšťač Epic Games
Oprava 1: Skontrolujte technické parametre počítača
Na spustenie je potrebné splniť minimálne systémové požiadavky Pohraničie 3 hladko; v opačnom prípade pravdepodobne narazíte na herné problémy, ako je zamrznutie, zaostávanie a zrútenie.
Tu sú Pohraničie 3 Minimálne požiadavky na systém :
| THE: | Windows 7/10 (najnovší balík Service Pack) |
| Procesor: | AMD FX-8350 (Intel i5-3570) |
| Grafická karta: | AMD Radeon ™ HD 7970 (NVIDIA GeForce GTX 680 2 GB) |
| RAM : | 6 GB |
Podľa nasledujúcich pokynov nájdete informácie o hardvéri počítača:
1) Na klávesnici stlačte kláves Logo systému Windows kľúč a R súčasne vyvolať dialógové okno Spustiť.

2) Typ dxdiag , potom stlačte Zadajte na klávesnici.
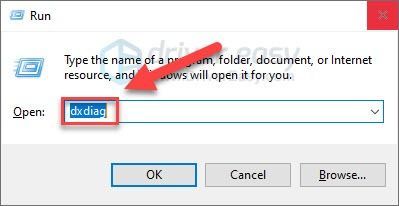
3) Na karte Systém skontrolujte svoje OS, procesor a pamäť .
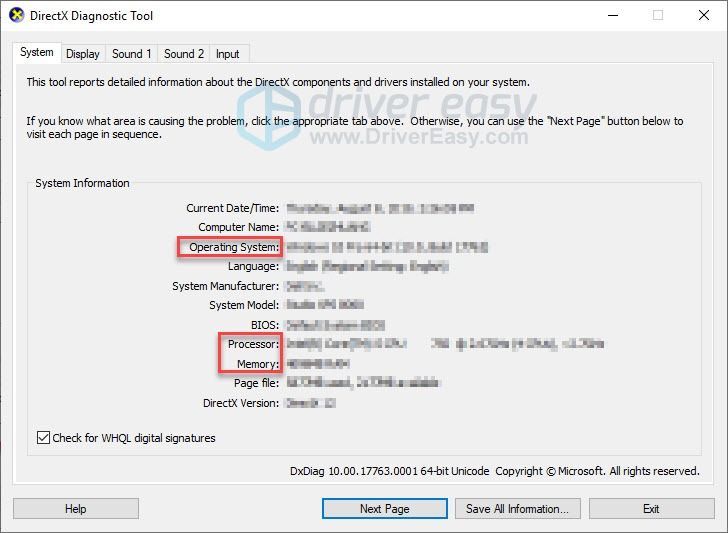
4) Kliknite na ikonu Displej 1 na karte skontrolovať svoju grafickú kartu.
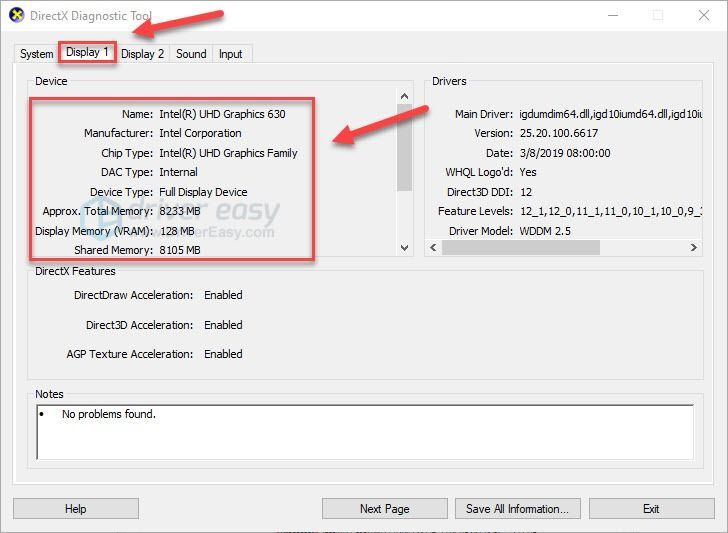
Uistite sa, že váš počítač spĺňa minimálne požiadavky na spustenie hry, a potom pokračujte k oprave nižšie.
Oprava 2: Vylúčenie problémov s ovládačmi
Nekompatibilný grafický ovládač je jednou z najbežnejších príčin problémov s hrami, ako je napríklad zamrznutie, oneskorenie a zrútenie hry.
Ak Pohraničie 3 po aktualizácii grafického ovládača nastane problém so zamrznutím, buď preto, že najnovšia verzia ovládača nie je kompatibilná s vašou hrou, alebo preto, že ovládač nie je správne nainštalovaný vo vašom počítači. Ak je to prvý prípad, vrátenie grafického ovládača späť na predchádzajúcu verziu by sa mal váš problém vyriešiť.
Ak vrátenie vášho grafického ovládača nepomohlo alebo ste grafické ovládače dlho neaktualizovali, mali by ste aktualizujte grafický ovládač na najnovšiu verziu.
Vrátiť späť grafický ovládač
1) Na klávesnici stlačte kláves Logo systému Windows kľúč a typ správca zariadení . Potom kliknite na ikonu Správca zariadení .
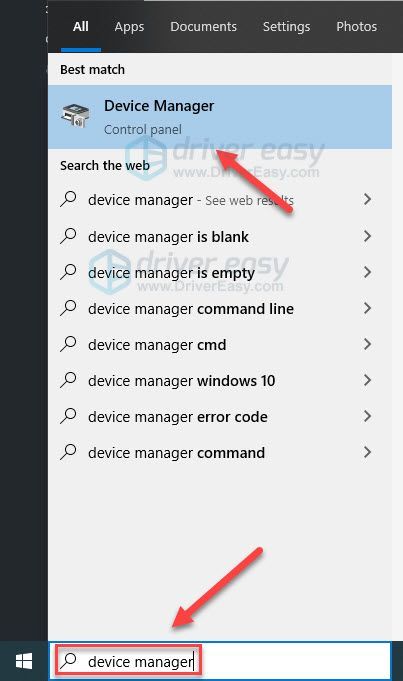
2) Dvojité kliknutie Grafické adaptéry .
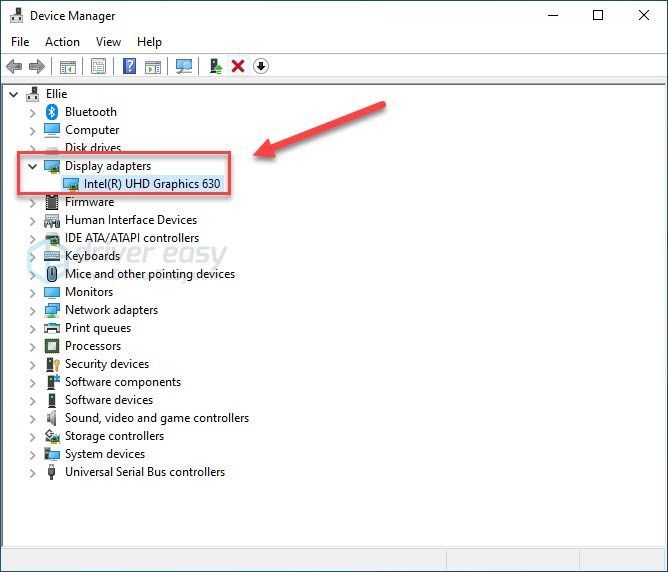
3) Pravým tlačidlom myši kliknite na názov grafickej karty a vyberte možnosť Vlastnosti .
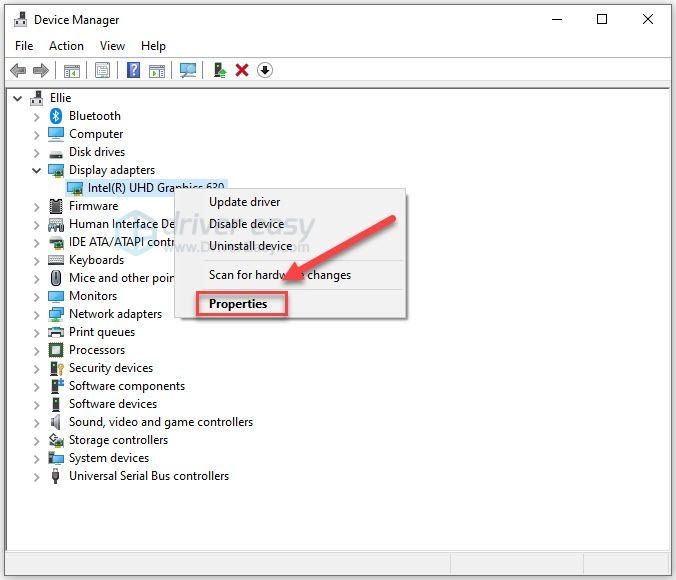
4) Kliknite na ikonu Vodič kliknite na kartu Vrátiť vodič späť .
Ak nemáte možnosť Vrátiť späť ovládač, znamená to, že už používate starý grafický ovládač. skúste aktualizovať ovládače zariadenia aby sme zistili, či sa tým problém vyrieši.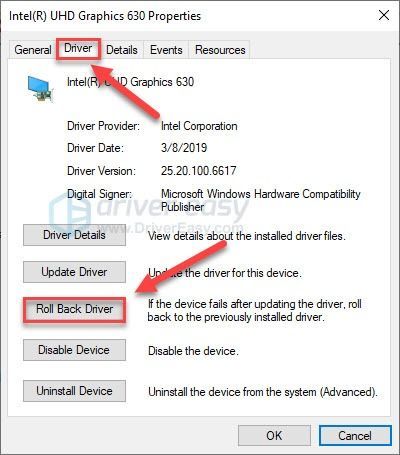
5) Vyberte Moje aplikácie s týmto ovládačom nefungujú a potom kliknite na ikonu Áno .
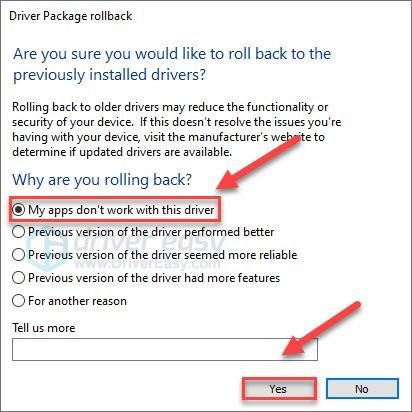
Teraz skúste znova spustiť hru a zistite, či sa tým problém nevyriešil. Ak problémy pretrvávajú, skúste aktualizovať ovládače zariadení.
Aktualizujte svoje grafické ovládače
Ak vám hra s ovládačmi zariadení nevyhovuje, odporúčame vám ju použiť Driver easy . Je to nástroj, ktorý zisťuje, sťahuje a (ak používate Pro) inštaláciu všetkých aktualizácií ovládačov, ktoré váš počítač potrebuje.
Driver Easy automaticky rozpozná váš systém a nájde preň správne ovládače. Nemusíte presne vedieť, aký systém váš počítač používa, nemusí vás trápiť nesprávny ovládač, ktorý by ste sťahovali, a nemusíte sa báť, že pri inštalácii urobíte chybu.
Ovládače môžete aktualizovať automaticky pomocou verzie Driver Easy ZDARMA alebo Pro. Ale s verziou Pro to trvá iba 2 kroky (a získate úplnú podporu a 30-dňovú záruku vrátenia peňazí):
1) Stiahnuť ▼ a nainštalujte Driver Easy.
2) Spustite Driver Easy a kliknite na ikonu Skenovanie teraz tlačidlo. Driver Easy potom prehľadá váš počítač a zistí akékoľvek problémové ovládače.
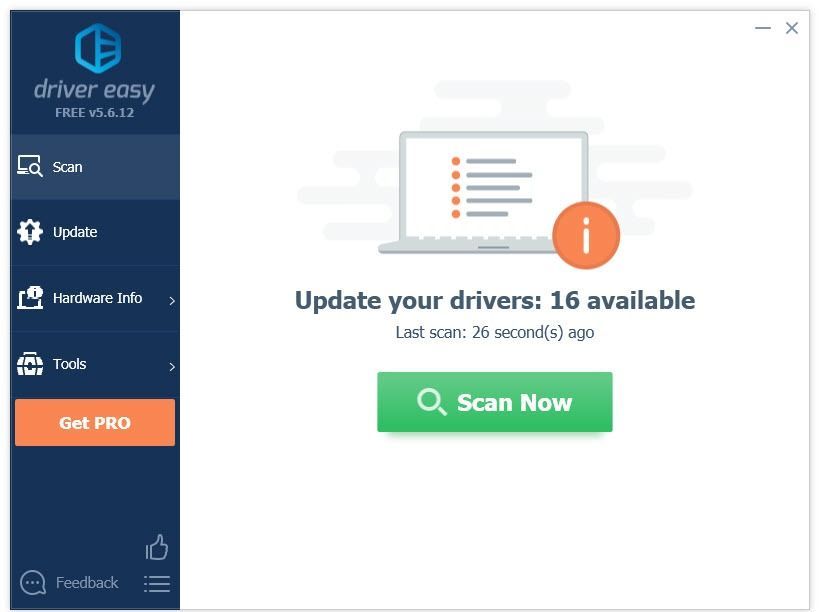
3) Kliknite Aktualizovať všetko na automatické stiahnutie a inštaláciu správnej verzie všetky ovládače, ktoré vo vašom systéme chýbajú alebo sú zastarané (vyžaduje sa Pro verzia - výzva na aktualizáciu sa zobrazí po kliknutí na položku Aktualizovať všetko).
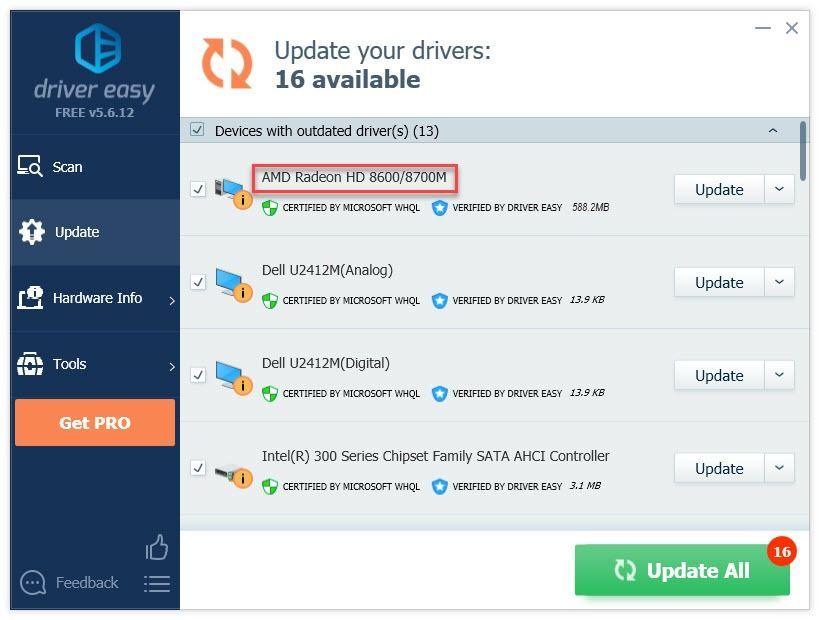
4) Skúste hru spustiť.
Ak sa váš problém stále vyskytuje, pokračujte ďalšou opravou uvedenou nižšie.
Oprava 3: Spustite hru ako správca
V predvolenom nastavení systém Windows spúšťa programy bez správcovských práv, čo znamená, že vaše programy majú iba obmedzené povolenie na prístup k ovládaniu systému.
Ak bežíte Pohraničie 3 ako užívateľ. nemusí mať prístup k dôležitým súborom a priečinkom a náhodne zamrzne. Skúste svoju hru spustiť ako správca. Tu je postup:
1) Pravým tlačidlom myši kliknite na ikonu Ikona epických hier a vyberte Vlastnosti .
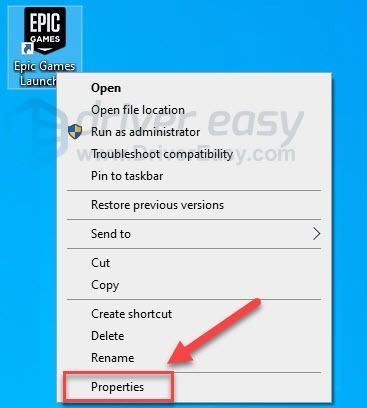
2) Choďte do Karta Kompatibilita , začiarknite políčko vedľa Spustite tento program ako správca .
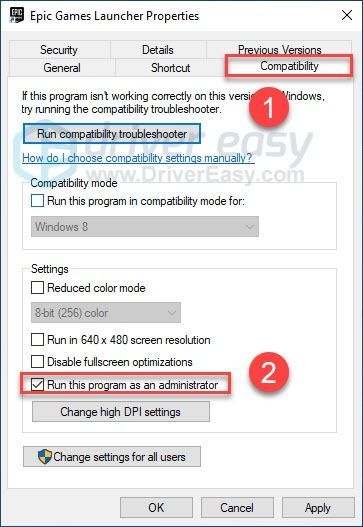
3) Kliknite Podať žiadosť potom Ok .
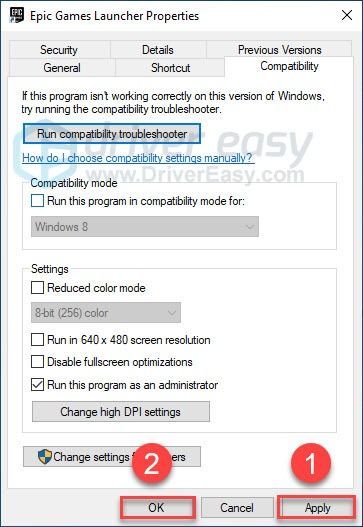
4) Reštart Pohraničie 3 zo spúšťača Epic Games a otestujte svoj problém.
Ak hra stále zamrzne, prejdite na opravu uvedenú nižšie.
Oprava 4: Overte hru súbory
The Pohraničie 3 problém so zamrznutím niekedy spôsobujú poškodené alebo chýbajúce súbory s hrami. Môžete overiť integritu herných súborov a zistiť, či vám to robí problém. Postup je nasledovný:
1) Spustite spúšťač epických hier.
2) Kliknite Knižnica a potom kliknite na ikonu ikonu Nastavenia .
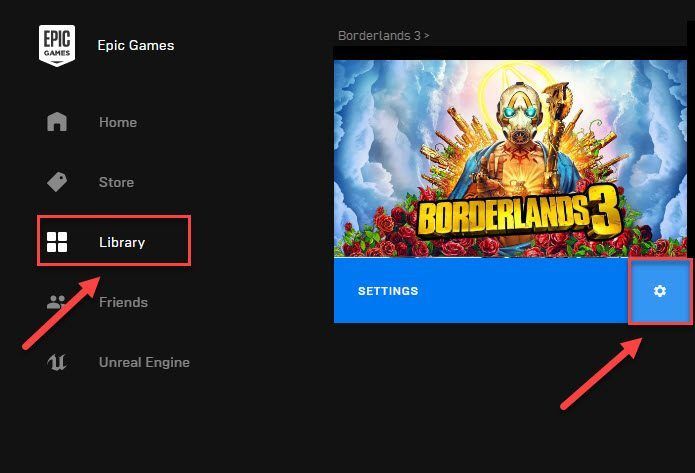
3) Kliknite Overiť .
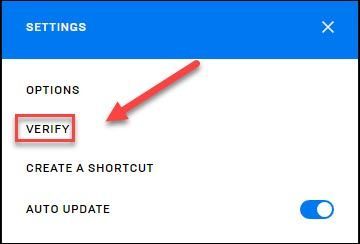
Spúšťač Epic Games opraví poškodené alebo chýbajúce súbory hier, ak nejaké zistí. Počkajte na dokončenie skenovania a potom znova spustite Pohraničie 3 skontrolovať, či sa tým problém nevyriešil.
Ak problém pretrváva, skontrolujte opravu uvedenú nižšie.
Oprava 5: Ukončite nepotrebné programy na pozadí
Ak máte počas hrania spustených viac programov súčasne Pohraničie 3 , problémom so zamrznutím môže byť signál, že vo vašom počítači dochádza pamäť, alebo že niektorý z vašich softvérov je v rozpore s vašou hrou.
Počas hry by ste teda mali vypnúť nepotrebné programy. Skontrolujte, či:
Ak máte Windows 7 ...
1) Pravým tlačidlom myši kliknite na hlavný panel a vyberte možnosť Spustite Správcu úloh .
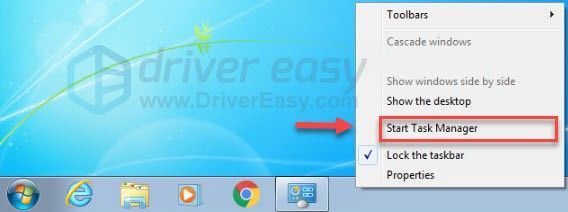
2) Kliknite na ikonu Procesy na karte nájdete informácie o tom, ktoré procesy najviac spotrebúvajú vaše zdroje.
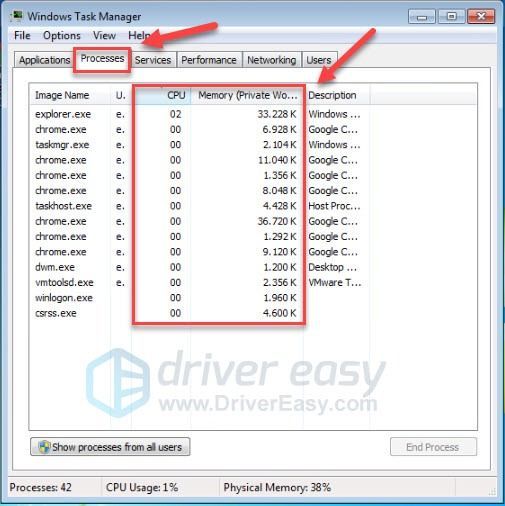
3) Pravým tlačidlom myši kliknite na program, ktorý nepotrebujete, a vyberte Ukončiť procesný strom .
Neukončujte žiadny program, ktorý nepoznáte. Môže to byť kritické pre fungovanie vášho počítača.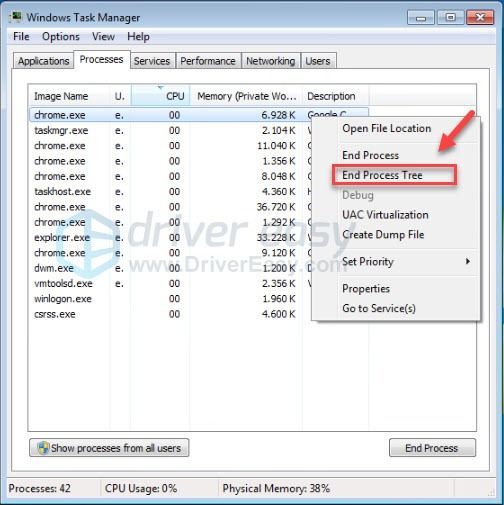
Po vypnutí nechcených programov reštartujte hru a otestujte svoj problém. Ak problém stále pretrváva, vyskúšajte Oprava 6 .
Ak máte Windows 8 alebo 10 ...
1) Pravým tlačidlom myši kliknite na hlavný panel a vyberte možnosť Správca úloh .

2) Skontrolujte svoju aktuálnu hodnotu Využitie procesora a pamäte aby ste zistili, ktoré procesy najviac spotrebúvajú vaše zdroje.
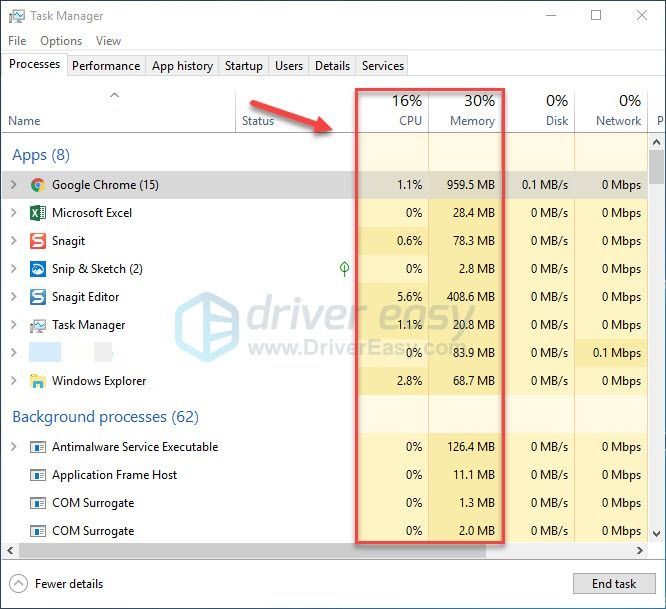
3) Pravým tlačidlom myši kliknite na program, ktorý nepotrebujete, a vyberte ho Ukončiť úlohu .
Neukončujte žiadny program, ktorý nepoznáte. Môže to byť kritické pre fungovanie vášho počítača.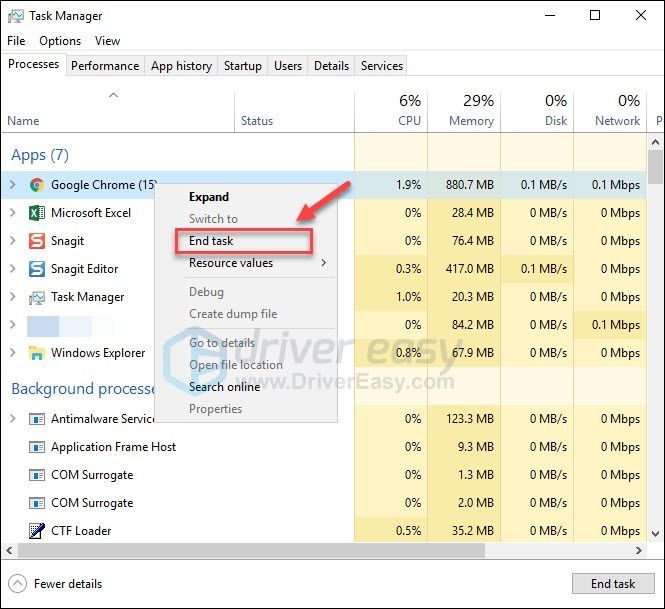
Skúste spustiť Pohraničie 3 aby som zistil, či to teraz funguje správne. Ak nie, skontrolujte nasledujúcu opravu nižšie.
Oprava 6: Skontrolujte dostupnosť aktualizácií systému Windows
Ak Pohraničie 3 stále zmrazuje váš počítač, je nepravdepodobné, že by zastaraný komponent Windows bol hlavným problémom, mali by ste však stále vylúčiť túto možnosť. Postupujte podľa pokynov uvedených nižšie:
1) Na klávesnici stlačte kláves Logo systému Windows kľúč. Potom napíšte aktualizácia systému Windows a vyberte Nastavenia služby Windows Update .
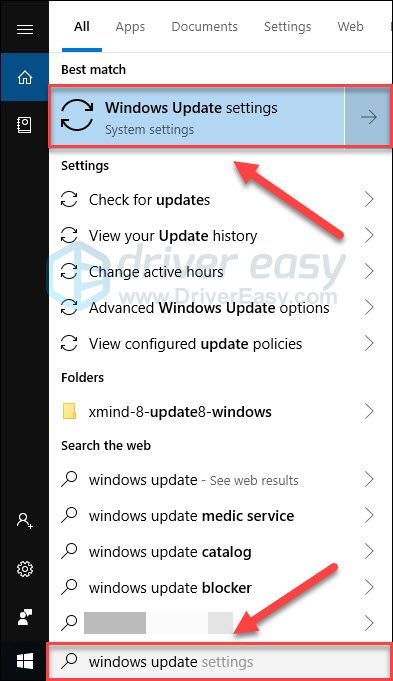
2) Kliknite Skontroluj aktualizácie, a potom počkajte, kým systém Windows automaticky stiahne a nainštaluje aktualizácie.
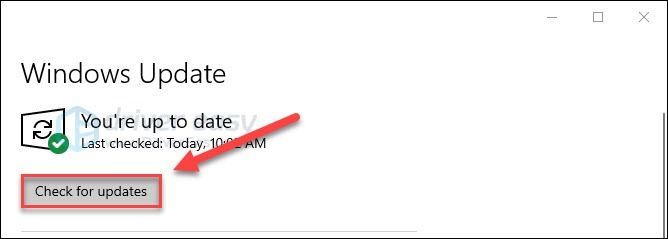
Po dokončení aktualizácie reštartujte počítač a hru. Ak sa problém so zmrazením vyskytne znova, vyskúšajte opravu nižšie.
Oprava 7: Upravte svoju virtuálnu pamäť
Virtuálna pamäť je v podstate rozšírením fyzickej pamäte vášho počítača. Je to kombinácia RAM a časti vášho pevného disku.
Ak vášmu počítaču pri behu dôjde pamäť RAM Pohraničie 3 , Windows sa ponorí do virtuálnej pamäte na dočasné uloženie súborov. Ak veľkosť vašej virtuálnej pamäte nie je dosť veľká na to, aby sa do nej ukladali dočasné súbory, hra by mohla ľahko zamrznúť alebo zlyhať.
Ak to chcete opraviť, môžete okrem rozšírenia pamäte RAM zvýšiť aj svoju virtuálnu pamäť. Postup je nasledovný:
1) Na klávesnici stlačte kláves Logo systému Windows kľúč a typ rozšírené nastavenia systému . Potom kliknite na ikonu Zobraziť rozšírené nastavenia systému.
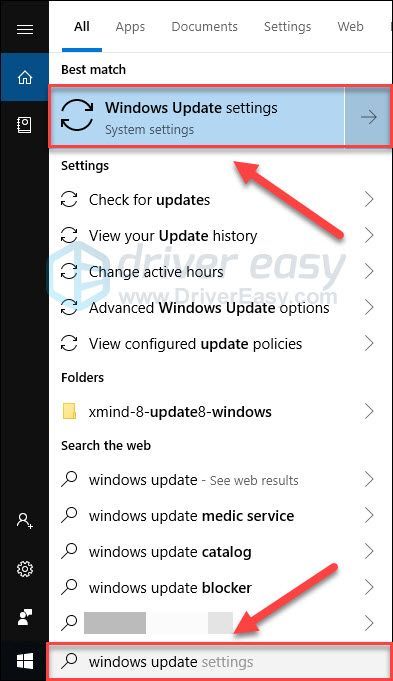
2) Kliknite nastavenie .
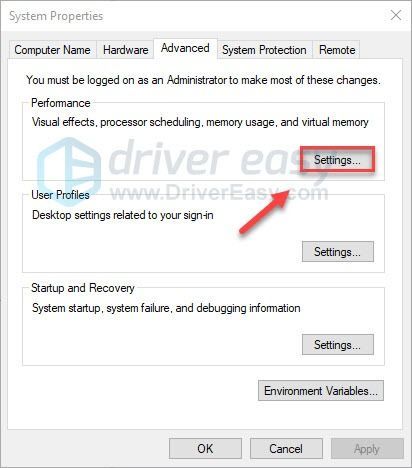
3) Kliknite Pokročilé > Zmena .
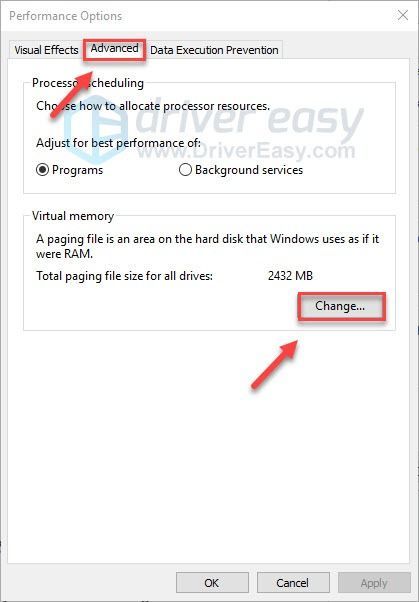
4) Zrušte začiarknutie políčka vedľa Automaticky spravovať veľkosť stránkovacieho súboru pre všetky disky .
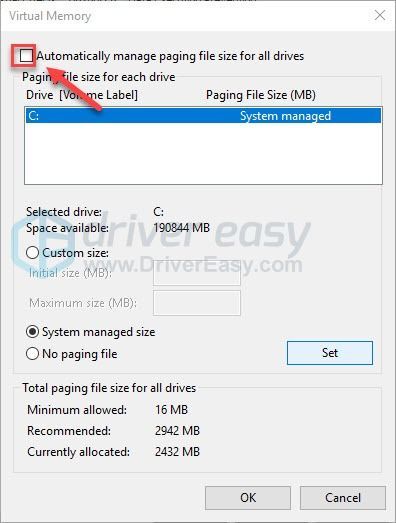
6) Kliknite na svoj Disk C. .
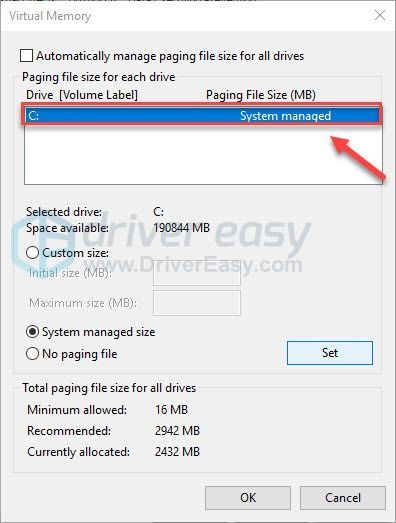
7) Kliknite na tlačidlo vedľa Vlastná veľkosť a potom zadajte 4096 do textového poľa vedľa Počiatočná veľkosť (MB) a Maximálna veľkosť (MB) .
Spoločnosť Microsoft odporúča, aby ste virtuálnu pamäť nastavili na trojnásobok veľkosti fyzickej pamäte (RAM) alebo 4 GB (4096M), podľa toho, ktorá je väčšia.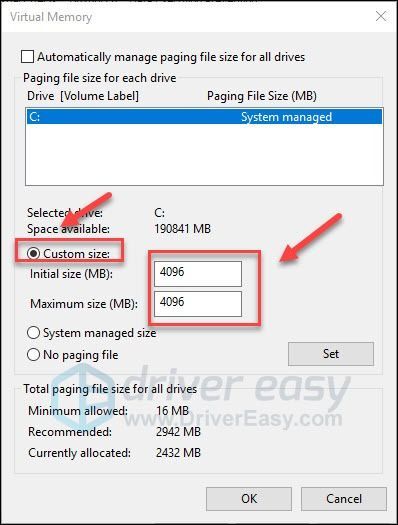
8) Kliknite Nastaviť > Ok .
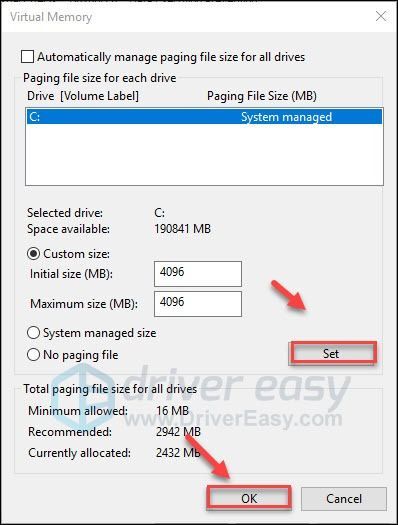
9) Reštartujte počítač a hru.
Teraz by ste mali byť schopní spustiť hru bez zmrazenia. Ak problém pretrváva, netrápte sa. Je tu ešte 1 ďalšia oprava, ktorú treba vyskúšať.
Oprava 8: Preinštalujte spúšťač Epic Games
Ak vám nepomohla žiadna z vyššie uvedených opráv, riešením vášho problému je s najväčšou pravdepodobnosťou opätovná inštalácia aplikácie Epic Games Launcher. Postupujte podľa pokynov uvedených nižšie:
Po preinštalovaní aplikácie Epic Games Launcher prídete o všetky nainštalované hry.1) Na klávesnici stlačte kláves Kľúč s logom Windows a napíš kontrola . Potom vyberte Ovládací panel .
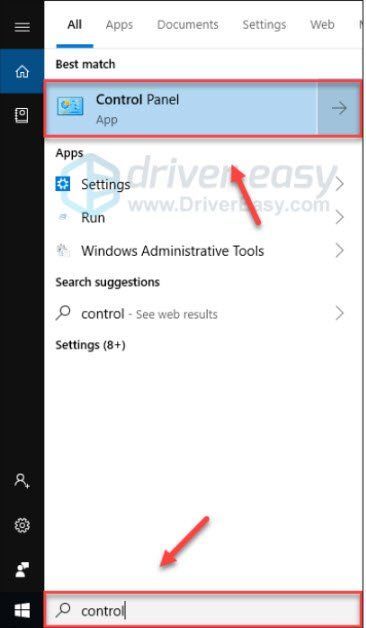
2) Pod Zobraziť podľa , vyberte Kategória .
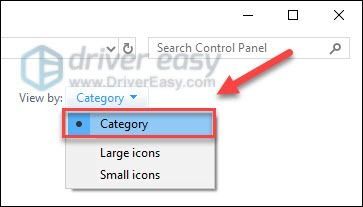
3) Kliknite Odinštalujte program .
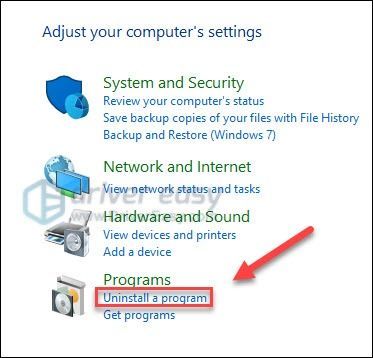
4) Pravým tlačidlom myši kliknite na Epické hry a potom kliknite na ikonu Odinštalovať / zmeniť .
Ak sa zobrazí výzva na povolenie, vyberte možnosť ďalej .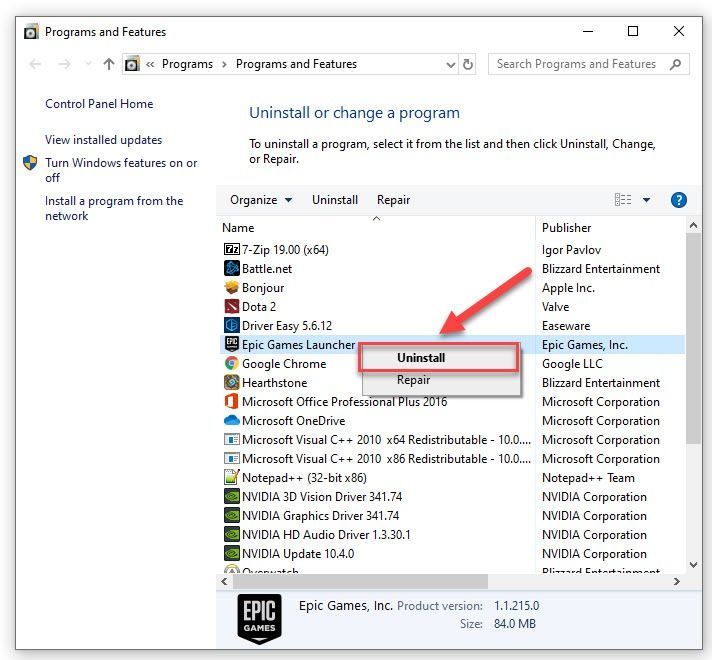
5) Stiahnuť ▼ a nainštalujte si Epic Games Launcher. Potom ho znova nainštalujte Pohraničie 3 .
Dúfajme, že jedno z vyššie uvedených riešení pre vás fungovalo. Ak máte akékoľvek otázky alebo návrhy, neváhajte zanechať komentár nižšie.



![[RIEŠENÉ] Zdá sa, že ovládač nepodporuje OpenGL](https://letmeknow.ch/img/common-errors/57/driver-does-not-appear-support-opengl.png)


![[RIEŠENÉ] Za zlyhaním drôtu](https://letmeknow.ch/img/program-issues/59/beyond-wire-crashing.jpg)