Ak máte Oculus Quest 2 a chcete ho prepojiť s počítačom, aby ste mohli hrať, budete potrebovať podrobného sprievodcu, ktorý vám pomôže. Proces jeho nastavenia je veľmi jednoduchý. Na to nepotrebujete žiadne pokročilé počítačové znalosti. Postupujte podľa nižšie uvedených krokov a svoj Oculus Quest 2 budete môcť používať na hranie hier pre Windows.
Obsah
- Krok 1: Skontrolujte špecifikácie počítača
- Krok 2: Stiahnite si aplikáciu
- Krok 3: Pripojte Oculus k PC cez prepojenie alebo bezdrôtovo
- Krok 4: Pripojte Oculus Quest 2 k službe Steam
Krok 1: Skontrolujte špecifikácie počítača
Vopred musíte skontrolovať špecifikácie počítača. Uistite sa, že váš počítač dokáže spracovať počítačovú aplikáciu Oculus.
Minimálne požiadavky na aplikáciu Oculus pre PC:
| VY | Windows 10 |
| Port | USB 3.0 |
| CPU | Intel Core i5-4590 alebo AMD Ryzen 5 1500X |
| Grafika | NVIDIA Titan X, NVIDIA GeForce GTX 970, NVIDIA GeForce GTX 1060 Desktop, 6 GB, NVIDIA GeForce GTX 1070 (všetky), NVIDIA GeForce GTX 1080 (všetky), NVIDIA GeForce GTX 1650 Super, NVIDIA GeForce GTX 1650 Super, NVIDIA GeForce GTXForce, NVIDIA.16 TX Force NVIDIA GeForce RTX 20-séria (všetky), NVIDIA GeForce RTX 30-series (všetky). AMD 400 Series, AMD 500 Series, AMD 5000 Series, AMD 6000 Series, AMD Vega Series |
| Pamäť | 8 GB |
Tu je postup, ako skontrolovať špecifikácie počítača:
jeden) Na klávesnici stlačte tlačidlo Logo Windows kľúč a R súčasne vyvolajte dialógové okno Spustiť.
dva) Typ dxdiag a kliknite OK .

3) Skontroluj svoje Operačný systém, procesor a pamäť .
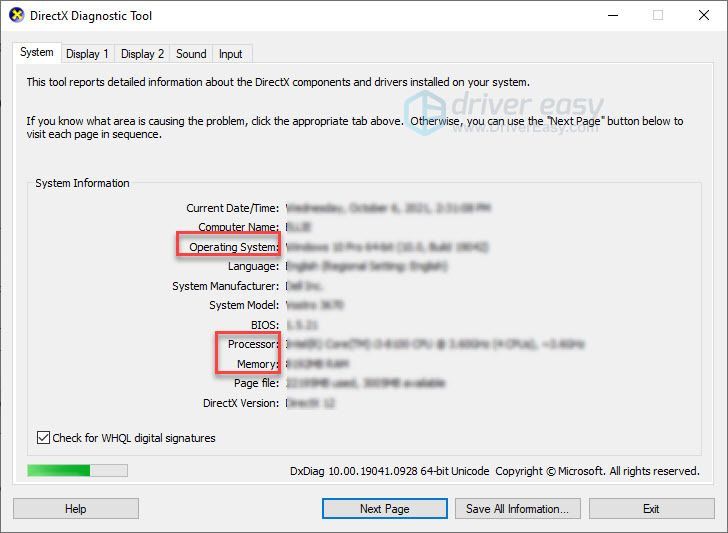
4) Kliknite na Displej a potom skontrolujte informácie o grafickej karte.
Poznámka : Ak vaša grafická karta nie je uvedená v tabuľke špecifikácií, je možné, že máte problémy s nekompatibilitou.
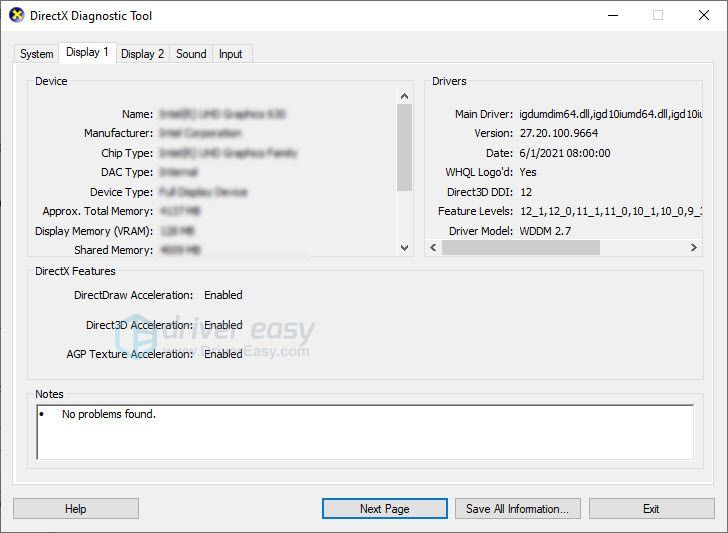
Ak váš počítač spĺňa požiadavky, prejdite na ďalší krok.
Krok 2: Stiahnite si aplikáciu
Choďte na Oficiálna stránka Oculus a kliknite STIAHNUŤ PC APLIKÁCIU QUEST 2 .
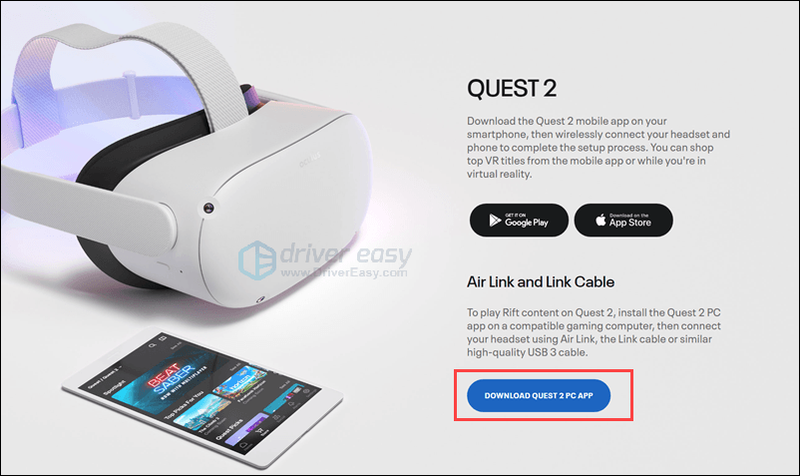
Pri inštalácii softvéru Quest postupujte podľa pokynov na obrazovke. Ak nemôžete nainštalovať softvér, uistite sa, že váš počítač spĺňa minimálne špecifikácie, a potom kontaktujte Tím podpory pri hľadaní .
Krok 3: Pripojte Oculus k PC cez prepojenie alebo bezdrôtovo
Existujú dva spôsoby, ako pripojiť Oculus k počítaču: pomocou prepojenia alebo bezdrôtového pripojenia. Oba spôsoby vyžadujú, aby bol váš headset aktuálny.
Metóda 1: Pripojte Oculus pomocou prepojenia
Teraz môžete svoj Quest 2 alebo Quest prepojiť s PC. Quest 2 obsahuje nabíjací kábel, ktorý je na oboch koncoch typu C.

Takže budete potrebovať vysokú kvalitu Kábel USB portu 3 ak váš počítač nemá port typu c. Upozorňujeme, že kábel by mal byť dostatočne dlhý, aby ste sa mohli pri hraní pohybovať.

- Otvorte aplikáciu Oculus na počítači a podľa pokynov vytvorte svoj profil.
- Zapnite si Quest 2.
- Na počítači vyberte náhlavnú súpravu.

- Zapojte kábel do počítača a druhý koniec zapojte do náhlavnej súpravy.


- Nasaďte si náhlavnú súpravu. Vyberte Povoliť keď vidíš Povoliť Oculus Link okno.

Metóda 2: Pripojte Oculus bezdrôtovo
Možno nemáte radi káble. Káble sa ľahko zauzlia. Majú tendenciu vytvárať zmätok. A možno sa pýtate, či sa to dá pripojiť aj bez kábla.
Áno, Oculus poskytuje funkciu tzv Air Link vám umožní bezdrôtovo pripojiť náhlavnú súpravu k počítaču.
Tu je postup:
- Na počítači otvorte aplikáciu Oculus.
- Kliknite Nastavenia > Beta , potom povoľte Tlačidlo Air Link .

- Nasaďte si náhlavnú súpravu a stlačením tlačidla Oculus otvorte ponuku.
- Vyber nastavenie ikonu ozubeného kolieska a vyberte Experimentálne funkcie . Povoliť Prepínač Air Link .

- Kliknite na Nastavenia a vrátite sa na domovskú obrazovku. Otvorte Oculus Air Link a mali by ste byť spárovaní s počítačom.

- Uvidíte názov zariadenia, vyberte svoj počítač a stlačte Spustiť.

Po prvom spárovaní by si budúce pripojenia mali vyžadovať iba zapnutie Air Link cez Rýchle akcie menu v nastavenie .
Ako opraviť Oculus Quest 2 sa nemôže pripojiť k počítaču
Ak sa vám nedarí pripojiť váš Oculus Quest 2 k PC, môžete vyskúšať 3 spôsoby.
- Odhláste sa z PC softvéru a znova sa prihláste.
- Úplne vypnite náhlavnú súpravu a reštartujte ju.
- Aktualizujte ovládač zariadenia.
Tento problém sa môže vyskytnúť, keď používate zastarané alebo chybné ovládače, najmä ovládač USB a ovládač grafiky.
Ovládače zariadenia môžete aktualizovať manuálne tak, že prejdete na webovú stránku výrobcu každého zariadenia a vyhľadáte ovládač pre váš presný modul. Alebo môžete ovládače aktualizovať automaticky pomocou niekoľkých kliknutí Vodič Easy .
Driver Easy automaticky rozpozná váš systém a nájde preň správne ovládače. Nemusíte presne vedieť, na akom systéme váš počítač beží, nemusíte riskovať stiahnutie a inštaláciu nesprávneho ovládača a nemusíte sa báť, že sa pri inštalácii pomýlite.
Ovládače môžete aktualizovať automaticky pomocou bezplatnej alebo profesionálnej verzie Driver Easy. Ale s verziou Pro to trvá len 2 kliknutia (a získate plnú podporu a 30-dňovú záruku vrátenia peňazí):
jeden) Stiahnuť ▼ a nainštalujte Driver Easy.
dva) Spustite Driver Easy a kliknite na Skenovanie teraz tlačidlo. Driver Easy potom prehľadá váš počítač a zistí všetky problémové ovládače.
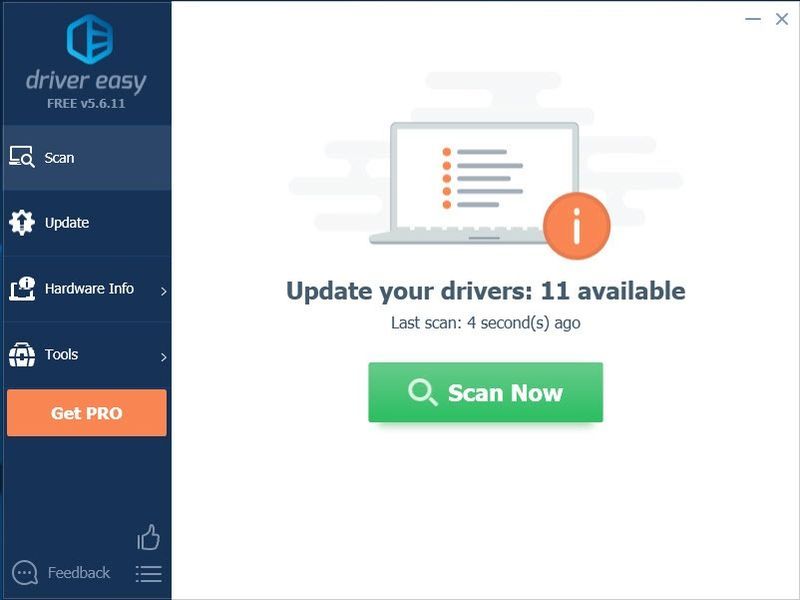
3) Kliknite na tlačidlo Aktualizovať vedľa ovládača musíte automaticky stiahnuť správnu verziu tohto ovládača, potom ho môžete manuálne nainštalovať (môžete to urobiť pomocou bezplatnej verzie).
Alebo kliknite Aktualizovať všetko automaticky stiahnuť a nainštalovať správnu verziu všetky ovládače, ktoré vo vašom systéme chýbajú alebo sú zastarané (to si vyžaduje Verzia Pro – po kliknutí na tlačidlo Aktualizovať všetko sa zobrazí výzva na aktualizáciu).
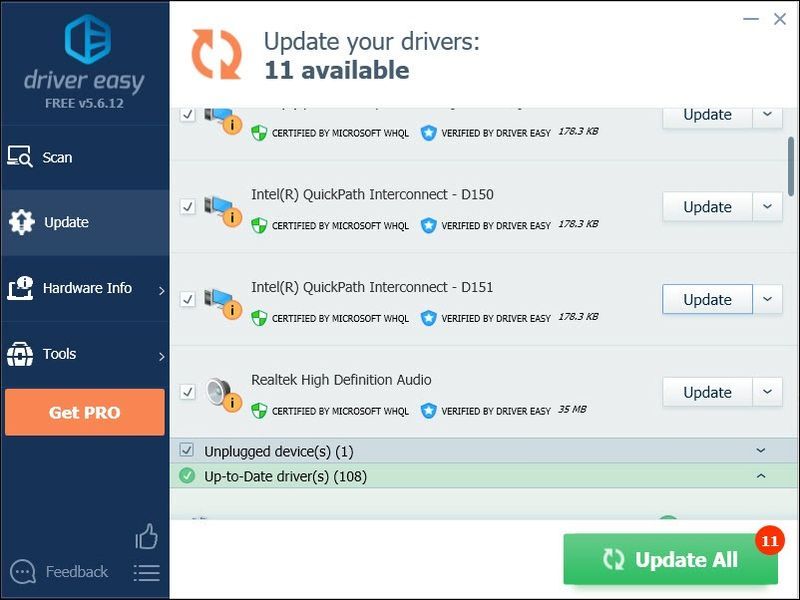
Môžete to urobiť zadarmo, ak chcete, ale je to čiastočne manuálne.
Verzia Pro Driver Easy prichádza s plnou technickou podporou.Ak potrebujete pomoc, kontaktujte Tím podpory Driver Easy pri support@drivereasy.com .
Krok 4: Pripojte Oculus Quest 2 k službe Steam
Pripojenie Oculus Quest 2 k Steamu je veľmi jednoduché, postupujte podľa týchto krokov:
- Nainštalujte Steam do počítača.
- Prihláste sa do svojho účtu Steam a nainštalujte SteamVR .
- Uistite sa, že je váš Oculus pripojený k vášmu počítaču.
- Nechajte na svojom počítači spustenú aplikáciu Oculus PC a softvér SteamVR súčasne.
- SteamVR môžete spustiť z počítača alebo spustiť SteamVR z knižnice aplikácií v náhlavnej súprave.
Teraz môžete použiť svoj Oculus Quest 2 na svojom počítači na hranie hier Steam. Užite si to!













![[VYRIEŠENÉ] Pokles FPS Battlefield 2042 a problémy so zadrhávaním na PC](https://letmeknow.ch/img/knowledge/13/battlefield-2042-fps-drops.jpg)
