'>
Ak máte tlačiareň Epson v kancelárii alebo doma, aby tlačiareň fungovala pohodlne a hladko, musíte ju pripojiť k sieti. Tento príspevok predstavuje podrobného sprievodcu, ktorý vás prevedie pripojením tlačiarne Brother k sieti WiFi.
Podľa nasledujúcich pokynov povolíte pripojenie Wi-Fi pre vašu tlačiareň Epson v systéme Windows.
Skôr ako začnete, musíte si skontrolovať tieto položky:
- Poznajte názov svojej siete a heslá
- Vaša tlačiareň Epson je nastavená na bezdrôtové alebo ethernetové pripojenie (postupujte podľa hárku Začnite tu)
- Stiahnite a nainštalujte si Nástroj na nastavenie tlačiarne Epson Connect (Kliknite tu získať inštalačný návod)
Tu je postup:
- Zapnite tlačiareň Epson.
- Stlačte tlačidlo Domov na ovládacom paneli tlačiarne.
- Pomocou šípky vyberte Nastavenie Wi-Fi . Potom stlačte Ok .

- Stlačte Ok kým neuvidíte výber. Potom vyberte Sprievodca nastavením Wi-Fi a stlačte Ok .
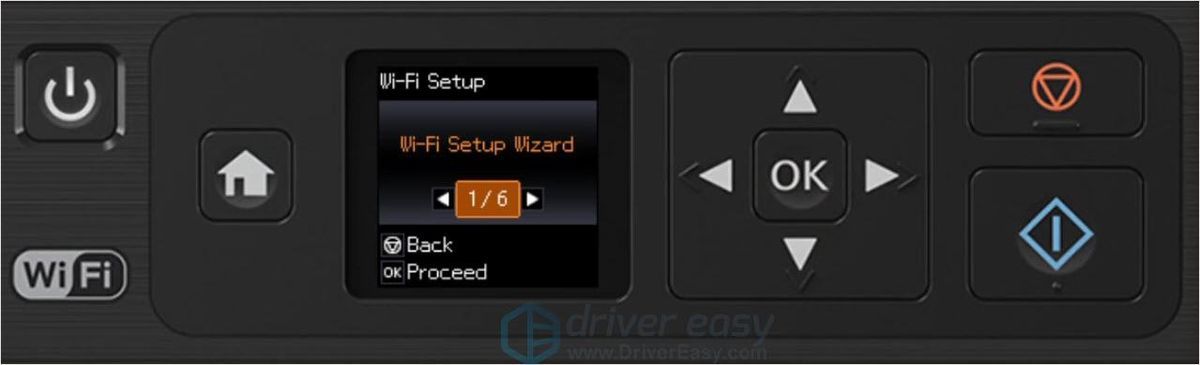
- Po dokončení vyhľadávania vyberte na obrazovke názov siete.
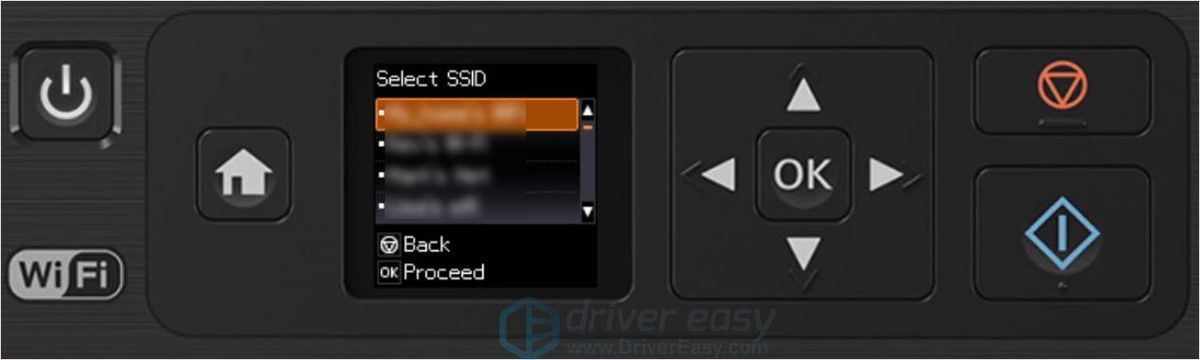
- Zadajte svoje sieťové heslo.
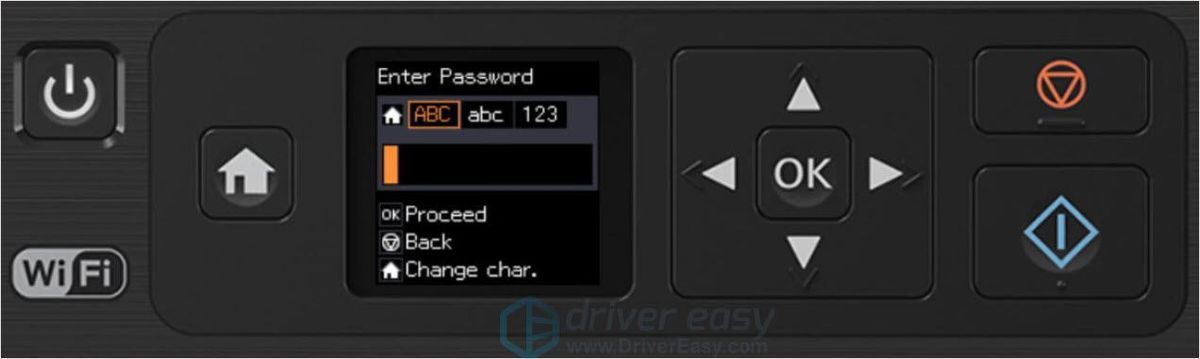
- Počkajte na túto obrazovku a stlačte Ok .
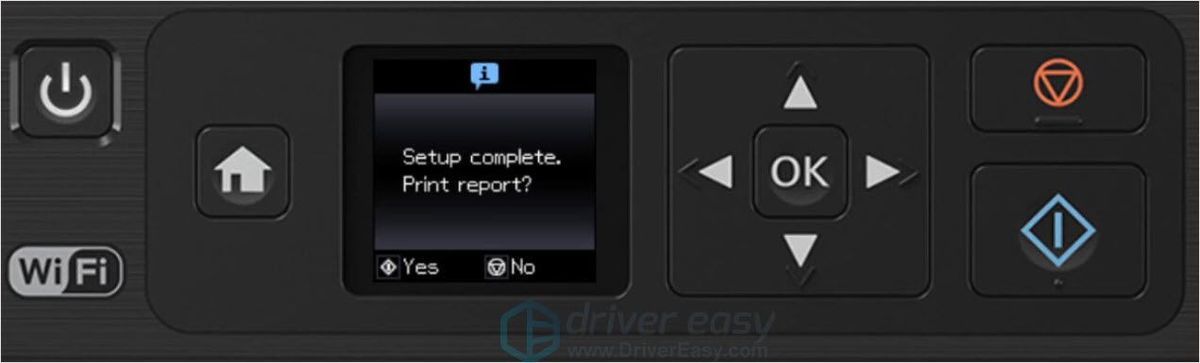
- Vaša tlačiareň bola úspešne pripojená k sieti Wi-Fi.
Nástroj na riešenie problémov s pripojením Epson Printer WiFi
- Skontrolujte, či je vaše meno a heslo Wi-Fi správne
- Uistite sa, že medzi vašimi zariadeniami nie sú žiadne rozhrania
- Skontrolujte sieťové pripojenie
- Skontrolujte, či má vaša tlačiareň Epson správny a najnovší ovládač
4. Skontrolujte, či má vaša tlačiareň Epson správny a najnovší ovládač
Ak zistíte, že je potrebné aktualizovať ovládač tlačiarne, existujú dva spôsoby, ako môžete aktualizovať ovládač.
Možnosť 1 Ručne - Aktualizácia ovládačov týmto spôsobom vyžaduje určité počítačové znalosti a trpezlivosť, pretože online potrebujete nájsť ten správny ovládač, stiahnuť ho a nainštalovať krok za krokom.
Tlačiarne Epson neustále aktualizujú ovládače. Ak ich chcete získať, musíte ísť do Oficiálna webová stránka spoločnosti Epson , vyhľadajte produkt a nájdite ovládače zodpovedajúce vášmu konkrétnemu vkusu verzie systému Windows (napríklad Windows 32 bit), potom ovládač stiahnite manuálne.
Po stiahnutí správnych ovládačov pre váš systém dvakrát kliknite na stiahnutý súbor a podľa pokynov na obrazovke nainštalujte ovládač.
ALEBO
Možnosť 2 - Automaticky (Odporúčané) - Toto je najrýchlejšia a najjednoduchšia možnosť. Všetko je hotové iba niekoľkými kliknutiami myšou - ľahké, aj keď ste počítačovým nováčikom.
Ak nemáte čas, trpezlivosť alebo počítačové znalosti na manuálnu aktualizáciu ovládačov Brother HL 3170cdw, môžete to urobiť automaticky pomocou aplikácie Driver Easy.
Driver easy automaticky rozpozná váš systém a nájde preň správne ovládače. Nemusíte presne vedieť, v akom systéme je váš počítač spustený, nemusíte riskovať stiahnutie a inštaláciu nesprávneho ovládača a nemusíte sa báť, že pri inštalácii urobíte chybu.
Môžete aktualizovať svoje ovládače automaticky buď ZDARMA alebo Pro verzia Driver Easy. Ale s Pro verzia trvá to iba 2 kliknutia (a získate úplnú podporu a 30-dennú záruku vrátenia peňazí):
1) Stiahnuť ▼ a nainštalujte Driver Easy.
2) Spustite Driver Easy a kliknite na ikonu Skenovanie teraz tlačidlo. Driver Easy potom prehľadá váš počítač a zistí prípadné problémové ovládače.
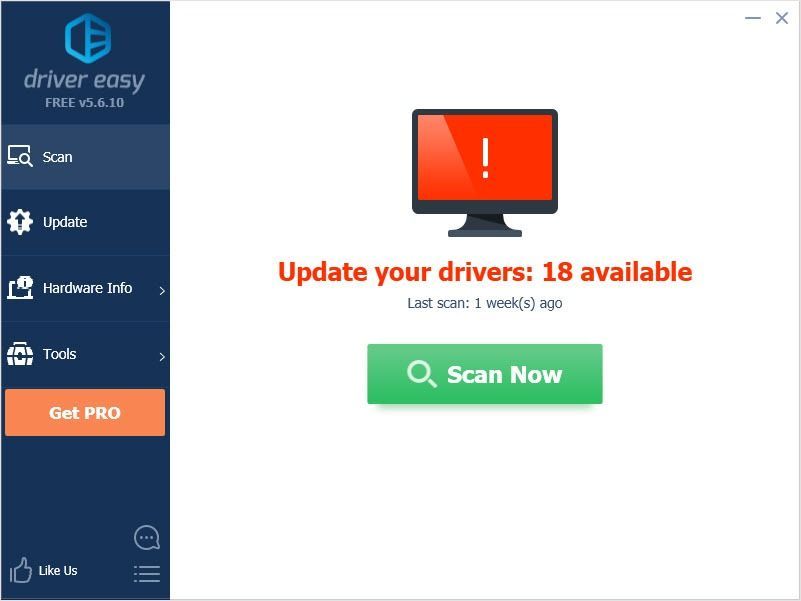
3) Kliknite na ikonu Aktualizácia Kliknutím na tlačidlo vedľa zvukového ovládača automaticky stiahnete správnu verziu daného ovládača a potom ho môžete nainštalovať manuálne (môžete to urobiť s verziou ZDARMA).
Alebo kliknite Aktualizovať všetko automaticky stiahnuť a nainštalovať správnu verziu všetkých ovládačov, ktoré vo vašom systéme chýbajú alebo sú zastarané. (Vyžaduje sa to Pro verzia ktorá prichádza s plnou podporou a 30-dennou zárukou vrátenia peňazí. Kliknutím na Aktualizovať všetko sa zobrazí výzva na aktualizáciu.)
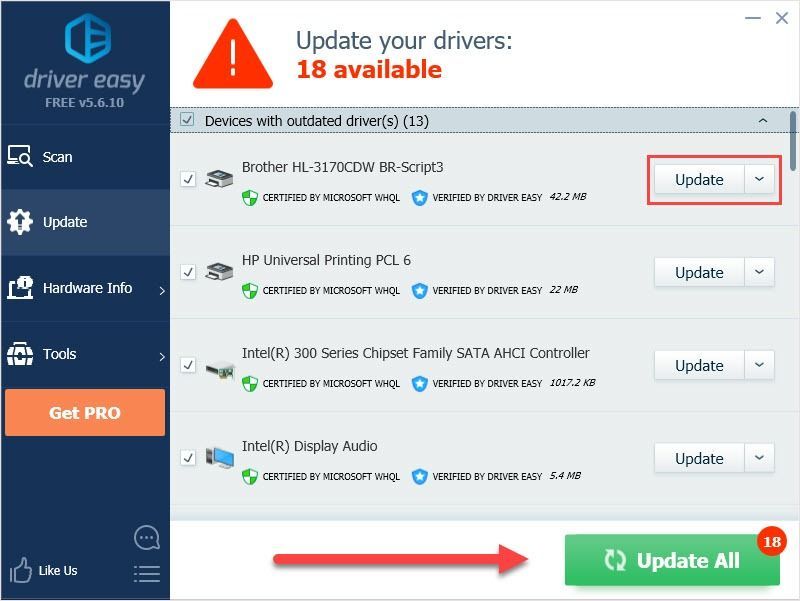 Poznámka : Ak narazíte na problémy pri používaní aplikácie Driver Easy, pošlite e-mail na adresu support@drivereasy.com .
Poznámka : Ak narazíte na problémy pri používaní aplikácie Driver Easy, pošlite e-mail na adresu support@drivereasy.com . Dúfam, že tento článok uspokojí vaše potreby. Ak máte akékoľvek otázky, zanechajte prosím komentáre nižšie, pokúsime sa vám pomôcť.

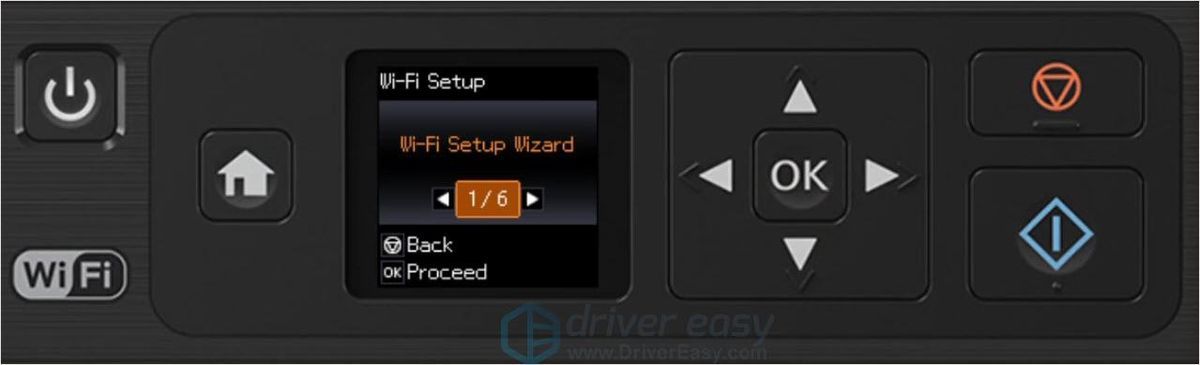
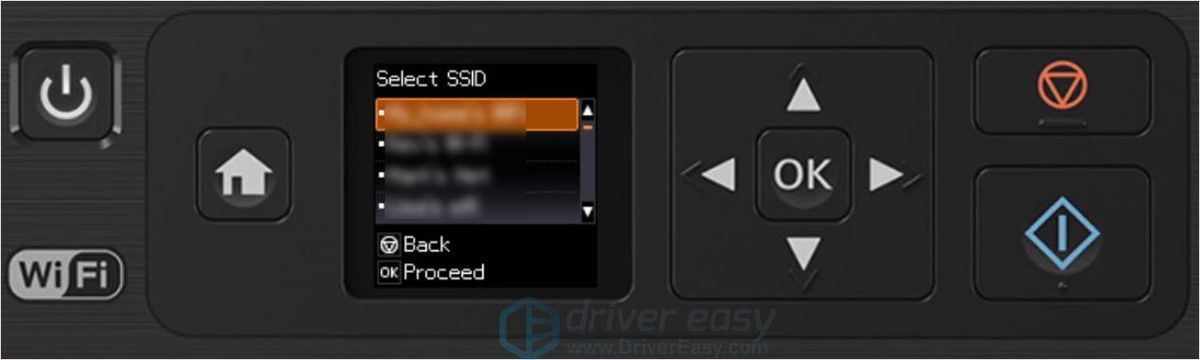
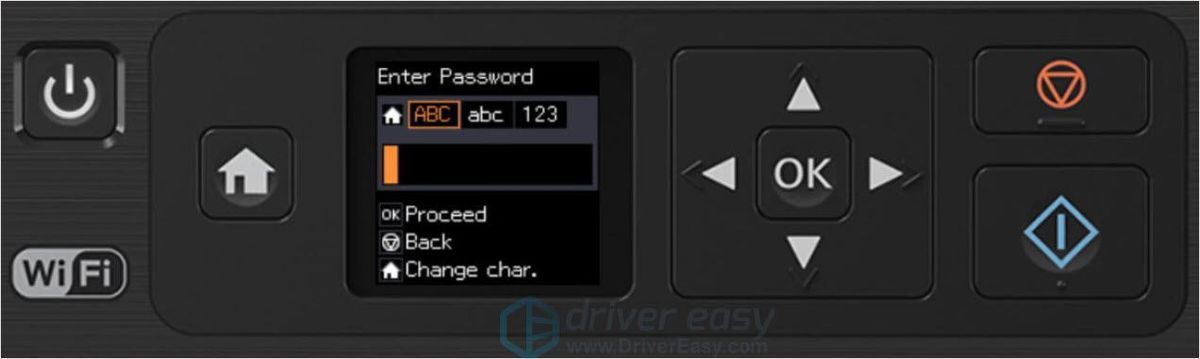
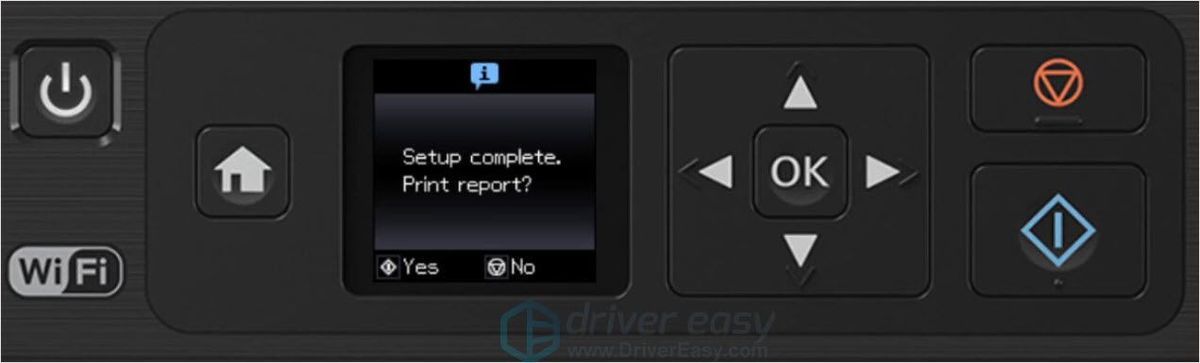

![Ovládač náhlavnej súpravy Logitech G430 [Stiahnuť]](https://letmeknow.ch/img/other/47/logitech-g430-headset-treiber.jpg)




