Program FRITZ!WLAN na ovládanie a monitorovanie pripojení WLAN sa dodáva s príslušným ovládačom. Spravidla sa však ovládač pre FRITZ!WLAN Stick nainštaluje automaticky, keď je pripojený k vášmu počítaču.
Ak nie, môžete vyskúšať metódy uvedené nižšie. Nemusíte vyskúšať všetky 3 možnosti. Začnite s prvým, kým nenájdete účinný.
Ako nainštalovať alebo aktualizovať ovládače FRITZ!WLAN Stick
- USB zariadenie
- USB ovládač
- BEZDRÔTOVÝ PRÍSTUP NA INTERNET
Možnosť 1: Manuálne nainštalujte a aktualizujte svoj ovládač FRITZ!WLAN Stick online
1) V internetovom prehliadači zavolajte na stránku na stiahnutie na.
2) Vyberte skupinu produktov FRITZ!WLAN a potom váš produkt.

3) Kliknite stiahnutie ovládača . Uistite sa, že ste si stiahli príslušný ovládač pre váš typ systému.
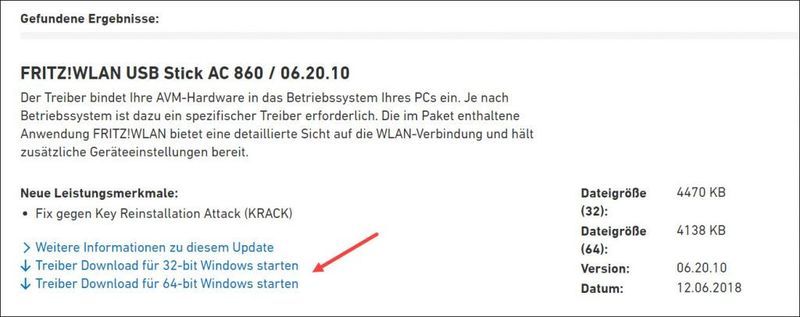
4) Rozbaľte ZIP súbor vo svojom počítači, napríklad na ploche.
5) Kliknite dvojitý na súbore setup.exe a postupujte podľa pokynov.
Ak sa obávate, že počas procesu sťahovania a inštalácie urobíte chyby, môžete Možnosť 3 vyskúšaj.
Možnosť 2: Manuálne nainštalujte a aktualizujte ovládač FRITZ!WLAN Stick cez Správcu zariadení
Ovládač FRITZ!WLAN Stick môžete jednoducho nainštalovať do Správca zariadení aktualizujte pomocou automatického vyhľadávania vášho systému Windows.
1) Na klávesnici súčasne stlačte tlačidlo Windows Taste + R , do Spustiť dialóg na otvorenie.
2) Napíšte do panela devmgmt.msc jeden a stlačte tlačidlo Vstupný kľúč , do Správca zariadení zavolať.
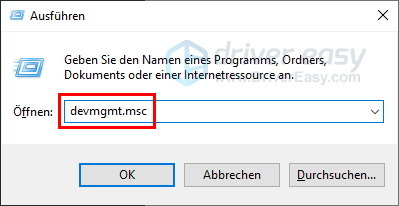
3) dvojité kliknutie si hore USB ovládač na rozšírenie skupiny.
Kliknite pomocou práva tlačidlo myši na vašom FRITZ!WLAN Stick a vyberte si aktualizovať ovládače von.
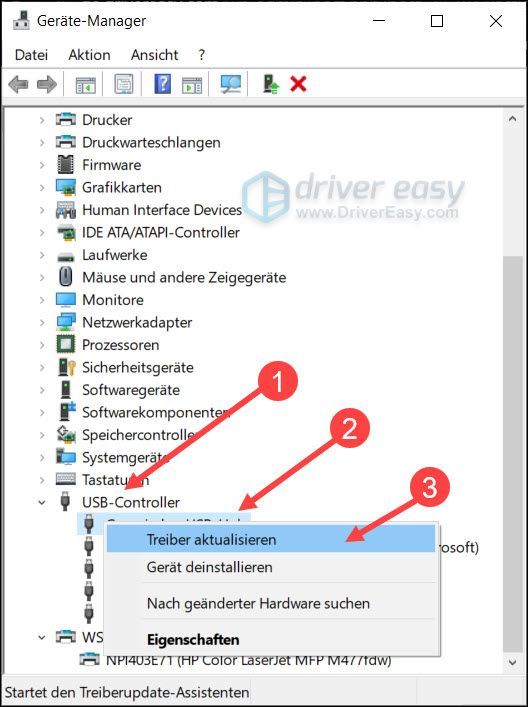
4) Kliknite Automaticky vyhľadajte ovládače .
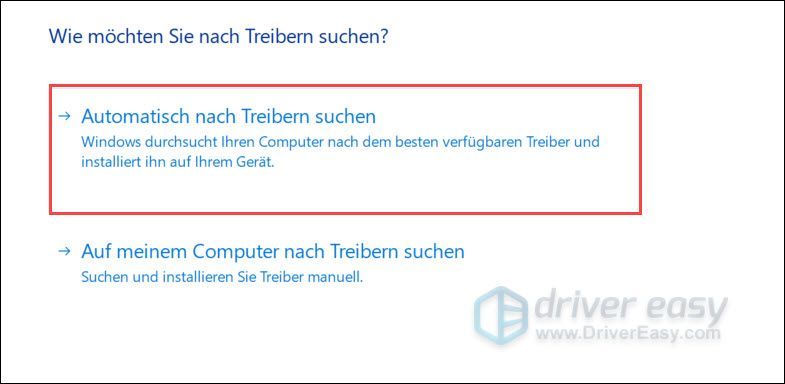
5) Postupujte podľa pokynov sprievodcu, kým sa aktualizácia nedokončí.
6) Reštartujte počítač a otestujte, či váš FRITZ!WLAN Stick funguje správne.
Ak sa zobrazí hlásenie, že najlepší ovládač pre zariadenie už existuje alebo sa nedá nájsť žiadny nový ovládač, znamená to NIE Uistite sa, že aktuálny ovládač vo vašom počítači je najnovší.Systém Windows nemusí byť schopný nájsť najnovší ovládač. V tom prípade to skúste Vodič Easy a nechajte nástroj nájsť všetky potrebné ovládače.
Možnosť 3: Automaticky nainštalujte a aktualizujte ovládač FRITZ!WLAN Stick (odporúča sa)
Ak si nielen chcete nainštalovať ovládač FRITZ!WLAN Stick, ale tiež ho chcete aktualizovať a manuálna aktualizácia je pre vás ťažkopádna, môžete Vodič Easy opustiť túto úlohu. Okrem toho, aby ste sa vyhli možným problémom s kompatibilitou zariadení a ovládačov, mali by ste pravidelne aktualizovať všetky ovládače zariadení.
Obaja Vodič Easy Zadarmo- a Pro-verzia Automaticky zistite akékoľvek zariadenie v počítači a porovnajte ho s najnovšie Verzie ovládačov z našej rozsiahlej online databázy. Potom môžu vodiči v hromadách (s Pro-verzia ) alebo individuálne aktualizovať bez toho, aby ste museli v tomto procese robiť zložité rozhodnutia.
Je to bezpečná a jednoduchá možnosť stiahnutia a aktualizácie ovládačov na počítači so systémom Windows.
Dostanete s Pro-verzia od Driver Easy plná podpora ako aj jeden 30-dňová záruka vrátenia peňazí .Všetky ovládače pochádzajú priamo od výrobcov a sú všetky certifikované a spoľahlivé .
jeden) Stiahnuť a nainštalovať Vodič Easy .
2) Bežať Vodič Easy vypnúť a kliknúť Skenovanie teraz . Driver Easy potom prehľadá váš počítač a do minúty zobrazí zoznam všetkých vašich problematických ovládačov.
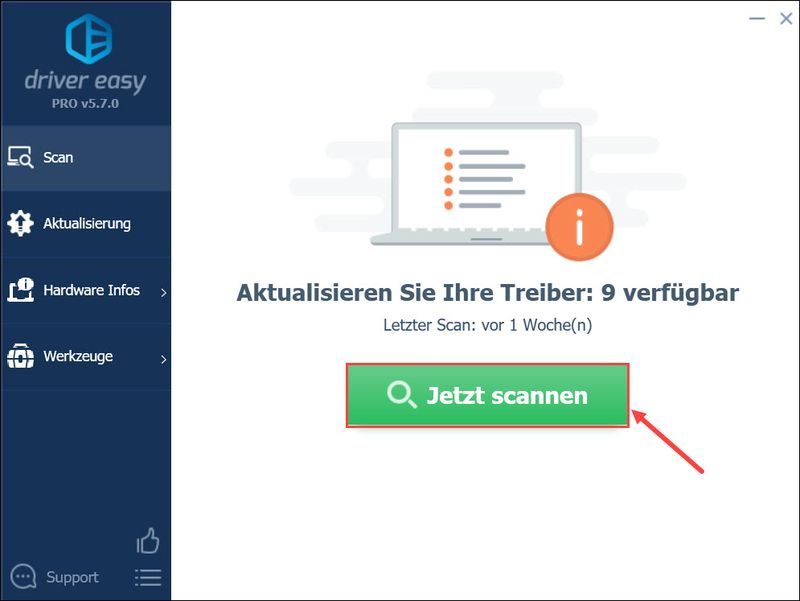
3) Kliknite Obnoviť všetko aktualizovať všetky zastarané alebo chybné ovládače v počítači. (V tomto prípade Pro-verzia Povinné – zobrazí sa výzva na zadanie Bezplatná verzia na Pro-verzia inovovať po kliknutí na tlačidlo Upgradovať všetko. )
Ak nie Pro-verzia samozrejme si ich mozes aj kupit Bezplatná verzia použitie. Vždy je však možné stiahnuť iba jeden nový ovládač a nové ovládače musíte nainštalovať pomocou štandardného procesu Windows.
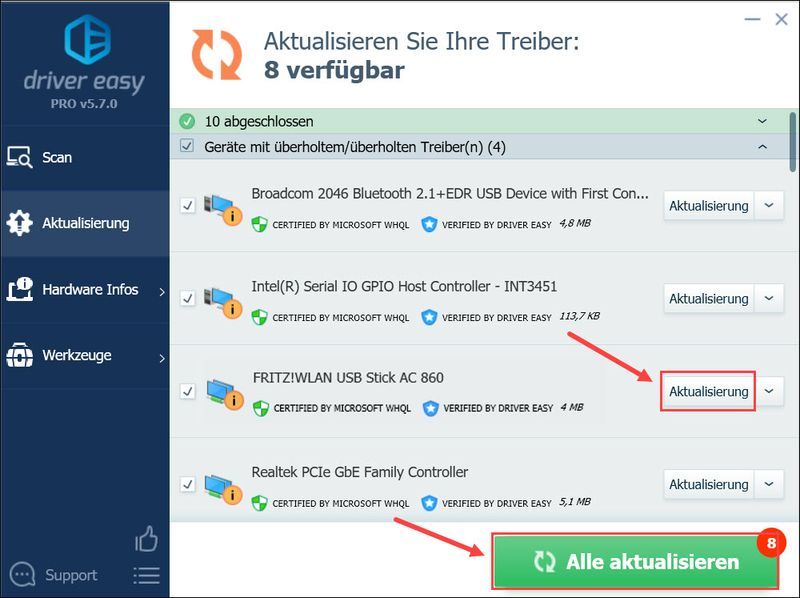 Ovládač Easy Pro ponúka komplexnú technickú podporu. Ak potrebujete pomoc, kontaktujte náš tím podpory na adrese .
Ovládač Easy Pro ponúka komplexnú technickú podporu. Ak potrebujete pomoc, kontaktujte náš tím podpory na adrese . 4) Reštartujte počítač, aby sa nový ovládač prejavil.
Dúfam, že vám tento príspevok pomohol. Ak máte ďalšie otázky alebo iné návrhy, zanechajte komentár nižšie.






