Mnoho hráčov Rainbow Six Siege sa neustále sťažuje na problémy s oneskorením počítača. Slovo lag je vždy trápenie. V skutočnosti sa oneskorenie počítačových hier vyskytuje často a neočakávane v systéme Windows 10/8/7, ale dobrou správou je, že sa to dá ľahko vyriešiť. Najmä pre oneskorenie Rainbow Six Siege sme dali dohromady niekoľko opráv, ktoré pomohli ostatným hráčom.
Najprv skontrolujte špecifikácie počítača
Bez ohľadu na to, akým problémom s hrou čelíte, radšej si najskôr skontrolujte špecifikácie svojho počítača, aby ste zistili, či váš počítač spĺňa minimálne požiadavky Rainbow Six Siege. Hoci Rainbow Six Seige je dosť stará hra, vydaná v roku 2015, má pomerne vysoké nároky na vašu RAM.
Rýchly spôsob, ako skontrolovať špecifikácie počítača: zadajte dxdiag vo vyhľadávacom paneli systému Windows a stlačte Zadajte .
Minimálne požiadavky
| Operačný systém | 64-bitový Windows 7 SP1 / Windows 8 / Windows 8.1 / Windows 10 |
| procesor | Intel Core i3 560 @ 3,3 GHz alebo AMD Phenom II X4 945 @ 3,0 GHz |
| RAM | 6 GB |
| Grafická karta | Nvidia GeForce GTX 460 alebo AMD Radeon HD5770 (1024 MB VRAM) |
| Pevný disk | 61 GB |
| DirectX | jedenásť |
| Zvuk | Zvuková karta kompatibilná s DirectX s najnovšími ovládačmi |
| Podporované ovládače | Kompatibilné s X-Input |
| Multiplayer | Širokopásmové pripojenie s 256 kps upstream |
Odporúčané požiadavky
| Operačný systém | 64-bitový Windows 7 SP1 / Windows 8 / Windows 8.1 / Windows 10 |
| procesor | Intel Core i5-2500K @ 3,3 GHz alebo AMD FX-8120 @ 3,1 GHz |
| RAM | 8 GB |
| Grafická karta | Nvidia GeForce GTX 670 alebo AMD Radeon HD7970 / R9 280X alebo lepší (2048 MB VRAM) |
| Pevný disk | 61 GB |
| DirectX | jedenásť |
| Zvuk | Zvuková karta kompatibilná s DirectX s najnovšími ovládačmi |
| Podporované ovládače | Kompatibilné s X-Input |
| Multiplayer | Širokopásmové pripojenie s 512 kps upstream |
Vyskúšajte tieto opravy
Po porovnaní špecifikácií vášho počítača s minimálnymi požiadavkami ste pripravení vyskúšať tieto opravy uvedené nižšie, ak s vaším zariadením nie je absolútne žiadny problém. Možno ich nebudete musieť vyskúšať všetky; jednoducho postupujte zo zoznamu nadol, kým nenájdete ten, ktorý vám vyhovuje.
- Nastavte nasledujúce možnosti na NÍZKA :
- Nastavte nasledujúce možnosti na VYPNUTÉ :
- hry
- program
Oprava 1: Aktualizujte ovládače zariadenia
Najprv sa uistite, že máte nainštalovaný najnovší grafický ovládač, ovládač zvukovej karty a sieťový ovládač, najmä ovládač grafickej karty, pretože zastaraný ovládač týchto troch zariadení môže priniesť skutočne nešťastný herný zážitok.
Výrobcovia ako NVIDIA a AMD neustále vydávajú nové ovládače grafických kariet určené pre najnovšie vydané hry, ako aj pre staré hry, aby zlepšili výkon a opravili chyby. Preto možno budete musieť skontrolovať aktualizácie v NVIDIA alebo AMD a nainštalujte najnovší ovládač vždy, keď vaša hra zaostáva, spadne alebo zamrzne.
Okrem manuálnej aktualizácie ovládača môžete urobte to automaticky s Vodič Easy ak na to nemáte čas alebo trpezlivosť.
Driver Easy automaticky rozpozná váš systém a nájde preň správne ovládače. Nemusíte presne vedieť, na akom systéme váš počítač beží, nemusíte riskovať stiahnutie a inštaláciu nesprávneho ovládača a nemusíte sa báť, že sa pri inštalácii pomýlite. Driver Easy zvládne všetko.
Navyše môžete jednoducho vykonať zálohu ovládača, obnoviť ovládač, ovládač, odinštalovať pomocou jeho ďalších nástrojov.
Ako aktualizovať ovládače pomocou Driver Easy?
Ovládače môžete aktualizovať automaticky pomocou bezplatnej alebo profesionálnej verzie Driver Easy. Ale s Verzia Pro, to trvá len 2 kliknutia.
jeden) Stiahnuť ▼ a nainštalujte Driver Easy.
2) Spustite Driver Easy a kliknite na Skenovanie teraz tlačidlo. Driver Easy potom prehľadá váš počítač a zistí všetky problémové ovládače.

3) Kliknite Aktualizovať vedľa ovládača grafickej karty, ovládača zvukovej karty alebo sieťového ovládača, aby sa automaticky stiahla ich správna verzia, potom ju môžete manuálne nainštalovať (môžete to urobiť s BEZPLATNOU verziou).
Alebo kliknite Aktualizovať všetko automaticky stiahnuť a nainštalovať správnu verziu všetkých ovládačov, ktoré vo vašom systéme chýbajú alebo sú zastarané. (To si vyžaduje Verzia Pro ktorý prichádza s plná podpora a a 30-dňová záruka vrátenia peňazí . Po kliknutí sa zobrazí výzva na inováciu Aktualizovať všetko .)
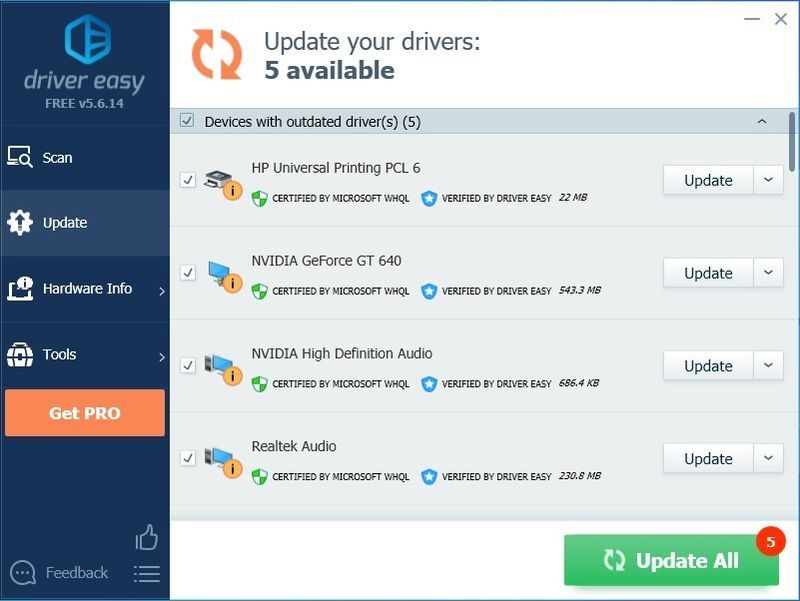
4) Po aktualizácii ovládačov reštartujte počítač, aby ste sa uistili, že systém Windows je pripravený na nové ovládače.
Ak potrebujete pomoc, kontaktujte Tím podpory Driver Easy v .Oprava 2: Znížte nastavenia hry
Upravte nastavenia grafiky, aby ste zistili, či sa výkon trochu zvýši. Toto nie je zaručená oprava, ale rozhodne stojí za vyskúšanie.
1. Dôležité nastavenia grafiky
| Kvalita textury | Stredná alebo Nízka (ak máte nízke FPS) |
| Filtrovanie textúry | Lineárne |
2. Zbytočné grafické nastavenia
| Kvalita LOD | NÍZKA |
| Kvalita tieňa | NÍZKA |
| Kvalita tienenia | NÍZKA |
| Kvalita odrazu | NÍZKA |
Neodporúča sa však nastaviť kvalitu tieňa na nízku alebo vypnutú, inak nebudete môcť vidieť tiene ľudí. Ak túto funkciu potrebujete, môžete ju nastaviť na strednú. Nechoďte vyššie, pretože smutnou pravdou je, že to môže vašu hru skutočne spomaliť.
| Okolitá oklúzia | VYPNUTÉ |
| Objektivové efekty | VYPNUTÉ |
| Hĺbka ostrosti priblíženia | VYPNUTÉ |
| Multisample Anti-Aliasing | VYPNUTÉ |
| Post-process Anti-Aliasing | VYPNUTÉ |
Nastavenia, ako je napríklad antialiasing a okolitá oklúzia, môžu výrazne znížiť rýchlosť snímok. Ak máte pocit, že vaša hra je trhaná, skúste ich vypnúť.
Oprava 3: Zakážte optimalizáciu na celú obrazovku
Optimalizácia na celú obrazovku je zmesou medzi bezokrajovou a celou obrazovkou. Táto funkcia môže byť vinníkom, ktorý spôsobuje oneskorenie Rainbow Six Siege. Tu je postup, ako to zakázať:
1) Prejdite do adresára, kde ste nainštalovali Rainbow Six Siege.
Poznámka: Ak si nie ste istí, kde to je, môžete utiecť Správca úloh (Ctrl + Shift + Esc) a prejdite na Podrobnosti keď hra stále beží. Kliknite pravým tlačidlom myši na súbor .exe hry a vyberte Otvoriť umiestnenie súboru .
2) Kliknite pravým tlačidlom myši na súbor Rainbow Six Siege.exe a vyberte Vlastnosti .
3) Prejdite na Kompatibilita kartu a začiarknite políčko Zakázať optimalizáciu na celú obrazovku a tiež Spustite tento program ako správca .
4) Kliknite Použiť > OK .
Oprava 4: Zmeňte prioritu CPU na vysokú
Zmena priority na vysokú pomohla mnohým hráčom vyriešiť problémy s oneskorením Rainbow Six: Siege. Postup:
1) Keď je hra spustená, stlačte Ctrl + Shift + Esc zároveň otvoríte Správcu úloh.
2) Prejdite na Podrobnosti kartu a nájdite svoj Rainbow Six: Siege.exe. Kliknite pravým tlačidlom myši na hlavný súbor .exe a prejdite na Nastavte prioritu a potom vyberte Vysoká .
3) Ak sa zobrazí výzva na povolenie, potvrďte zmenu.
4) Ak to pre vás nefunguje, vyberte súbor .exe v Správcovi úloh a vyberte Nastavte Afinitu a potom zrušte začiarknutie políčka CPU 0 a kliknite OK .
Oprava 5: Zapnite V-Sync v hre
V-Sync pomáha synchronizovať obnovovaciu frekvenciu obrazovky vašej hry so špecifikáciami monitora. Pretože väčšina ľudí uprednostňuje vypnutie V-Sync v hre a niekedy to opraví niektoré hlavné problémy.
Ak však v prípade Rainbow Six Siege pociťujete vážne oneskorenie alebo koktanie, môžete ho namiesto toho skúsiť zapnúť. Niektorí hráči zistia, že zapnutie V-Sync v nastaveniach displeja na vyriešenie problémov s oneskorením alebo zadrhávaním.
Oprava 6: Limit Rainbow Six Siege FPS
Rainbow Six Siege má zabudovaný FPS uzáver, ku ktorému má prístup GameSettings.ini ktorý sa nachádza v priečinku Rainbow Six v priečinku Moje hry.
Tu je návod, ako nájsť súbory nastavení pre Rainbow Six Siege:
1) Prejdite na %USERPROFILE%DocumentsMoje hry
2) Vyberte dúha šesť obliehanie a uvidíte reťazec náhodného kódu, ktorý je vaším ID. Vo vnútri tohto priečinka je GameSettings.ini .
3) Otvorte súbor s nastaveniami a nájdite ho [DISPLAY]
4) Set FPSLImit do 60 .
|_+_|
Oprava 7: Oprava redistribuovateľných balíkov Visual C++
Je pravdepodobné, že zastarané, chýbajúce alebo poškodené redistribuovateľné balíky Visual C++ spôsobujú problém s oneskorením Rainbow Six Siege. Hry, ktoré sú naprogramované v C++, sa vo veľkej miere spoliehajú na tieto súbory, a preto môžete problémy s oneskorením vyriešiť aktualizáciou na najnovšiu redistribuovateľnú verziu C++ pre Visual Studio.
Môžete prejsť na oficiálnu webovú stránku spoločnosti Microsoft najnovšie podporované sťahovanie Visual C++ .
Po preinštalovaní skúste hru hrať znova, aby ste zistili, či vás problém s oneskorením stále obťažuje. Ak nepríjemné oneskorenie pretrváva, môžete skúsiť ďalšiu opravu.
Oprava 8: Odstráňte dočasné súbory
Odstránenie dočasných súborov vám môže účinne pomôcť uvoľniť miesto na disku a znížiť oneskorenie vášho počítača, čím sa vyrieši váš problém s Rainbow Six Siege.
1) Skopírujte a prilepte %temp% do panela s adresou Prieskumníka a stlačte Zadajte .
2) Stlačte Ctrl + A vyberte všetky dočasné súbory a stlačte Odstrániť .
Poznámka: Niektoré súbory možno nebude možné odstrániť. Ak sa zobrazí výzva na informácie o súboroch, ktoré chýbajú alebo sa používajú, kliknite na začiarkavacie políčko vedľa Urobte to pre všetky aktuálne položky a kliknite Preskočiť .
Oprava 9: Zakážte prekrytie v hre na Uplay a Steam
Táto metóda funguje pre mnohých hráčov, pretože prestane konfliktovať prekrytie, ak je to príčinou oneskorenia Rainbow Six Siege.
1) Otvorte Uplay a kliknite na ikonu ozubeného kolieska v pravom hornom rohu.
2) Kliknite na položku Nastavenia a potom prejdite na položku všeobecný a zrušte začiarknutie políčka Povoliť prekrytie v hre pre podporované hry .
3) Otvorte Steam a prejdite na nastavenie .
4) Prejdite na V hre a zrušte začiarknutie políčka Povoľte Steam Overlay počas hry .
Skúste si znova zahrať Rainbow Six Siege, aby ste zistili, či je oneskorenie už preč.
Oprava 10: Vypnite herný režim
1) Do vyhľadávacieho panela Windows zadajte herný režim a vyberte Nastavenia herného režimu.
2) Prepnúť Hrací mód vypnuté.
Toto funguje pre mnohých hráčov Rainbow Six Siege a môžete tiež vypnúť všetko, čo súvisí s Game DVR alebo nahrávaním hry, ak to nepomohlo.
Ak všetko zlyhá, možno budete musieť vyčistiť a preinštalovať Rainbow Six Siege. Toto môže byť posledná možnosť a väčšinou to naozaj funguje.

![[Opravené] Sea of Thieves Voice Chat nefunguje na PC](https://letmeknow.ch/img/sound-issues/64/sea-thieves-voice-chat-not-working-pc.jpg)




