'>

Môže to byť frustrujúce, ak nemôžete nainštalovať grafický ovládač NVIDIA z dôvodu chyby „Požadovaný riadok sa v súbore INF nenašiel“. Na vyriešenie chyby použite nižšie uvedené metódy.
Metóda 1: Odinštalujte položky NVIDIA v Správcovi zariadení a potom znova nainštalujte ovládač
Ovládač môžete manuálne odinštalovať:
1) Na klávesnici stlačte Win + R (Kláves Windows a kláves R) súčasne, aby sa vyvolalo okno spustenia.
2) Typ devmgmt.msc a kliknite na ikonu Ok tlačidlo. Týmto sa otvorí Správca zariadení.
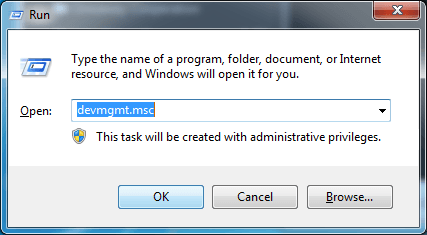
3) V Správcovi zariadení rozbaľte kategóriu „Grafické adaptéry“, kliknite pravým tlačidlom myši na názov zariadenia NVIDIA a vyberte Odinštalovať v kontextovej ponuke.
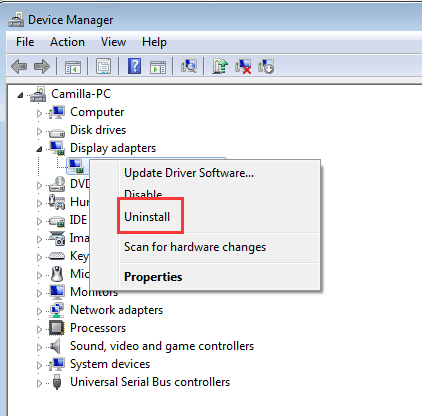
4) Po zobrazení výzvy na odinštalovanie začiarknite políčko vedľa možnosti „Odstrániť softvér ovládača pre toto zariadenie“ a kliknite na ikonu Ok tlačidlo.

5) Reštartujte počítač čo najskôr.
6) Po reštartovaní počítača znova nainštalujte ovládač a skontrolujte, či ho môžete úspešne nainštalovať.
Ak chyba pretrváva, postupujte podľa nasledujúcich krokov na manuálnu inštaláciu ovládača pomocou Správcu zariadení. Aby ste to mohli urobiť, musíte mať vo svojom počítači uložený inštalátor NVIDIA.
1) Extrahujte inštalačný súbor. (Stiahnutý inštalačný súbor je zvyčajne vo formáte .exe alebo .zip.)
2) Znova otvorte Správcu zariadení.
3) Kliknite pravým tlačidlom myši na grafickú kartu NVIDIA a vyberte Aktualizácia softvéru ovládača ...
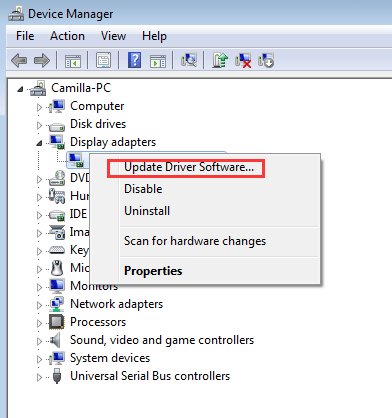
4) Kliknite Prejdite na svojom počítači a vyhľadajte softvér ovládača .

5) Kliknite Dovoľte mi vybrať zo zoznamu ovládačov zariadení v mojom počítači .
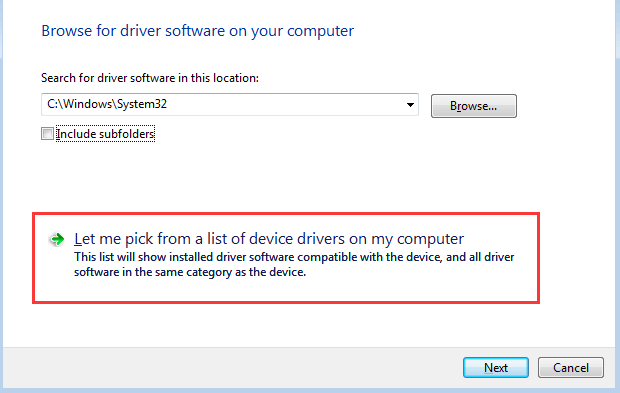
6) Kliknite Mať disk ...
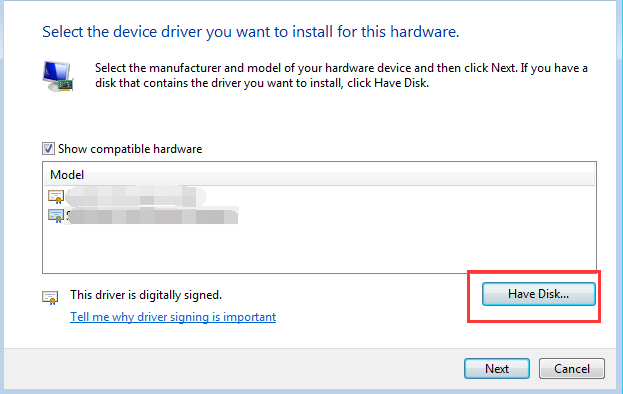
7) Kliknite na ikonu Prehliadať ... tlačidlo. Potom vyhľadajte umiestnenie, kam ste rozbalili inštalačný súbor.
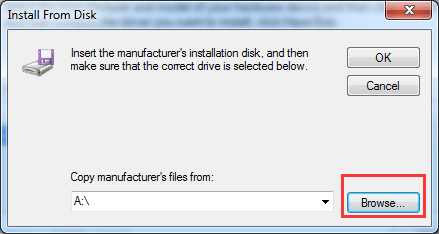
8) Windows bude hľadať .inf súbory v priečinku na inštaláciu ovládača. Po výbere súboru .inf kliknite na Otvorené tlačidlo. Potom podľa pokynov na obrazovke nainštalujte ovládač.
Ak nemôžete nájsť ani súbory .inf, balík ovládačov nie je k dispozícii, nemôžete ovládač nainštalovať manuálne. V takom prípade preskočte a presuňte sa na metódu 2. 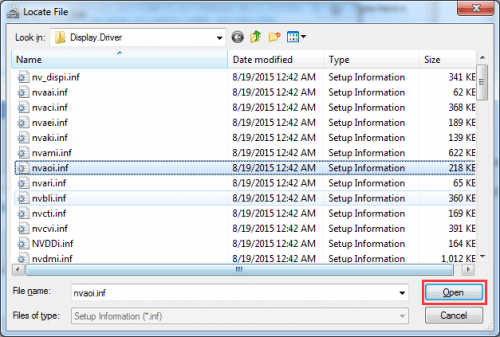
Metóda 2: Nainštalujte ovládač pomocou aplikácie Driver Easy
Ak metóda 1 nefunguje alebo ak nemôžete nainštalovať ovládač manuálne, môžete to urobiť automaticky pomocou Driver easy .
Driver Easy automaticky rozpozná váš systém a nájde preň správne ovládače. Nemusíte presne vedieť, v akom systéme je váš počítač spustený, nemusíte riskovať stiahnutie a inštaláciu nesprávneho ovládača a nemusíte sa báť, že pri inštalácii urobíte chybu.
Ovládače môžete aktualizovať automaticky pomocou verzie Driver Easy ZDARMA alebo Pro. Ale s verziou Pro to trvá iba 2 kliknutia (a získate úplnú podporu a 30-dňovú záruku vrátenia peňazí):
1) Stiahnuť ▼ a nainštalujte Driver Easy.
2) Spustite Driver Driver a kliknite na Skenovanie teraz . Driver Easy potom prehľadá váš počítač a zistí prípadné problémové ovládače.
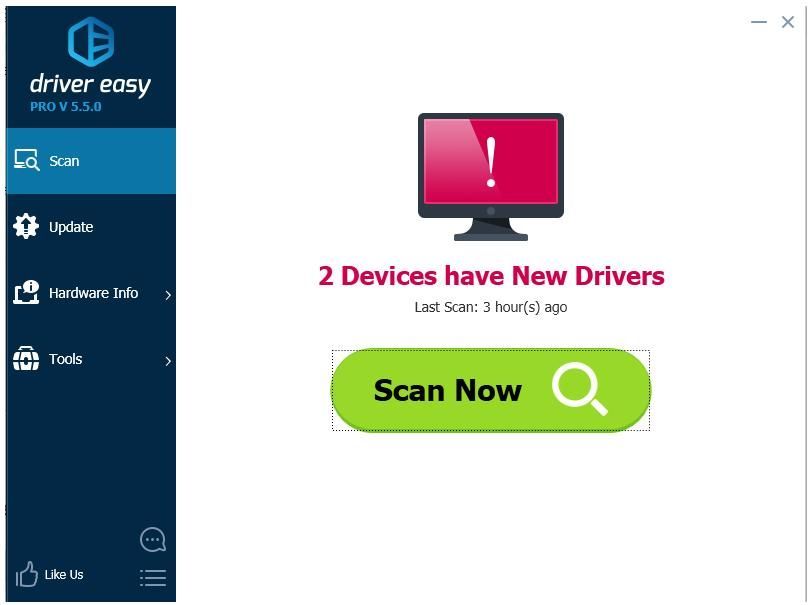
3) Kliknite na ikonu Aktualizácia tlačidlo vedľa označeného ovládača Nvidia na automatické stiahnutie a inštaláciu správnej verzie tohto ovládača (môžete to urobiť s verziou ZDARMA). Alebo kliknite Aktualizovať všetko na automatické stiahnutie a inštaláciu správnej verzie všetko ovládače, ktoré vo vašom systéme chýbajú alebo sú zastarané (vyžaduje sa to verzia Pro - po kliknutí na tlačidlo Aktualizovať všetko sa zobrazí výzva na aktualizáciu).
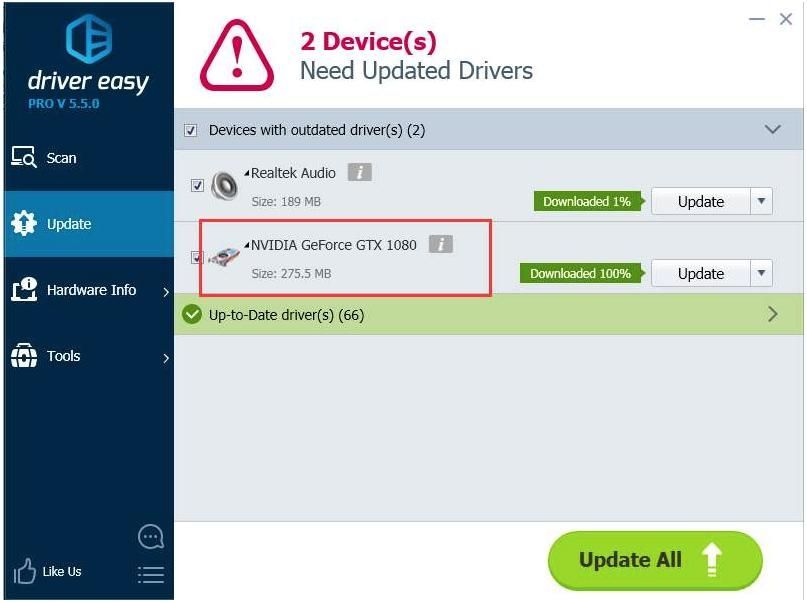
Dúfam, že problém môžete vyriešiť pomocou vyššie uvedených metód. Ak máte akékoľvek otázky alebo nápady, môžete nám zanechať komentáre.
![[PLNÝ PRÍRUČKA] Ako zvýšiť basy v systéme Windows 10 | Tipy na rok 2021](https://letmeknow.ch/img/knowledge/53/how-boost-bass-windows-10-2021-tips.png)


![[Opravené] Zlyhanie Star Citizen v systéme Windows](https://letmeknow.ch/img/knowledge/15/star-citizen-crashing-windows.jpg)


