
Far Cry 6 ako najnovšia iterácia dlhotrvajúcej série Far Cry od Ubisoftu je teraz k dispozícii. Nie všetci hráči si však môžu tento titul užiť, ako niektorí z nich po spustení stále zobrazuje čierna obrazovka . Ak ste jedným z nich, nebojte sa. Mnoho hráčov, ktorí čelia rovnakému problému, vypracovalo niekoľko efektívnych riešení. V tomto príspevku vám ukážeme všetky opravy, ktoré môžete vyskúšať!
Vyskúšajte tieto opravy
Nemusíte ich vyskúšať všetky. Jednoducho postupujte nadol v zozname, kým nenájdete ten, ktorý funguje.
- Otvorte Epic Games Launcher a kliknite Knižnica .
- Kliknite na tri bodky vedľa Far Cry 6 a potom vyberte Overiť .
- Otvorte Ubisoft Connect.
- Prejdite na Hry kliknite na Far Cry 6 a vyberte Vlastnosti . Potom kliknite Overiť súbory .
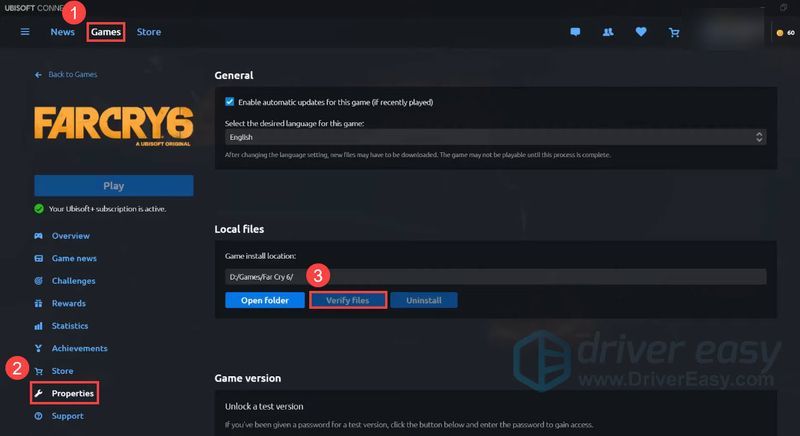
- Ak sa zobrazí výzva, vyberte Oprava . Ubisoft Connect potom obnoví všetky chýbajúce alebo poškodené súbory.
- Spustite Driver Easy a kliknite na Skenovanie teraz tlačidlo. Driver Easy potom prehľadá váš počítač a zistí všetky problémové ovládače.
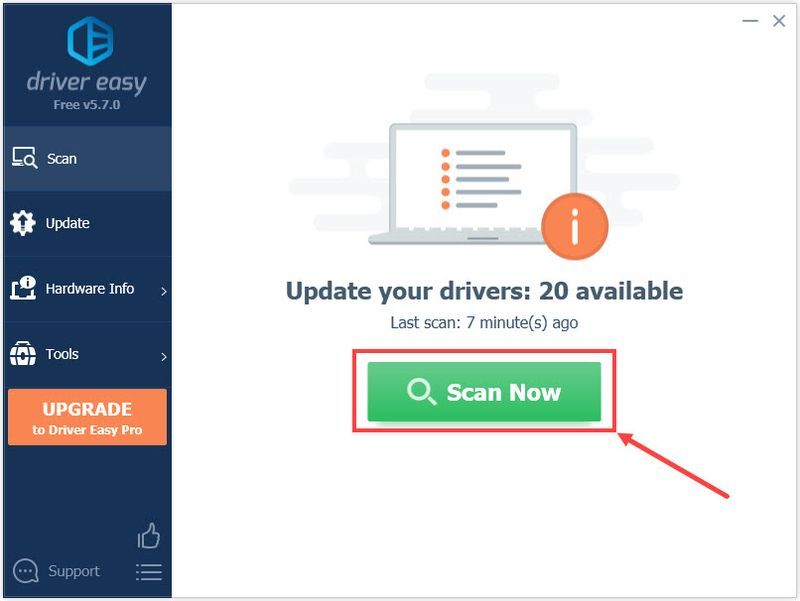
- Kliknite Aktualizovať všetko automaticky stiahnuť a nainštalovať správnu verziu všetkých ovládačov, ktoré vo vašom systéme chýbajú alebo sú zastarané. (To si vyžaduje Verzia Pro – po kliknutí na tlačidlo Aktualizovať všetko sa zobrazí výzva na aktualizáciu. Ak nechcete upgradovať na verziu Pro, môžete aktualizovať ovládače aj bezplatnou verziou. Všetko, čo musíte urobiť, je stiahnuť si ich jeden po druhom a manuálne nainštalovať.)
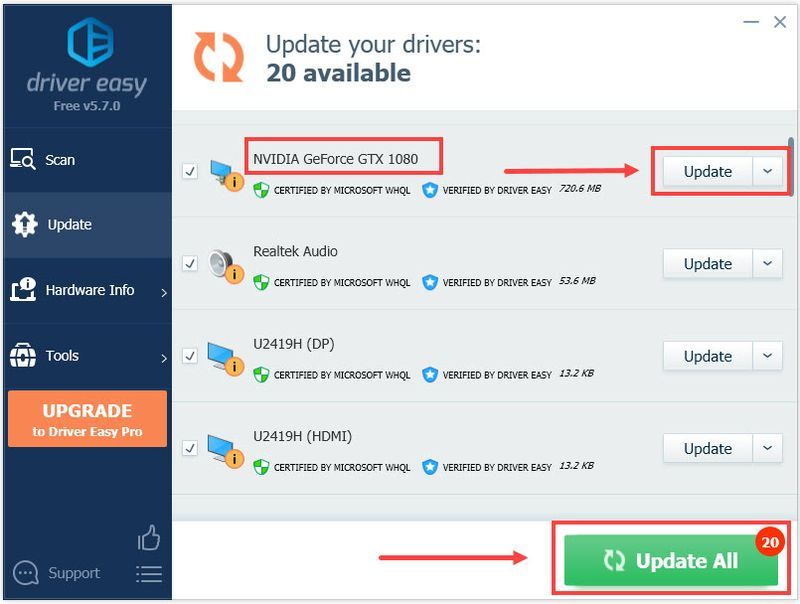 The Verzia Pro Driver Easy prichádza s plnú technickú podporu . Ak potrebujete pomoc, kontaktujte tím podpory Driver Easy na adrese .
The Verzia Pro Driver Easy prichádza s plnú technickú podporu . Ak potrebujete pomoc, kontaktujte tím podpory Driver Easy na adrese . - Na klávesnici stlačte tlačidlo Kláves s logom Windows a ja zároveň otvoriť Nastavenia systému Windows . Potom kliknite Aktualizácia a zabezpečenie .
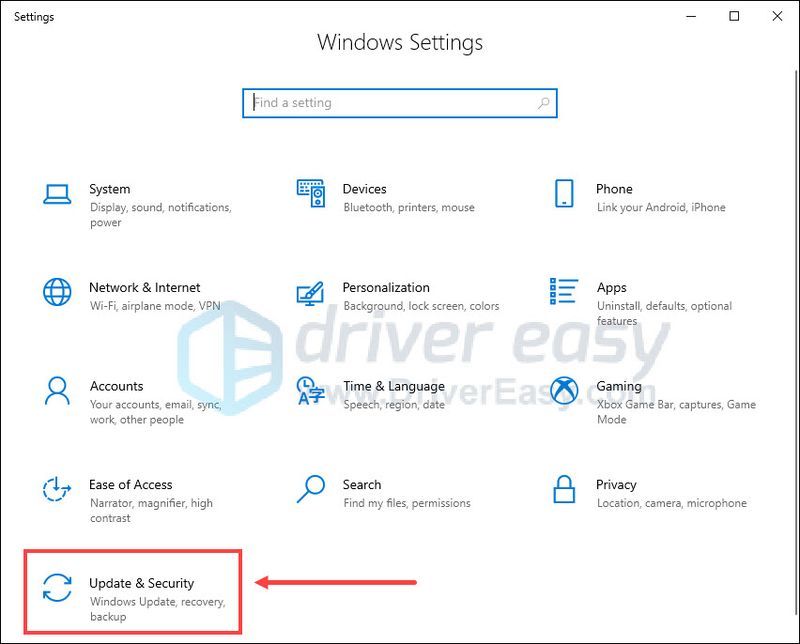
- V časti Windows Update kliknite na Skontroluj aktualizácie . Systém Windows automaticky stiahne a nainštaluje dostupné aktualizácie.
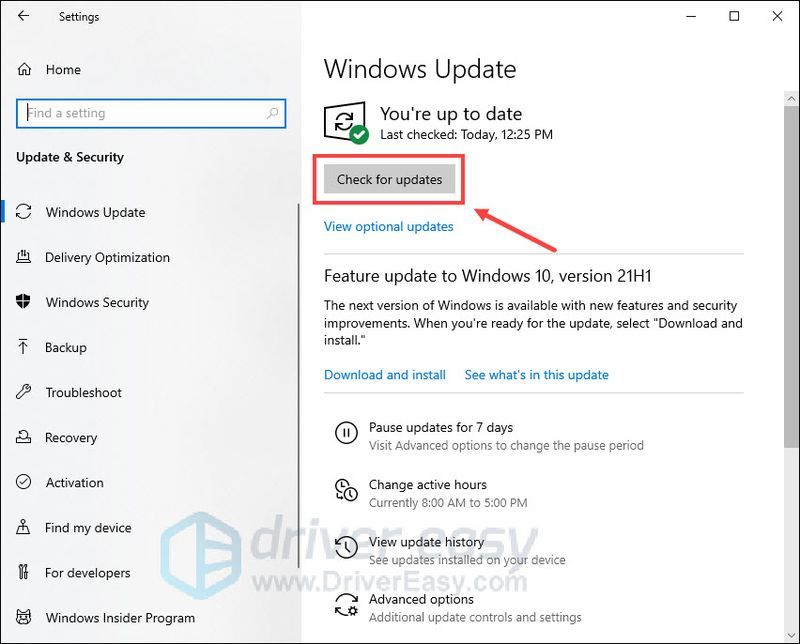
- Po nainštalovaní všetkých čakajúcich aktualizácií reštartujte počítač .
- Otvorte Ubisoft Connect a kliknite na tri riadky v ľavom hornom rohu.
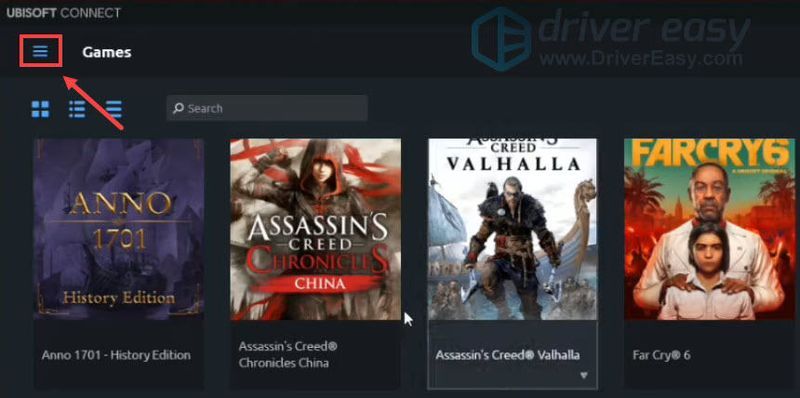
- Kliknite nastavenie .
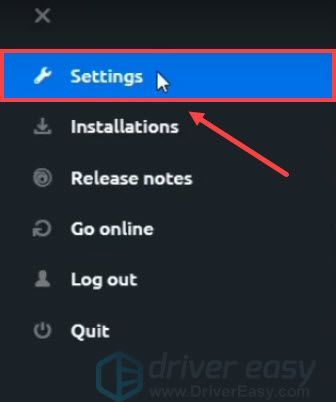
- Pod všeobecný kartu, zrušte začiarknutie Povoliť prekrytie v hre pre podporované hry .
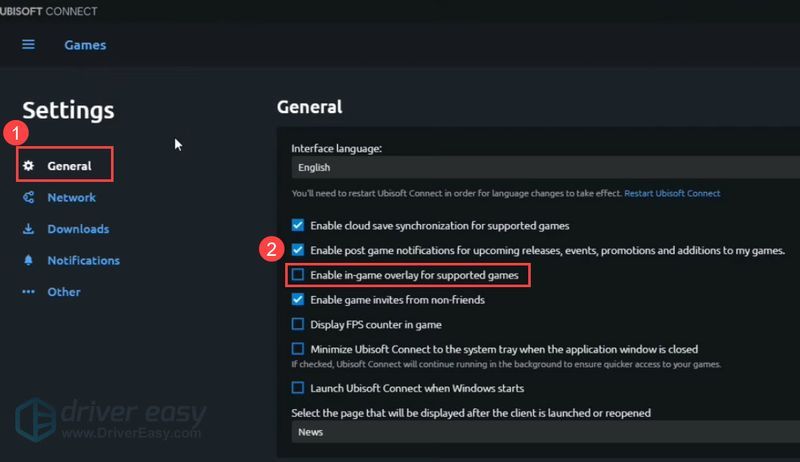
- Na klávesnici stlačte tlačidlo Kláves s logom Windows a R súčasne vyvolajte dialógové okno Spustiť. Typ msconfig a kliknite OK .
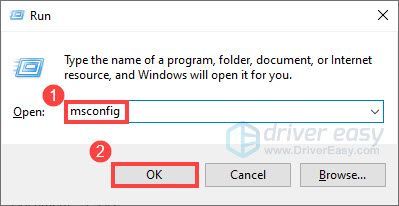
- V konfigurácii systému prejdite na služby a začiarknite políčko vedľa Skryť všetky služby spoločnosti Microsoft .
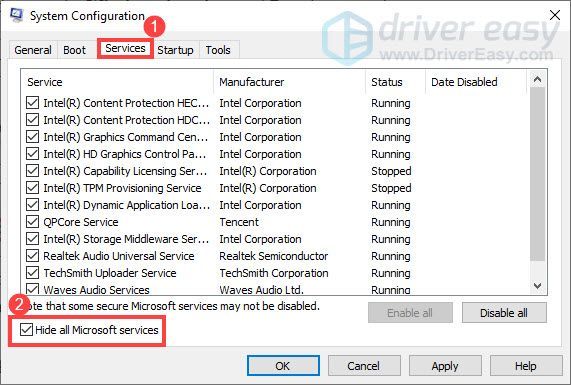
- Na klávesnici stlačte Ctrl , Shift a esc zároveň otvoriť Správca úloh , potom prejdite na Začiatok tab.
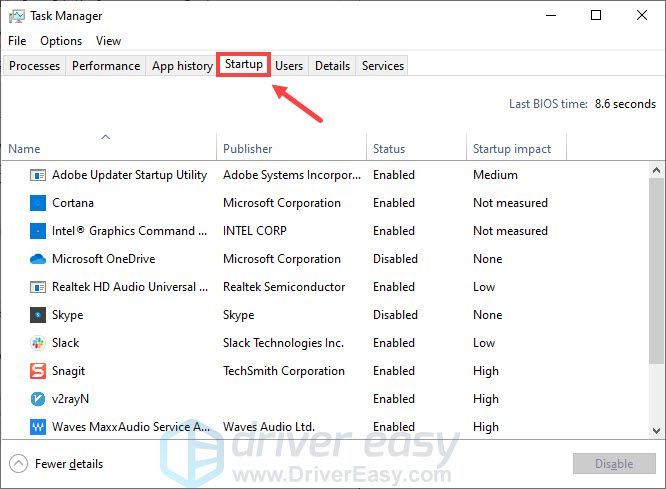
- Jeden po druhom, vybrať všetky programy, o ktorých sa domnievate, že by mohli rušiť, a kliknite Zakázať .
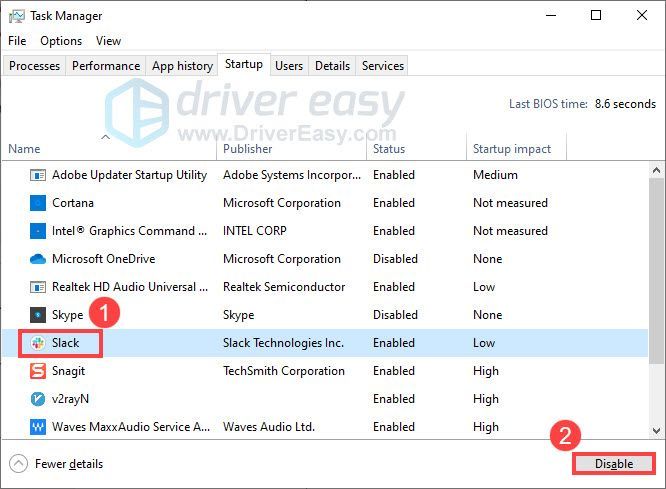
- Otvorte Ubisoft Connect a vyberte Hry . Potom ukážte na Far Cry 6 a šípka objaví sa.
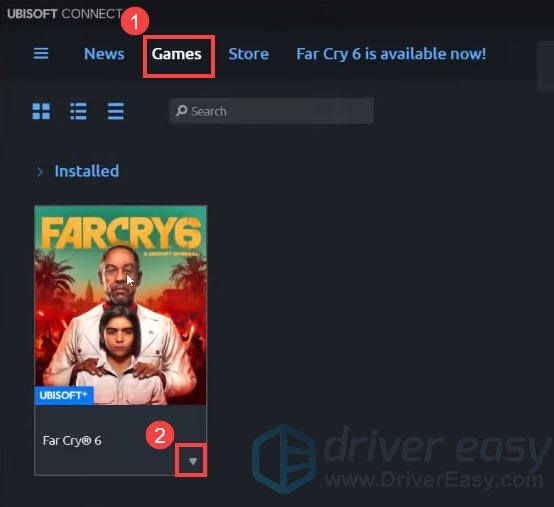
- Po dokončení procesu skúste hru preinštalovať.
- Otvorte Epic Games Launcher a kliknite Knižnica .
- Kliknite na tri bodky vedľa Far Cry 6 a potom vyberte Odinštalovať .
- Po dokončení procesu skúste hru preinštalovať.
- čierna obrazovka
- ďaleko 6
Oprava 1: Overte integritu herných súborov
Ak nejaké herné súbory chýbajú alebo sú poškodené, môžete naraziť na problém s čiernou obrazovkou vo Far Cry 6. Overenie herných súborov môže pomôcť vyriešiť poškodenia inštalácie, ktoré vám bránia hrať hru. Tu je postup:
Spúšťač epických hier:
Overenie všetkých vašich súborov môže trvať niekoľko minút. Po dokončení znova spustite hru a skontrolujte, či problém s čiernou obrazovkou stále pretrváva.
Ubisoft Connect:
Po dokončení znova spustite hru a skontrolujte, či problém s čiernou obrazovkou stále pretrváva.
Ak problém pretrváva, prejdite na ďalšiu opravu.
Oprava 2: Aktualizujte grafický ovládač
Problém s čiernou obrazovkou sa môže vyskytnúť, ak používate chybný alebo zastaraný grafický ovládač. Ak chcete vyriešiť potenciálny problém a zabezpečiť, aby vaša hra fungovala správne, musíte sa uistiť, že váš grafický ovládač je aktuálny.
Existujú hlavne dva spôsoby aktualizácie ovládača grafiky:
Manuálna aktualizácia ovládača – Ovládače grafickej karty môžete aktualizovať manuálne tak, že prejdete na webovú stránku výrobcu (NVIDIA, AMD alebo Intel ) pre vašu grafickú kartu a hľadanie najnovšieho správneho ovládača. Uistite sa, že ste vybrali iba ovládače, ktoré sú kompatibilné s vašou verziou systému Windows.
Automatická aktualizácia ovládača – Ak nemáte čas, trpezlivosť alebo počítačové zručnosti na manuálnu aktualizáciu grafických ovládačov, môžete to urobiť automaticky pomocou Vodič Easy . Driver Easy automaticky rozpozná váš systém a nájde správne ovládače pre váš presný GPU a verziu Windowsu a správne ich stiahne a nainštaluje:
Po aktualizácii ovládača grafiky reštartujte počítač a znova spustite Far Cry 6, aby ste zistili, či sa váš problém vyriešil.
Ak stále máte problémy s čiernou obrazovkou, pozrite si ďalšiu opravu.
Oprava 3: Nainštalujte všetky aktualizácie systému Windows
Spoločnosť Microsoft často vydáva aktualizácie systému Windows s rôznymi opravami chýb a vylepšeniami zabezpečenia. Aby ste sa uistili, že problém nie je vo vašom operačnom systéme, mali by ste svoje zariadenie udržiavať aktuálne. Tu je postup:
Znova spustite Far Cry 6 a skontrolujte, či problém s čiernou obrazovkou zmizol.
Ak táto oprava nepomôže, prejdite na ďalšiu.
Oprava 4: Zakážte prekrytie Ubisoft Connect
Niektorí hráči uviedli, že vyriešili problémy so zamrznutím alebo čiernou obrazovkou vypnutím prekrytia Ubisoft Connect. Okrem toho sa môže zlepšiť aj váš herný výkon. Tu je postup:
Znova spustite Far Cry 6, aby ste zistili, či váš problém zmizne.
Ak táto oprava nepomôže, pozrite sa na ďalšiu.
Oprava 5: Prepnite do režimu v okne
Ak bol problém s čiernou obrazovkou spôsobený malou chybou, môžete to skúsiť vyriešiť prepnutím do režimu v okne. Toto riešenie sa osvedčilo ako užitočné pre mnohých hráčov a môžete ho vyskúšať. Stačí stlačiť ALT + Enter na prepnutie do režimu okna v režime celej obrazovky.
To by malo vyriešiť váš problém s čiernou obrazovkou s Far Cry 6. Ale ak nie, pokračujte ďalšou opravou.
Oprava 6: Vykonajte čisté spustenie
Vaše aplikácie na pozadí môžu rušiť vašu hru a spôsobiť výskyt čiernej obrazovky. Ak chcete zistiť, či je to príčina, môžete vykonať čisté spustenie. Tu je postup:
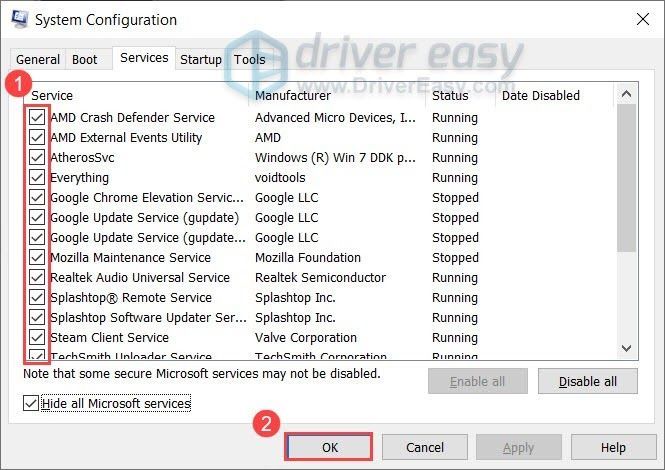
Po reštartovaní počítača spustite Far Cry 6, aby ste zistili, či problém s čiernou obrazovkou stále pretrváva. Ak nie, môžete skúsiť povoliť služby jednu po druhej, kým nenájdete problematický softvér. Potom reštartujte počítač, aby ste použili zmeny.
Keď zistíte problematický program, ktorý spôsobuje problém s čiernou obrazovkou, možno ho budete musieť odinštalovať, aby sa problém neopakoval.
Ak problém s čiernou obrazovkou pretrváva aj po vypnutí všetkých programov a služieb, skúste poslednú opravu nižšie.
Oprava 7: Preinštalujte Far Cry 6
Ak všetky opravy uvedené vyššie nevyriešia váš problém, skúste hru preinštalovať ako poslednú možnosť. Niekedy to môže vyriešiť váš problém s čiernou obrazovkou. Tu je postup:
Ubisoft Connect
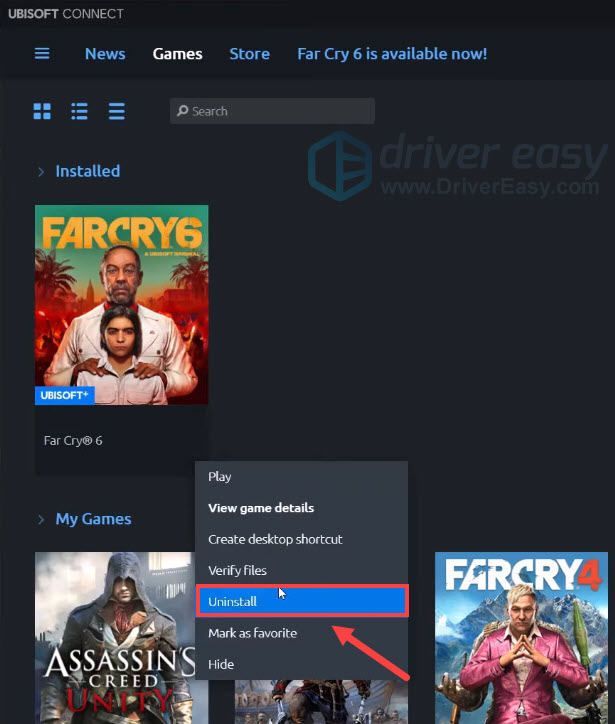
Spúšťač epických hier
To je všetko o tom, ako vyriešiť problém s čiernou obrazovkou Far Cry 6. Dúfam, že tento príspevok pomohol. Ak máte ďalšie otázky alebo návrhy, neváhajte nám zanechať komentár nižšie.
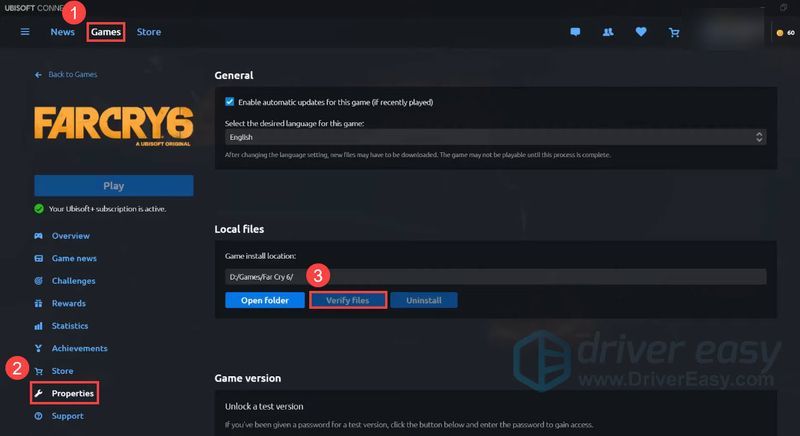
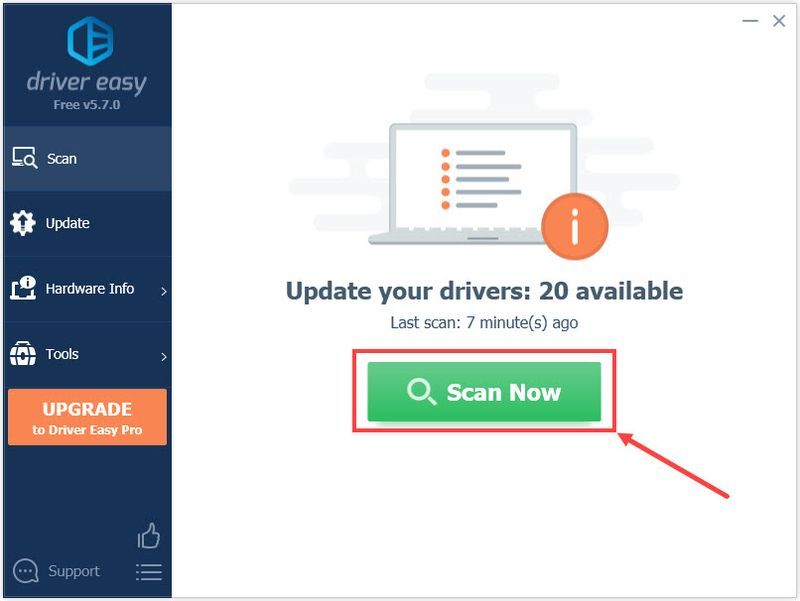
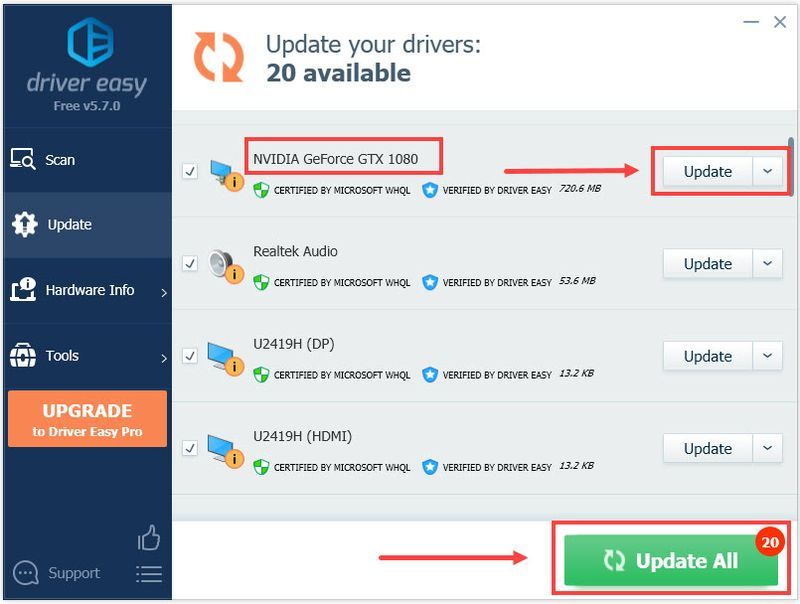
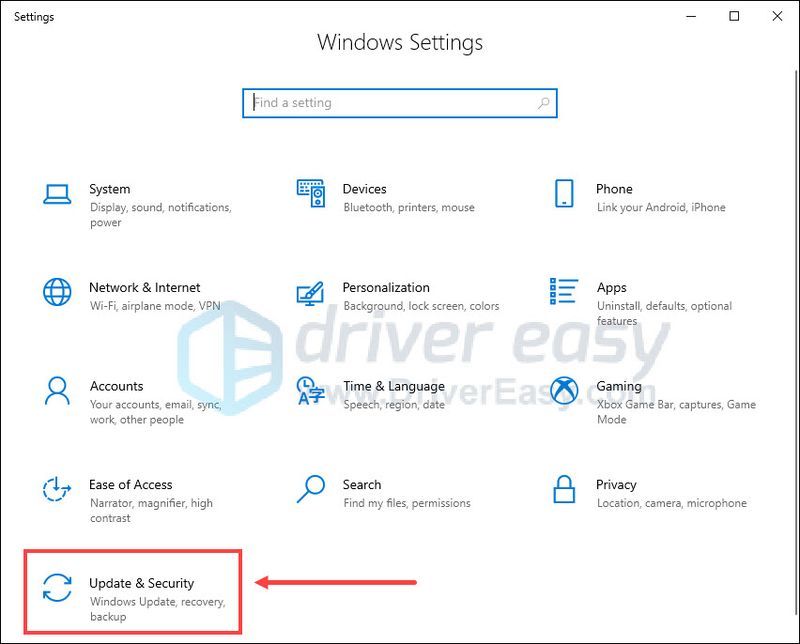
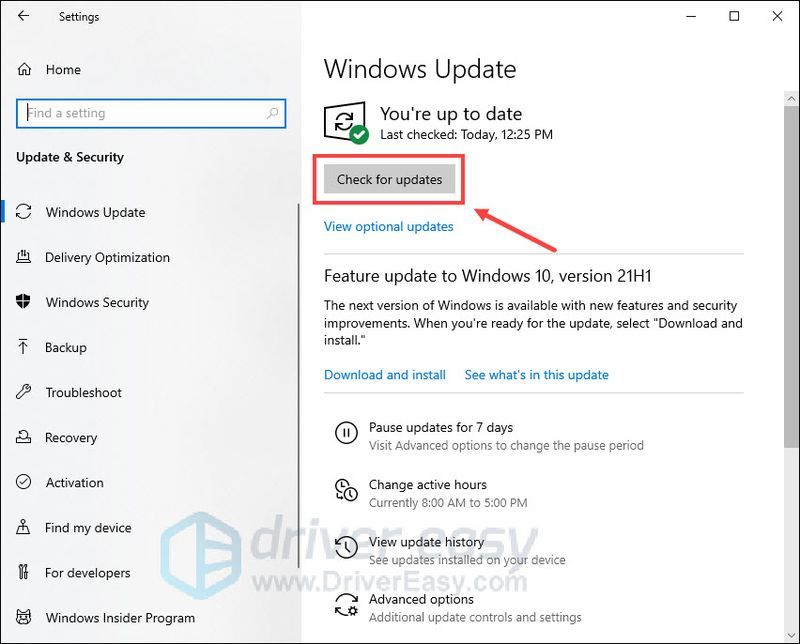
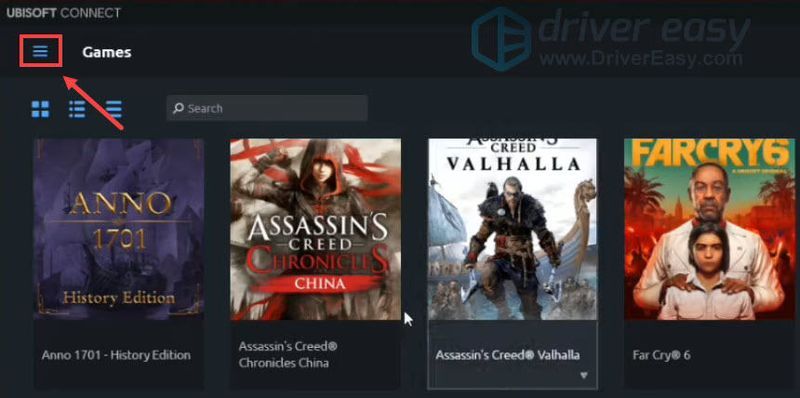
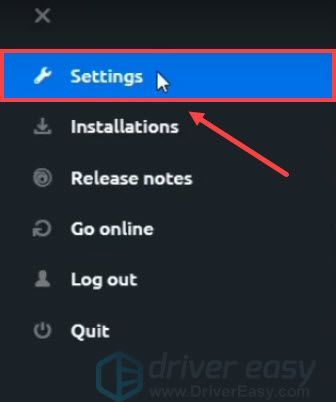
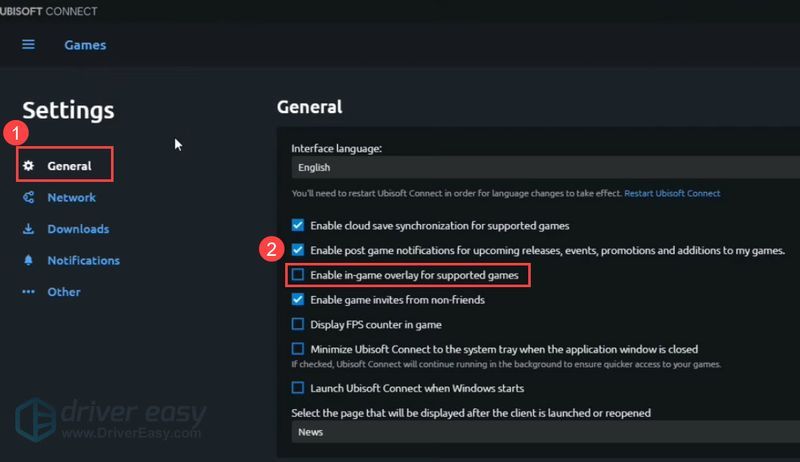
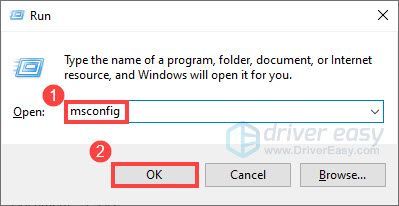
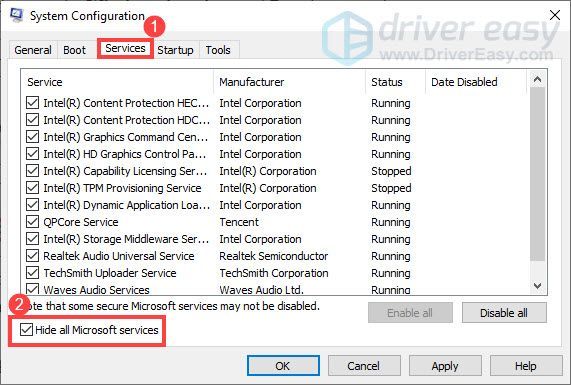
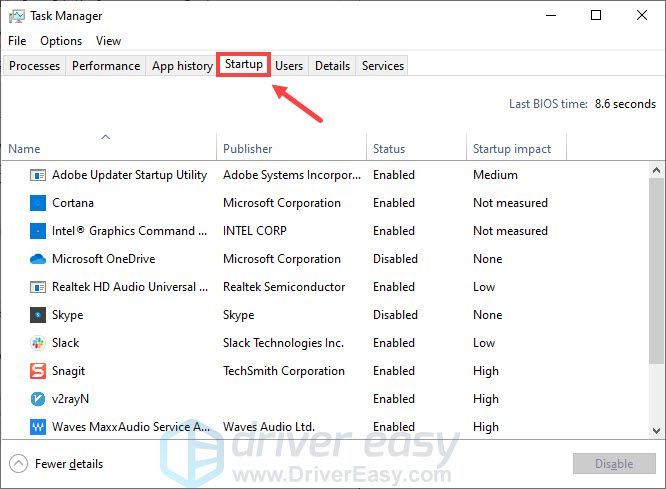
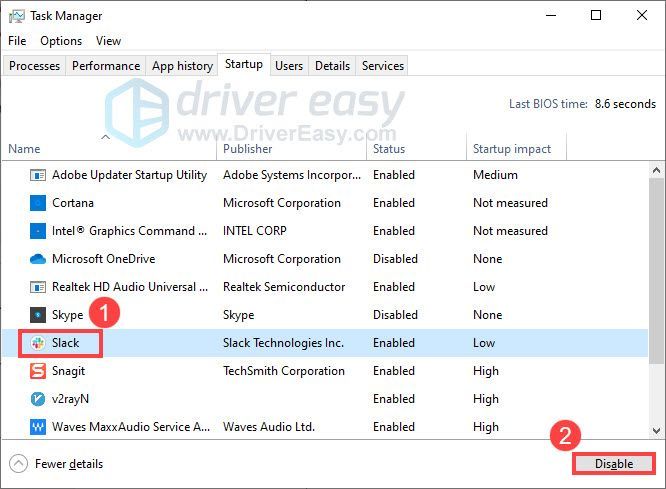
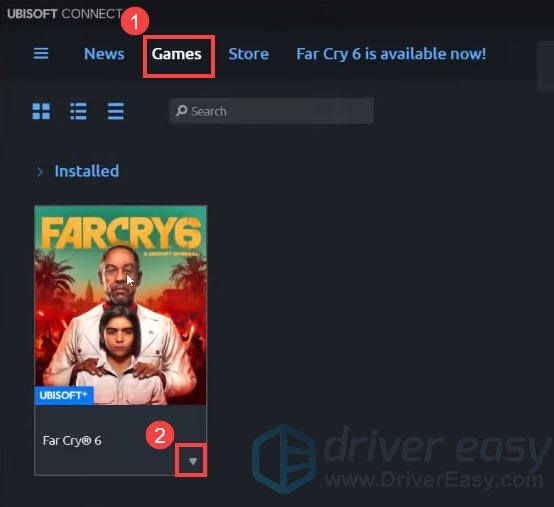

![[Vyriešené] Evil Genius 2 Žiadny zvuk](https://letmeknow.ch/img/knowledge/77/evil-genius-2-no-sound.jpg)




![[RIEŠENÉ] Voicemod nefunguje v systéme Windows 10](https://letmeknow.ch/img/sound-issues/27/voicemod-not-working-windows-10.jpg)