
Black Ops Cold War si mnohí hráči obľúbili hneď po vydaní, no nedávno chyba Yorker 43 Good Wolf výrazne ovplyvnila zážitok z hry. potenciálne riešenia, ktoré môžete vyskúšať.
Vyskúšajte tieto potenciálne riešenia
Možno nebudete musieť vyskúšať všetky opravy, stačí si prejsť tento článok v poradí, kým nenájdete riešenie, ktoré vám vyhovuje.
- treska; Black Ops Studená vojna
Riešenie 1: Reštartujte sieť
Keďže chyba Yorker 43 Good Wolf súvisí s vašou sieťou, odporúčame vám vypnúť smerovač a modem a počkať aspoň 30 sekúnd a potom reštartovať smerovač a modem, čo by mohlo tento problém jednoducho vyriešiť.
Ak však problém stále pretrváva, nebojte sa, prejdite na ďalšie riešenia.
Riešenie 2: Opravte poškodené herné súbory
Táto chyba môže byť spôsobená aj tým, že sú vaše herné súbory poškodené alebo chýbajú. Môžete to skontrolovať podľa nasledujúcich krokov.
1) Prihláste sa do svojho klienta Blizzard Battle.net . Na table vľavo vyberte Call of Duty: BOCW .
2) Kliknite možnosti a vyberte Analyzujte a opravte . Počkajte, kým sa dokončí proces overenia a opravy súboru.
3) Reštartujte hru a skontrolujte, či je táto chyba opravená.
Ak chyba stále pretrváva, môžete prejsť na ďalšie riešenie.
Riešenie 3: Aktualizujte sieťový ovládač
Ak používate zastaraný alebo poškodený sieťový ovládač, môže sa objaviť aj táto chyba, takže ak ste ovládače dlho neaktualizovali, odporúčame vám to urobiť teraz.
Môžete prejsť na oficiálnu webovú stránku svojej základnej dosky a vyhľadať a stiahnuť najnovší ovládač pre model sieťovej karty, ale ak nemáte dostatočné počítačové znalosti alebo nemáte čas na ručnú aktualizáciu ovládača, môžete použiť automatickú metódu s Vodič Easy .
Vodič Easy je šikovný nástroj na aktualizáciu ovládačov, ktorý priamo nájde najnovšie ovládače za vás. Všetky ovládače v databáze Driver Easy pochádzajú priamo od ich výrobcu a sú všetky certifikované a spoľahlivé .
jeden) Stiahnuť ▼ a nainštalujte Driver Easy.
2) Spustite Driver Easy a kliknite na tlačidlo Teraz analyzujte . Driver Easy prehľadá váš počítač a zistí všetky problematické ovládače vo vašom systéme.
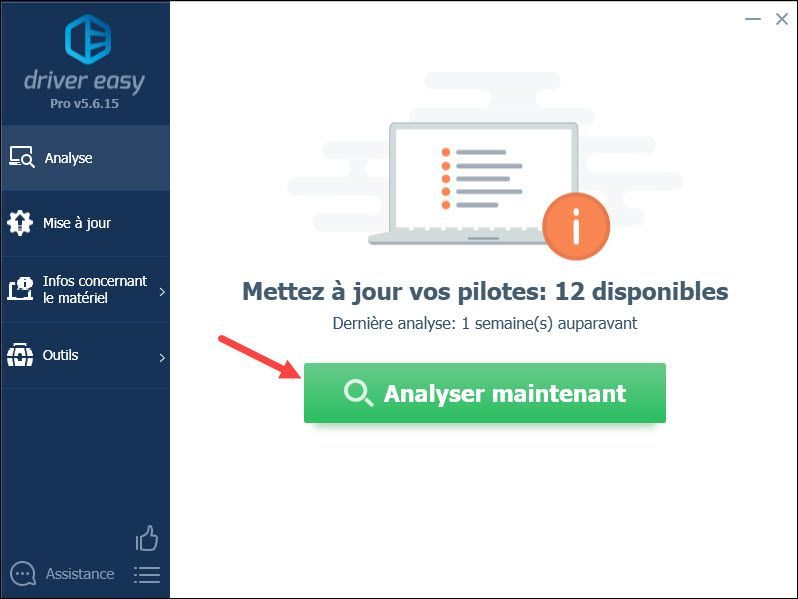
3) Kliknite dať všetko pri deň automaticky stiahnuť a nainštalovať správnu verziu všetky chýbajúce, poškodené alebo zastarané ovládače vo vašom systéme. (To si vyžaduje verzia PRO – po kliknutí sa zobrazí výzva na aktualizáciu Driver Easy Aktualizovať všetko .
Ak dávate prednosť bezplatnej verzii, stačí kliknúť na tlačidlo Aktualizovať vedľa vášho zariadenia na aktualizáciu, aby sa automaticky stiahol najnovší ovládač. Potom ho musíte manuálne nainštalovať do počítača.
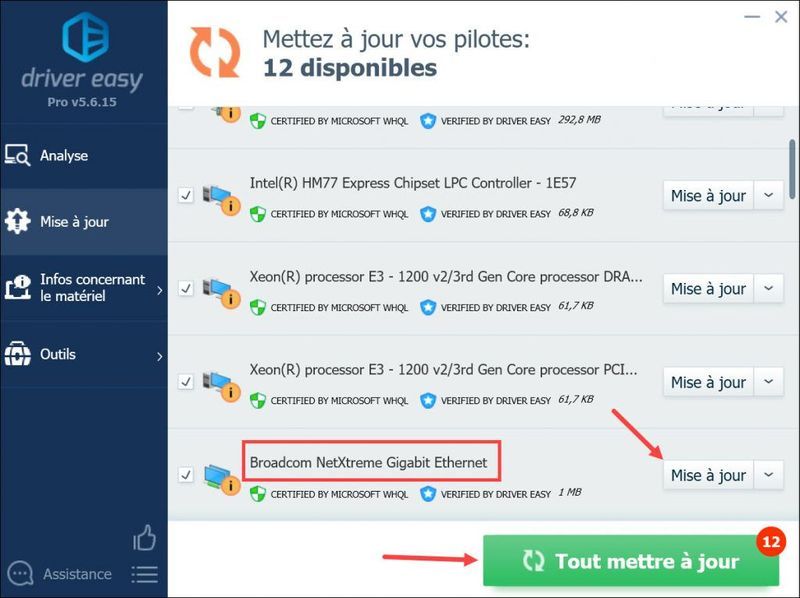 The verzia PRO vám umožní vychutnať si a technická pomoc a jeden 30-dňová záruka vrátenia peňazí , ak potrebujete pomoc s používaním Driver Easy, môžete kontaktovať tím podpory na adrese support@drivereasy.com .
The verzia PRO vám umožní vychutnať si a technická pomoc a jeden 30-dňová záruka vrátenia peňazí , ak potrebujete pomoc s používaním Driver Easy, môžete kontaktovať tím podpory na adrese support@drivereasy.com . 4) Po aktualizácii ovládača reštartujte počítač a potom skontrolujte, či vaša hra teraz funguje normálne.
Ak máte najnovší sieťový ovládač, chyba pretrváva, môžete pokračovať v skúšaní ďalšieho riešenia.
Riešenie 4: Nainštalujte všetky aktualizácie systému Windows
Niektorí hráči uviedli, že aktualizácia systému v ich prípade úspešne vyriešila túto chybu, pretože v najnovších aktualizáciách systému Windows nájdete nové funkcie a opravy niektorých problémov s počítačom, preto vám ukážeme spôsoby aktualizácie systému.
Aktualizujte Windows 10
1) Súčasne stlačte tlačidlá Windows + I na klávesnici a otvorte okno Nastavenia systému Windows.
2) Kliknite staviť pri deň a bezpečnosť .
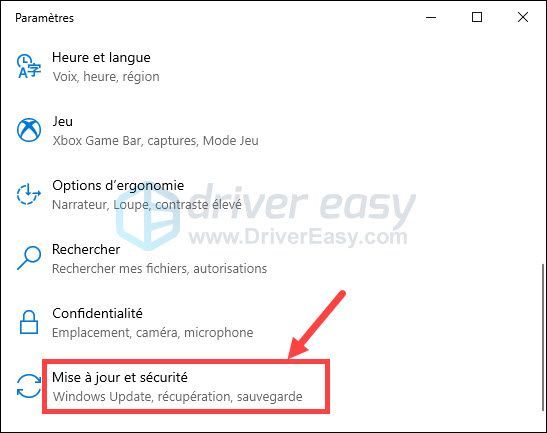
3) Kliknite Skontroluj aktualizácie .
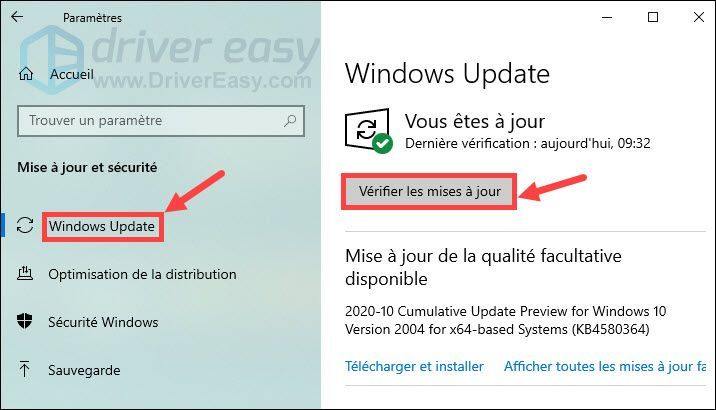
4) Windows Update automaticky vyhľadá a nainštaluje dostupné aktualizácie do vášho počítača.
5) Zopakujte krok 3), aby ste sa uistili, že sú nainštalované všetky aktualizácie systému Windows.
Aktualizujte systém Windows 7 a 8.1
1) Súčasne stlačte tlačidlá Windows + R na klávesnici, aby sa zobrazilo pole Spustiť.
2) Typ ovládanie a kliknite na OK na otvorenie ovládacieho panela.
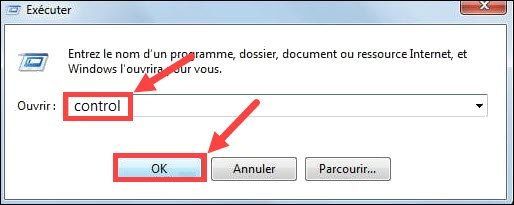
3) Zobrazte položky podľa Veľká ikona a kliknite na aktualizácia systému Windows .
4) Kliknite Skontroluj aktualizácie .
5) Po dokončení procesu skenovania nainštalujte aktualizácie do počítača podľa pokynov na obrazovke.
6) Opakujte krok 4) a 5) na inštaláciu všetkých dostupných aktualizácií do počítača.
Keď je váš systém aktuálny, spustite Black Ops Cold War a vyskúšajte si hru.
Ak vám táto oprava nefunguje, môžete vyskúšať ďalšiu nižšie.
Riešenie 5: Prepojte svoj účet Blizzard a Activision
Podľa niektorých hráčov sa môžu vyskytnúť zvláštne problémy, ak ste neprepojili svoj účet Activision s Blizzardom. Môžete sa teda pokúsiť prepojiť svoje účty podľa týchto krokov:
1) Pripojte sa k oficiálnej webovej stránke Activision a potom kliknite na PROFIL v pravom hornom rohu.
2) V sekcii ODKAZ NA ÚČET , nájdite svoj profil a prepojte ho so svojím účtom Battle.net.
3) Kliknite VYDRŽ . A vrátite sa na webovú stránku Blizzard a dokončíte proces prepojenia účtu.
Teraz môžete reštartovať svojho klienta Blizzard Battle.net a dúfajme, že to bude fungovať.
Takže tu sú opravy vašej chyby Yorker 43 Good Wolf v Black Ops Cold War. Ak máte nejaké otázky alebo návrhy, neváhajte zanechať svoje komentáre nižšie, aby ste sa s nami podelili o svoje názory.
![[Vyriešené] Beat Sabre neustále padá](https://letmeknow.ch/img/program-issues/13/beat-saber-keeps-crashing.jpg)





